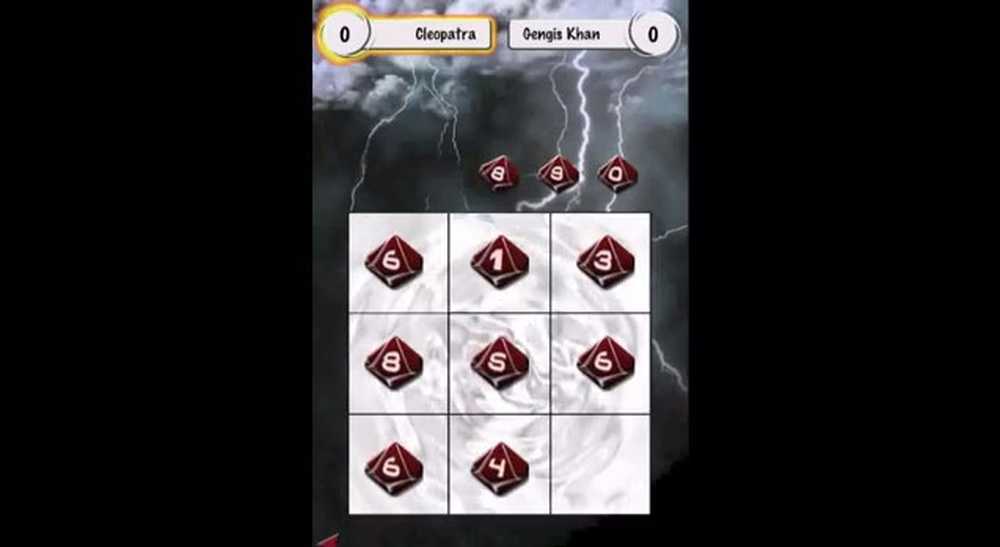DHCP Client Service ger åtkomstavvisat fel i Windows 10
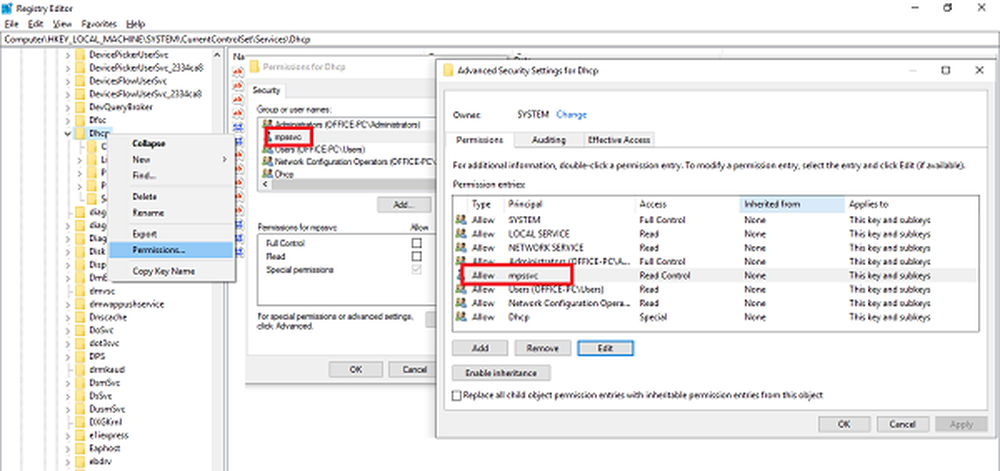
De Dynamisk värdkonfigurationsprotokoll (DHCP) är ett klient / server protokoll som i huvudsak gör det möjligt att ansluta till internet via Ethernet eller WiFi. Om du får ett felmeddelande "Windows kunde inte starta DHCP-klienten på lokal dator,"Eller om DHCP-klienttjänsten ger en Fel 5 åtkomst nekas meddelande i Windows 10, läs sedan den här guiden för att åtgärda problemet.
DHCP-klienttjänsten ger åtkomstavvisat fel
DHCP-klienten är tillgänglig som en tjänst och skickar konfigurationsinformation som IP-adress, Mac-adress, domännamn etc. till datorn. Om den här tjänsten slutar eller om operativsystemet inte kan komma åt det kommer inte datorn att få dynamiska IP-adresser och DNS-uppdateringar.
1] Kontrollera behörigheter för DHCP
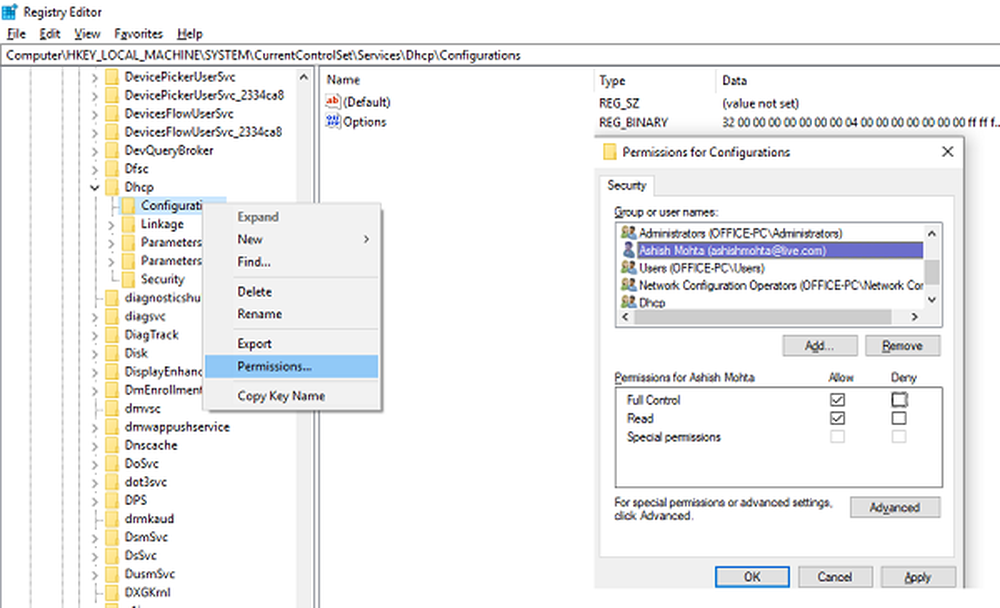
För att ge fullständig tillåtelse till registernyckeln, klicka på Start-knappen och skriv sedan regedit i sökrutan.
Högerklicka på regedit.exe och klicka sedan på Kör som administratör. Om du uppmanas ange ditt användarnamn och lösenord och klicka på OK.
Bläddra till följande nyckel:
HKEY_LOCAL_MACHINE \ SYSTEM \ CurrentControlSet \ Services \ dhcp \ konfigurationer
Högerklicka på konfigurationer nyckeln och klicka på Tillstånd.
Välj ditt konto under Grupp- eller användarnamn.
Under Tillåt kolumn i behörigheter, se till att rutorna Full Control and Read är markerade.
Klicka på Apply och klicka sedan på OK.
Om ditt namn inte finns, klicka på Lägg till knapp. Skriv sedan ditt användarnamn på datorn och lägg till det. Ansök sedan om tillstånden.
Gå sedan vidare till följande nyckel:
HKEY_LOCAL_MACHINE \ SYSTEM \ CurrentControlSet \ Services \ DHCP
Högerklicka på DHCP nyckeln, klicka sedan på Tillbehör och klicka sedan på Avancerat. Under namnspalten klickar du på den som anger Mpssvc, klicka sedan på Redigera.
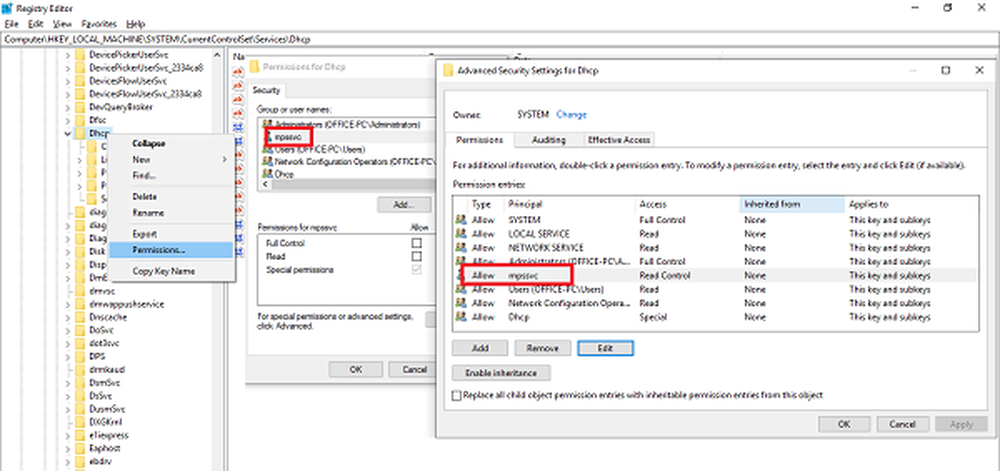
Under kolumnen Tillåt, kontrollera att rutorna Query value, Create value, Enumerate Subkeys, Notify, Read Control är markerade. Det kan hända att du måste klicka på visa avancerade behörigheter för att visa fullständig behörighetslista.
Klicka på OK för att stänga fönstret, klicka sedan på Apply och klicka sedan på OK.
Om MpsSvc inte finns i listan klickar du på Lägg till och söker sedan efter "NT SERVICE \ mpssvc."Lägg till detta och ansök om ovan angivna behörigheter.
2] Starta om DHCP-tjänsten

När alla behörigheter är tillämpade, här är en sista kontroll du borde utföra. Öppna services.msc och lokalisera DHCP-klient service och kontrollera om det är i körläge. Klicka på Stop och starta det igen. Se också till att starttypen är inställd på Automatisk. Många andra nätverkstjänster beror på det, och om det misslyckas så kommer andra.
Låt oss veta om dessa tips hjälpte dig att lösa ditt problem
Relaterad läsning: Windows kunde inte starta Service. Åtkomst nekad.