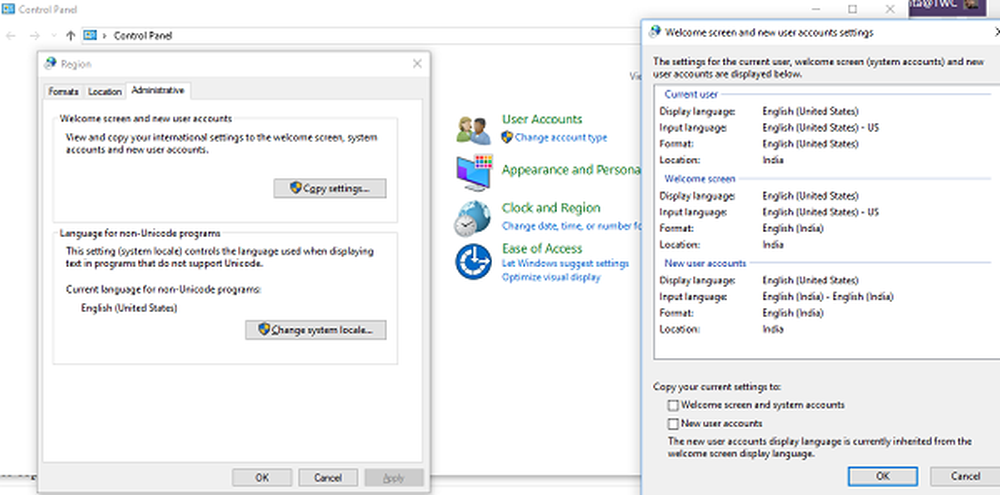Den borttagna skrivaren återkommer igen i Windows 10/8/7
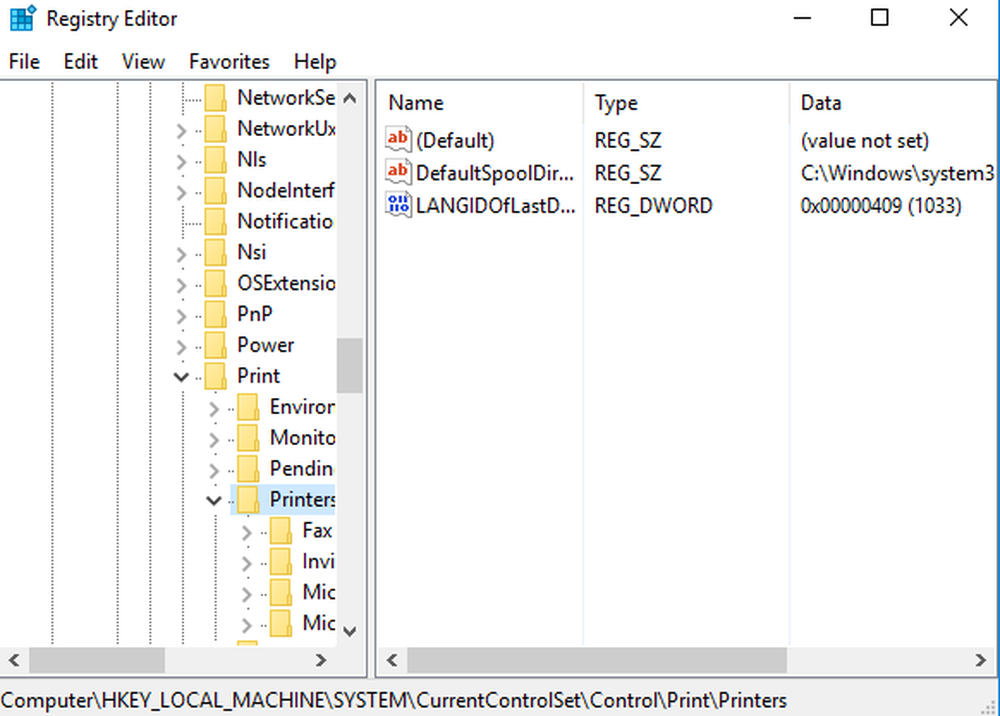
Om din borttagna skrivare återkommer på ditt Windows-system, speciellt när du försöker skriva ut något, är du inte ensam. Flera användare har klagat på samma fråga. Ofta är det inte när skrivaren håller på att visas igen, det har ett oavslutat utskriftsjobb, som hade kommandonats av systemet men aldrig behandlades helt. Faktum är att om du klickar för att kontrollera vad som skrivs ut ser du att det finns dokument som det försöker skriva ut. Det här kan vara en orsak till att du fortsätter att se skrivaren även efter att du har tagit bort den.
Den borttagna skrivaren återkommer igen och kommer tillbaka
Detta problem är en mycket vanlig på en arbetsplats, där flera skrivare används och olika personer arbetar på enskilda skrivare. Om din borttagna skrivare kan hålla igen och komma tillbaka i Windows 10/8/7 prova dessa förslag och se om de löser problemet för dig.
1] Problemet kan vara i skrivarserverens egenskaper

- Möjligen kan problemet vara med egenskaperna för skrivarservern. Det kan dock åtgärdas.
- Välj 'Vinn + S ' och sedan gå till skrivare.
- Från menyn väljer du Enheter och skrivare.
- Välj vilken skrivare som helst genom att klicka på den en gång och välj Egenskaper för skrivarserver.
- På den, hitta förare fliken och välj den skrivare du vill ta bort från systemet. Högerklicka och välj Ta bort.
- Välja Tillämpa och ok för att spara de ändringar du just gjort.
Du behöver då gå till inställningar app och högerklicka på System. Sedan Välj Appar och funktioner, hitta skrivardrivrutinen och välj att ta bort den från systemet.
2] Kan vara ett problem med registret
Även efter att du har raderat skrivaren från Inställningar-appen och Kontrollpanelen ändras inte konfigurationen av registret, och du måste redigera den. Här är vad du behöver göra för att konfigurera registret.
Välj 'Vinn + R ' på ditt tangentbord och skriv regedit i Run, när det visas. Detta öppnar registerredigeraren och klickar sedan på OK.I Registerredigeraren, navigera till följande nyckel-
HKEY_LOCAL_MACHINE \ SYSTEM \ CurrentControlSet \ Control \ Print \ Skrivare

Därefter måste du expandera skrivare nyckeln och hitta skrivaren som du behöver radera. Högerklicka på den och klicka på Ta bort. Nu startar du om datorn och går sedan till Enheter och skrivare igen för att se om skrivaren har raderats.
3] Logga ut som varje användare
Kontorsdatorer har oftast flera användare, som kanske är inloggade på skrivaren som du vill radera samtidigt. Du måste logga ut från varje konto och ta bort skrivaren och drivrutinspaketet.
4] Använd ett Deleter-verktyg
Kyocera Deleter-verktyget tar till exempel bort skrivaren om du kör den som administratör. Detta verktyg är tillgängligt här. Skapa en systemåterställningspunkt först innan du använder den.
5] Använd Enhetshanteraren
Gå till Enhetshanteraren och gå till Visa och välj sedan Visa dolda enheter. Expandera programvaruaggregatgruppen, där du hittar alla skrivarenheter. Du kan ta bort det därifrån.
6] Använd utskriftshantering
Om du använder programmet Utskriftshantering kan det här vara ett bra verktyg för att ta bort spökskrivaren utan att behöva ha det så mycket krångel.
- Välj Windows-tangent + S från ditt tangentbord och sedan gå till Utskriftshantering skrivbordsprogram.
- Välj Anpassade filter och gå sedan till Alla skrivare.
- Det här hjälper dig att hitta skrivaren som du vill radera. Högerklicka på den och välj sedan Radera.
Hoppas något här hjälper dig.
Läs nästa: Rensa fast eller fast utskriftsjobbkö.