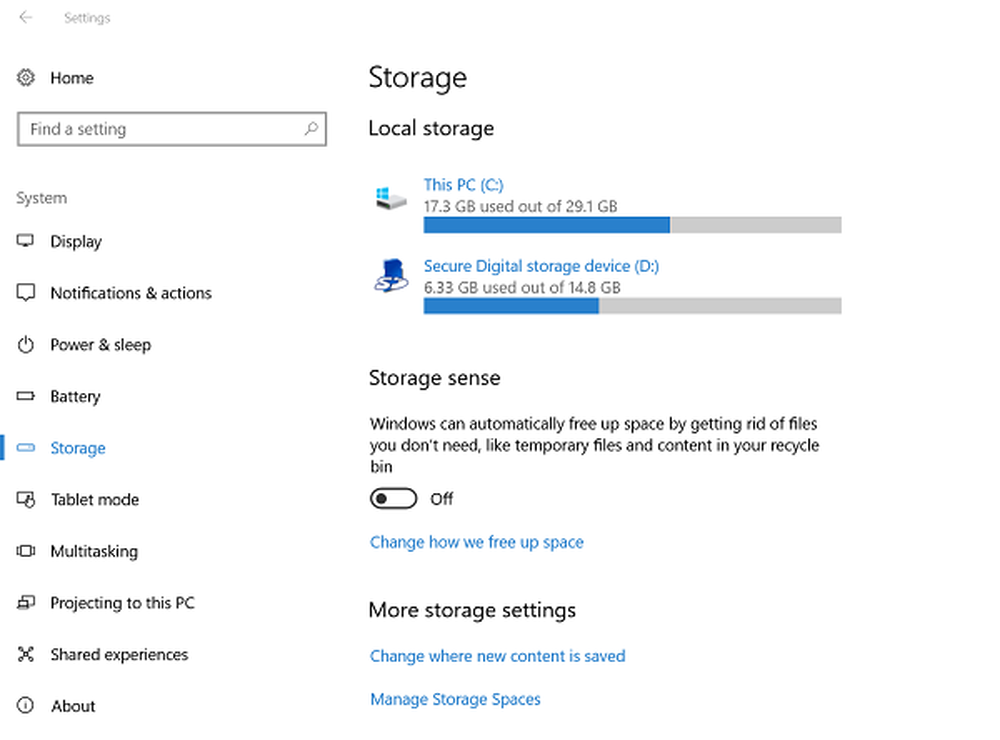Ta bort låsta filer och åtgärda filen är låst fel i Windows
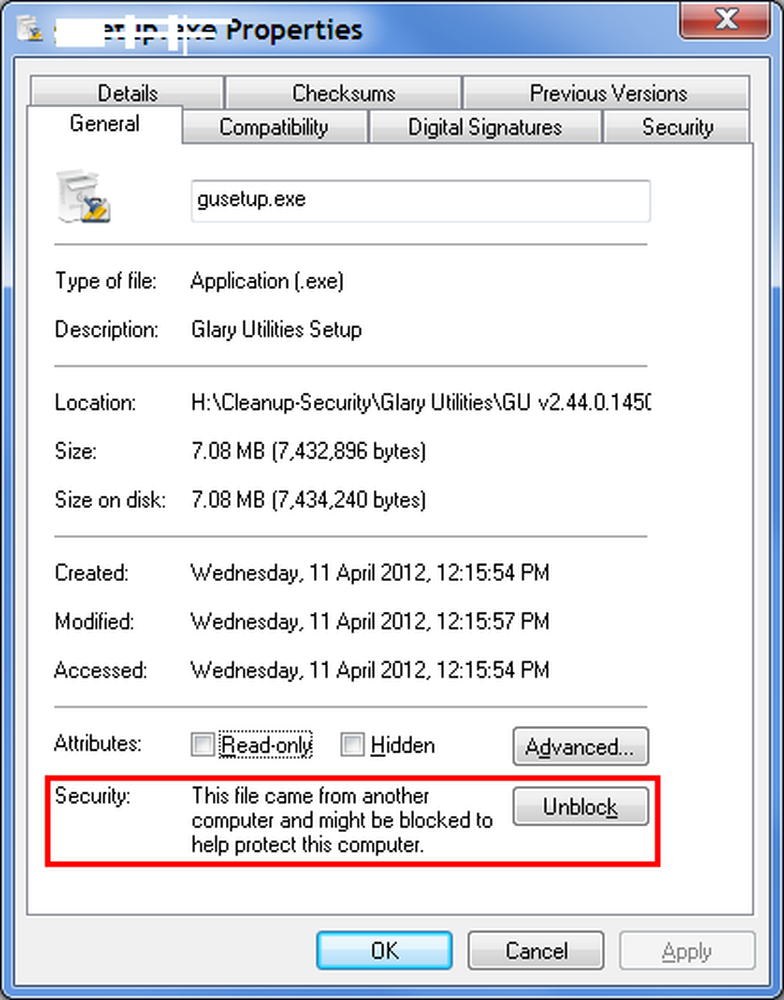
Du vet hur mycket det irriterar när du vill flytta en fil och du får ett meddelande som säger att filen är låst och du kan inte flytta eller ta bort den. Det här kan hända på grund av att filen verkligen används med någon applikation eller på grund av attributets inställningar. Orsaken kan också vara att Windows låste filen eftersom den härrörde från en osäker källa som Internet. Den här artikeln syftar till att hjälpa dig om du har problem med låsta filer och visar hur du tar bort borttagbara och låsta filer.
Problem med låsta filer
Är filen verkligen öppen?
Du måste se om den låsta filen är verkligen öppen i alla applikationer. Vad som händer är att när du öppnar en fil låser Windows den för redigering. Den här låsen förhindrar att filer samtidigt flyttas från mer än en plats och mer än en applikation. Detta undviker också två personer som ser två olika versioner av samma fil.
Om du inte ser något program med den aktuella filen öppnar du Windows Task Manager (Tryck CTRL + ALT + DEL eller högerklicka på aktivitetsfältet för att välja Aktivitetshanteraren). Kontrollera fliken Processer för att se om det finns någon processkörning som kan relateras till filtypen för låst fil. Om ja, stäng processen genom att högerklicka och välj "Avsluta Process"
Observera att du måste vara säker på de processer du slutar som stänger en viktig Windows-process kan leda till att systemet hänger eller fungerar instabilt.
Ändra attribut manuellt
Varje fil under Windows har tre aktiva attribut: skrivskyddad, dold och arkiv. En fil som är markerad för arkiv berättar för Windows att den är klar för säkerhetskopiering. En fil märkt skrivskyddad accepterar inte några ändringar i innehållet. En dold fil kommer inte dyka upp i Utforskaren om du inte har konfigurationsalternativ för att visa dolda filer.
Vi måste hantera det skrivskyddade attributet i det här fallet. Det är inte så att du alltid inte kan radera eller flytta skrivskyddade filer, men om du får problem med att säga "den här filen är låst ...", ta bort skrivskyddad attributet och försök igen. Ibland hjälper borttagning av skrivskyddade attributet att lösa problemet med låsta filer. För att ta bort skrivskyddad attribut högerklickar du på filikonen och väljer Egenskaper. Under fliken Allmänt, avmarkera rutan och säg Läs-bara.
Är filen från internet?
Medan du befinner dig i dialogrutan Filegenskaper, kontrollera om filen härrörde från en osäker källa som Internet. Om ja, kommer du att se ett meddelande under fliken Allmänt som säger att filen har blockerats som en säkerhetsåtgärd. Om ja, klicka på Unblock för att åtgärda problemet. Innan du klickar på Unblock, bör du se till att du inte vill öppna filen utan att kontrollera den för virus och annan skadlig kod. Du kan köra en antivirus-scan på filen för att kontrollera detsamma.

Använd tredje parts programvara
Det finns flera tredjepartsprogram som hjälper dig att låsa upp filer. Applikationer som Free File Unlocker, Tizer UnLocker, Unlocker eller UnlockIT hjälper till att bestämma filhandtagen som är öppna i någon applikation så att när du blir uppmanad kan du helt enkelt låsa upp dem med ett klick.
Ibland kan du behöva klicka på låsen Lås upp mer än en gång för att låsa upp filen helt. Detta beteende beror på vilken typ av tredjepartsprogram du använder. Att använda tredjepartsprogram för låsta filer ska vara det sista alternativet eftersom tvinga låsa upp kan göra datorn instabil.
Jag hoppas att det här förklarar att det handlar om problem med låsta filer. Om du fortfarande står inför problem, vänligen lämna en anteckning tillsammans med operativsystemversionen så att vi kan hjälpa dig bättre.