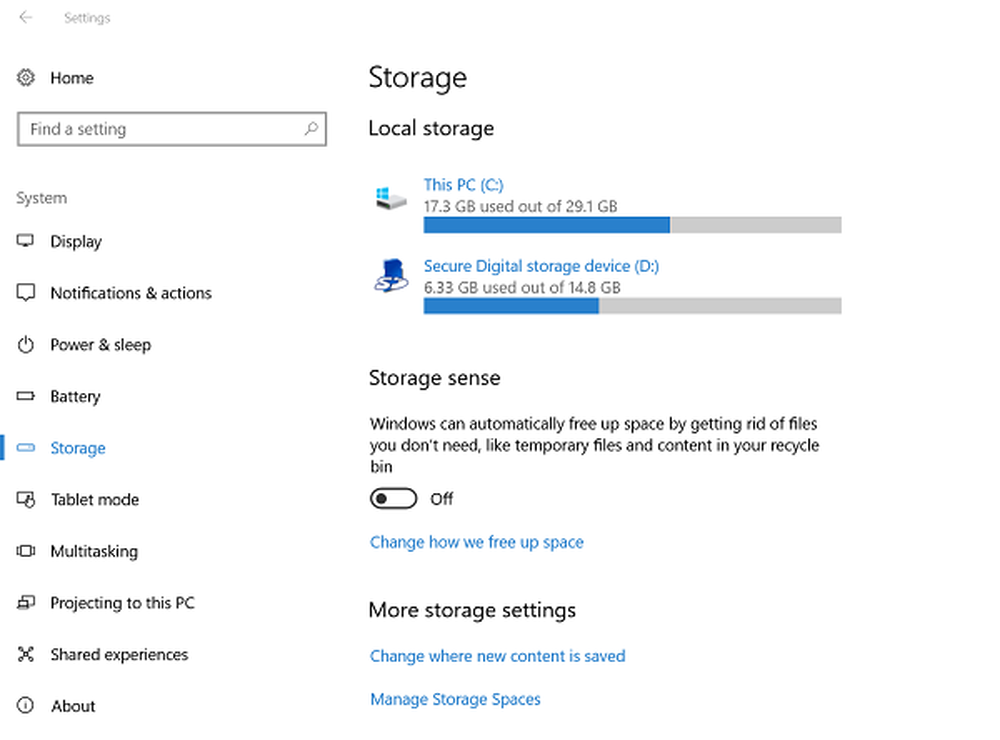Ta bort och ta bort alla personuppgifter från Cortana på Windows 10
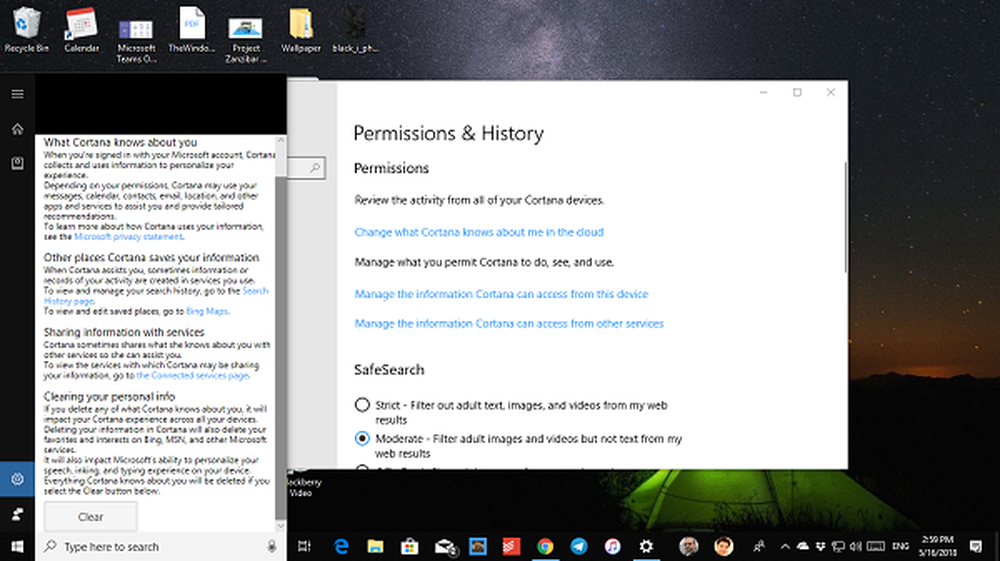
Cortana är den defacto personliga assistenten Windows 10 kommer med, och det används för många saker förutom att använda den för sökning. Som sagt samlar Microsoft också data från Cortana för att förbättra användarupplevelsen. Den innehåller röst, intressen och data på enheten. I den här guiden kommer vi att berätta hur du kan ta bort och ta bort alla personuppgifter från Cortana på Windows 10.
Cortana kan göra mycket för dig, inklusive grundläggande PC-operationer, arbeta på låsskärmen, köra anpassade uppgifter och så många andra saker. Det kan också synkronisera tillbaka inställningar över datorer. Om du aldrig har använt Cortana kan du aktivera det direkt och logga in med ditt Microsoft-konto för samma erfarenhet över enheterna..
Nu om du redan har använt det lite, undrar du om du loggar ut kommer det bara att fixa det. Du behöver inte göra mer! I det här inlägget visas hur du rensar sökhistoriken och tar bort och tar bort alla personuppgifter från Cortana på Windows 10.
Radera alla personuppgifter från Cortana
Windows 10 erbjuder en mängd alternativ för integritet som du kan konfigurera för att hålla din integritet säker. När du är inloggad med ditt Microsoft-konto kan det samla in data som dina sökfrågor, kalenderhändelser, kontakter och plats
Det första du behöver göra är att logga ut på Cortana. På så sätt sker ingen ytterligare datainsamling. Cortana samlar data på datorn, håller en kopia där och synkroniserar också tillbaka till molnet. Så vi måste ta bort data från två ställen.
Logga ut från Cortana
- Klicka på sökfältet> Byt till Notebook.
- Klicka sedan på din profil som har ditt Microsoft-konto e-post-ID listat.
- Nu måste du klicka igen på din profil. Det här öppnar popup-listan med ditt konto.
- Logga ut.
Stäng av taltjänster och skrivförslag
- Öppna inställningar> Sekretess> Tal, bläckning och typing.
- Tryck på knappen i den högra rutan Stäng av taltjänster och skrivförslag.
- Bekräfta att du äntligen stänger av den.

Rensa Cortana-data på datorn
- Öppna appen Inställningar> Cortana> Tillstånd och historik.
- Klicka på den klara knappen Min enhethistorik.

Ta bort och ta bort alla personuppgifter från Cortana på från Cloud
Nästa steg till är att bli av med alla lagrade data från molnet. Detta kommer att se till att uppgifterna inte används av Microsoft eller någon tredje part.
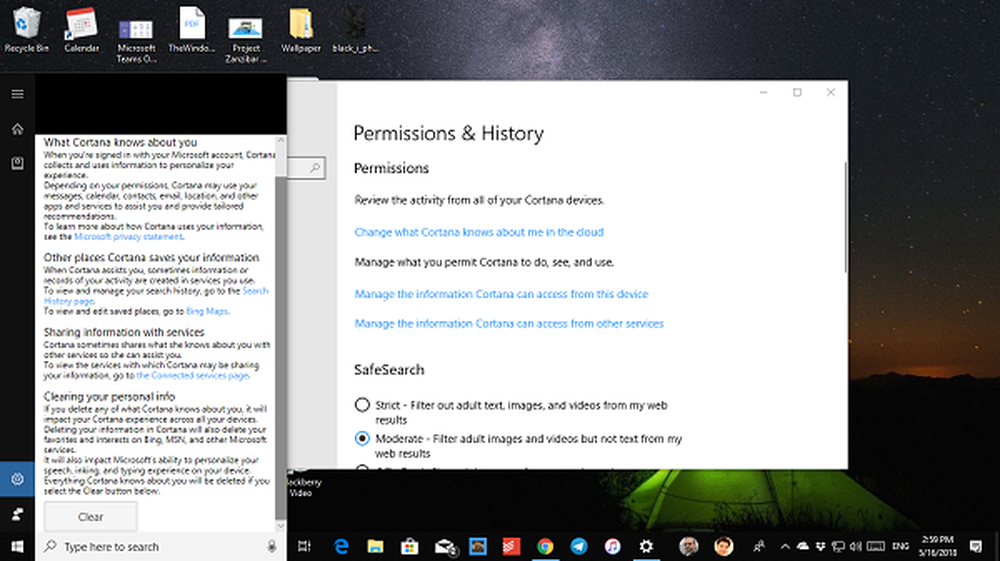
- Öppna appen Inställningar> Cortana> Tillstånd och historik.
- För att öppna sekretessportalen för dina data lagrade online, klicka på länken som säger Ändra vad Cortana vet om mig i molnet till höger.
- Detta öppnar en ny sida i rutan i Cortana, och längst ner på sidan i Cortana trycker du på knappen Rensa.
Detta tar hand om avlägsnande av all din data med Cortana. När du loggar in igen börjar datainsamlingen direkt.
Har du valt att rensa dina data? Låt oss i kommentarerna om det.