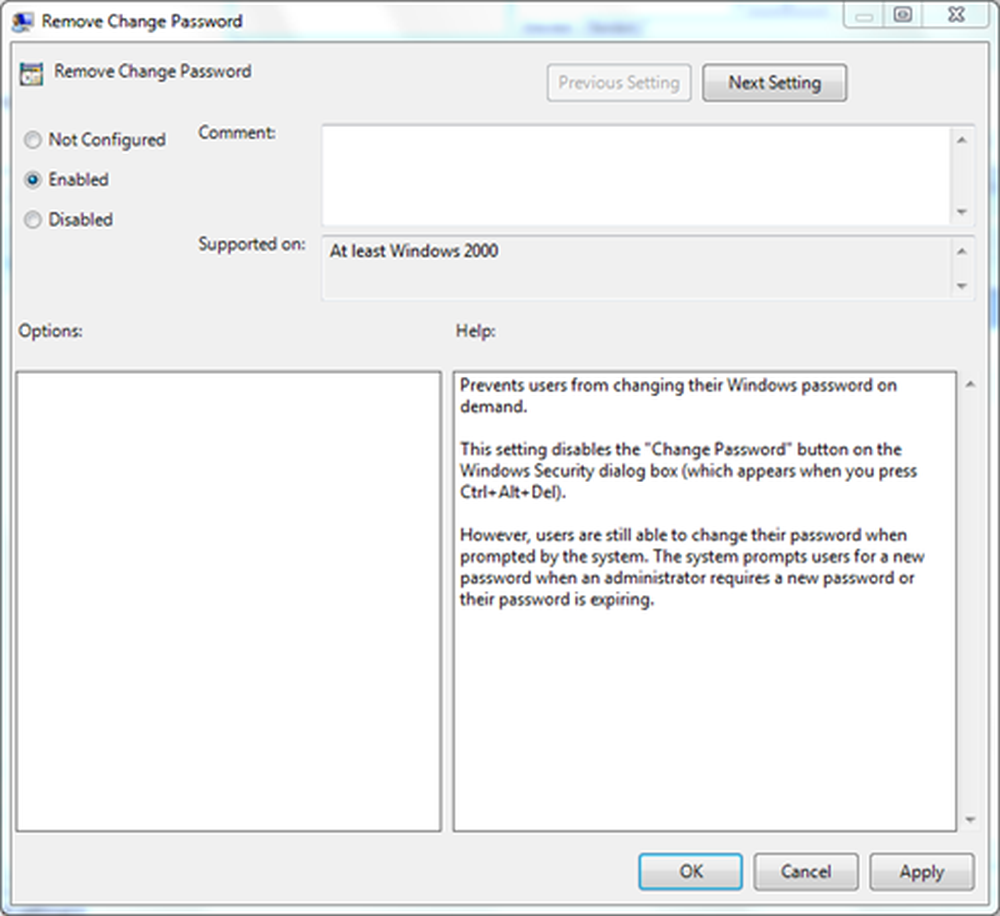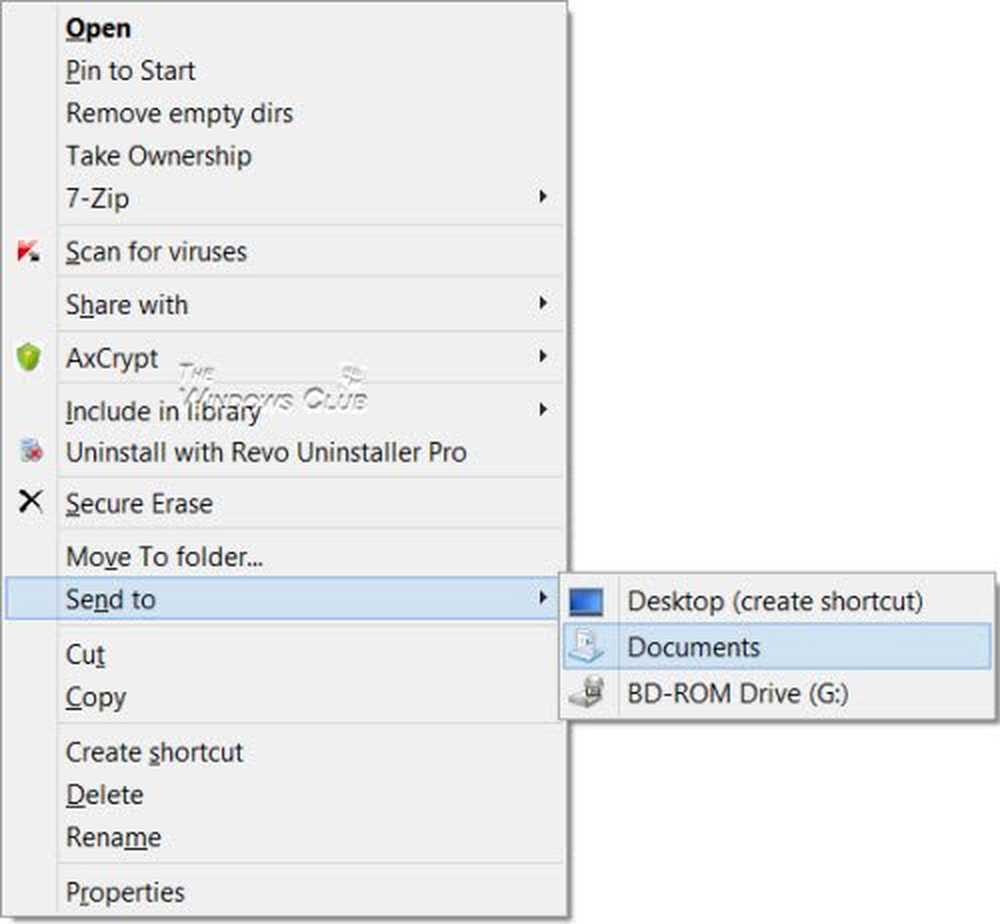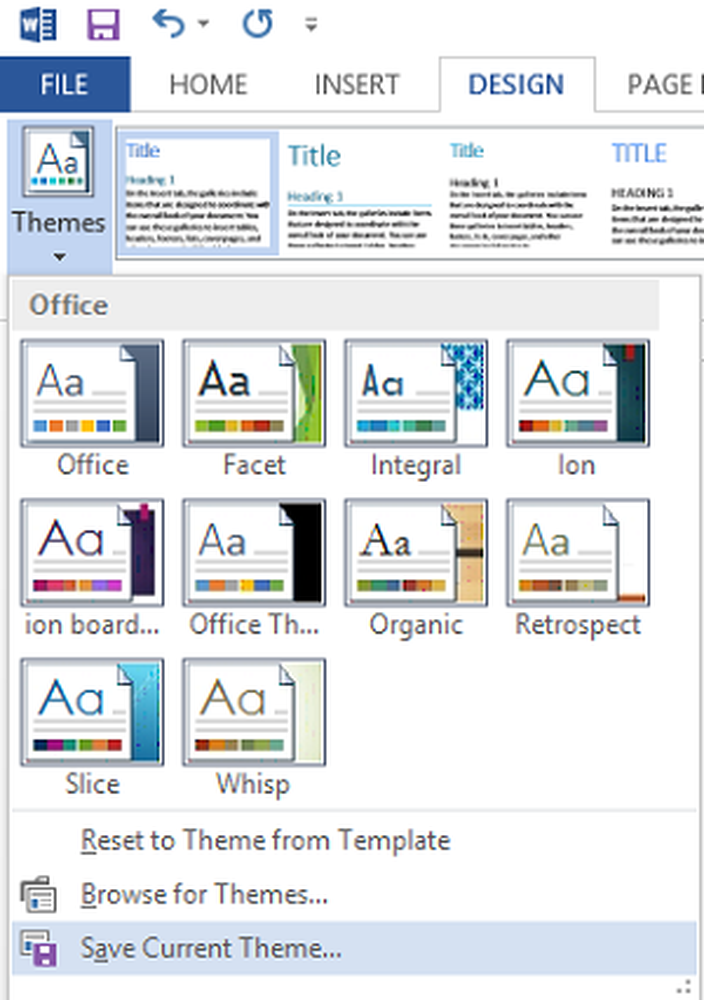Anpassa, Byt namn på, Ändra, Säkerhetskopiera, Återställ Power Plans med kommandoraden
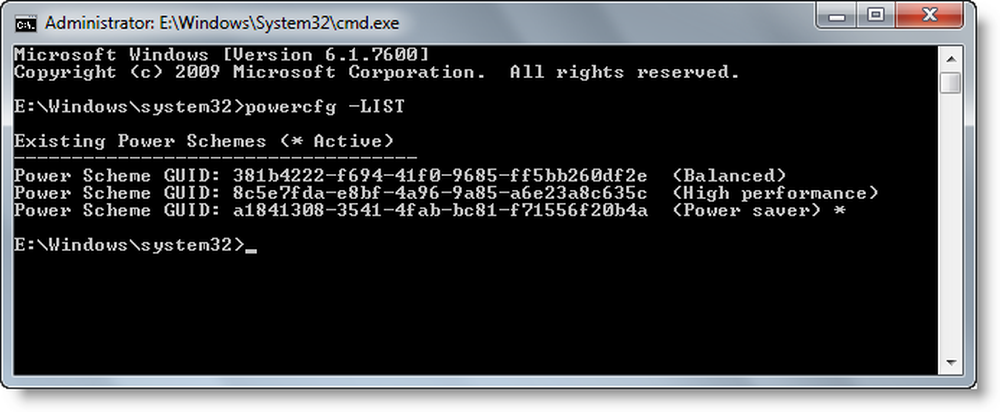
En Power Plan är en samling av hårdvaru- och systeminställningar som hanterar hur datorer använder och sparar ström. Du kan skapa anpassade kraftplaner för att hjälpa användare att konfigurera en kraftplan som är optimerad för sina datorer.
Som standard innehåller Windows 10/8/7 och Windows Server tre kraftplaner: Balanserad, Strömsparare, och Hög prestanda. Du kan anpassa dessa planer för dina system, eller skapa nya planer som bygger på de befintliga planerna. låt oss se hur du anpassar, byter namn, ändrar säkerhetskopiering och återställer Power Plans
Se listan över tillgängliga kraftplaner

På din dator, vid ett förhöjt kommandotolk, skriv följande och tryck Enter:
powercfg -LIST
Skapa en anpassad kraftplan
Klicka på Start> Kontrollpanelen> Maskinvara och ljud> Strömalternativ.
Kontrollpanelen Strömalternativ öppnas och strömmen visas.
Klick Skapa en energiplan.
Följ anvisningarna på skärmen för att skapa och anpassa en energiplan utifrån en befintlig plan.
Fånga, exportera eller säkerhetskopiera kraftplaner
När du har skapat kraftplaner som fungerar för ditt system, ta fram kraftplanerna från din tekniker och distribuera dem till dina destinationsdatorer. Till exempel, för att exportera en kraftplan från din tekniker som heter OutdoorScheme, skriver du följande och trycker på Enter:
powercfg -EXPORT C: \ OutdoorScheme.pow guidScheme-New
Implementera, importera eller återställ energiplaner
För att importera en kraftplan som heter OutdoorScheme, öppna en förhöjd kommandoprompt och skriv:
powercfg -IMPORT C: \ OutdoorScheme.pow
Ställ in ett kraftschema för att vara den aktiva kraftplanen
Skriv följande och tryck på Enter. Till exempel:
powercfg -SETACTIVE guidScheme-New
För att aktivera energisparprogrammet, använd:
powercfg.exe / setactive a1841308-3541-4fab-bc81-f71556f20b4a
För att aktivera den balanserade planen, använd:
powercfg.exe / setactive 381b4222-f694-41f0-9685-ff5bb260df2e
För att aktivera High Performance-planen, använd:
powercfg.exe / setactive 8c5e7fda-e8bf-4a96-9a85-a6e23a8c635c
Återställ Power Plan standardprogram
Använd det här kommandot:
powercfg -restoredefaultschemes
Återställ enskilda kraftplaner
Hög prestanda:
powercfg -duplicatescheme 8c5e7fda-e8bf-4a96-9a85-a6e23a8c635c
Balanserad:
powercfg -duplicatescheme 381b4222-f694-41f0-9685-ff5bb260df2e
Strömsparare:
powercfg -duplicatescheme a1841308-3541-4fab-bc81-f71556f20b4a
Byt namn på ett strömalternativ
Använd följande omkopplare i en förhöjd kommandorad:
Powercfg -Changename GUID namn [scheme_description]
Detta kommer att ändra namnet på ett kraftschema och, valfritt, schemanbeskrivningen.
Användande:
powercfg-changename GUID namescheme_description
GUID: Anger GUID för kraftschemat
Namn: Anger namnet på kraftschemat.
scheme_description: Beskriver kraftschemat.
Om beskrivningen utelämnas ändras bara namnet.
För att lära dig mer om sådana ytterligare Powercfg-kommandoradsalternativ, besök Technet. För en detaljerad läsning och mer information besök Technet Libraries.
Läs nästa: Så här aktiverar du Ultimate Performance Power Plan i Windows 10.
Dessa inlägg kan också intressera dig:- Så här ändrar du Power Plan Settings och Alternativ med kontrollpanelen.
- Pro och kon s av de olika kraftplanerna
- Så här felsöker du Power Plans.