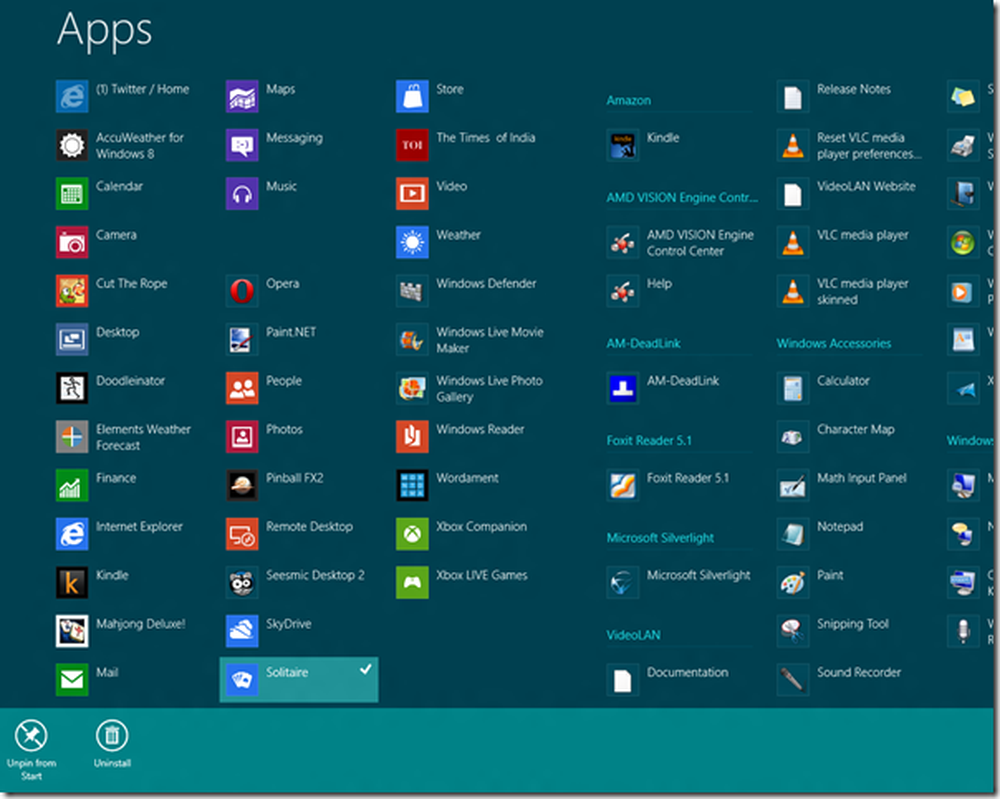Skapa, ta bort, använd virtuella skrivbord i Windows 10
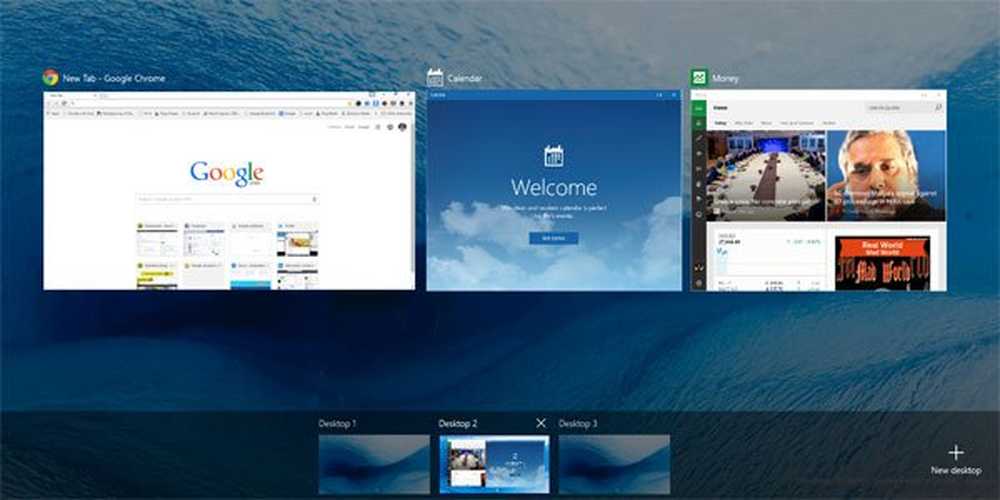
Genom att lägga till Virtuellt skrivbord eller Uppgiftsöversikt funktion, Windows 10 har gett mer makt till sina användare. De tidigare versionerna av Windows hade inte den här funktionen. Man var tvungen att stapla alla öppna program eller uppgifter i ett enda skrivbords aktivitetsfält. När antalet öppnade program växte började det bli mycket besvärligt att hantera uppgifter. Virtuella skrivbord i Windows 10 förväntas lösa detta problem.
Task View är en virtuell skrivbordshanterare för Windows 10 och startas när du klickar på knappen, bredvid sökfältet på aktivitetsfältet. Med den här funktionen kan du skapa olika arrangemang av dina löpande appar och öppna program. Du kan skapa nya skrivbord, öppna olika appar i varje, arbeta i var och en av dem närhelst du vill, stäng de öppna skrivborden när du är klar, etc. Du kan byta mellan program och du kan också flytta ett program från ett skrivbord till en annan. Den här funktionen förstärker en knäppningsfunktion som heter Snap Assist, vilket kan hjälpa dig att snabba olika fönster i något arrangemang, lite lättare.
Skapa virtuellt skrivbord i Windows 10
För att komma igång, klicka på ikonen "Aktivitetsvy" bredvid Windows 10-sökfältet i Aktivitetsfältet som visas i bilden nedan..

Genom att klicka på knappen Taskvy öppnas en ny vy. Längre ovanför aktivitetsfältet kan du se en panel där alla skrivbord staplas sida om sida, med ett nummer som suffixer det t.ex. "Skrivbord 1", "Skrivbord 2" etc ...

Du kan skapa ett nytt skrivbord genom att klicka på ikonen "Ny skrivbord" som finns i det högra hörnet av den här panelen. Du kan nu använda det skapade skrivbordet för att köra och gruppera dina program inom det skapade skrivbordet. Win + Ctrl + D skapar också ett nytt virtuellt skrivbord.
Använd virtuellt skrivbord i Windows 10
Med hjälp av Virtual Desktop-funktionen kan man lägga till ett obegränsat antal skrivbord och hantera uppgifter bättre. Till exempel kan man öppna alla redigeringsprogram i ett virtuellt skrivbord och ha musik, foton etc. i den andra. På så sätt kan en person logiskt skilja upp uppgifterna baserat på dess natur och växla samtidigt mellan dem.

För att stänga det nuvarande virtuella skrivbordet, använd Win + Ctrl + F4. Win + Ctrl + Arrows hjälper dig att navigera mellan dina virtuella skrivbord.
Ta bort virtuellt skrivbord i Windows 10
Om du har öppnat flera virtuella skrivbord på din dator kanske du vill stänga några eller alla de öppna skrivborden. Kom ihåg att de program som öppnas i ett visst skrivbord grupperas under det. Om du vill stänga någon av de virtuella skrivborden klickar du bara på "Task View" -knappen i Aktivitetsfältet som öppnar alla aktiva skrivbord, tryck på "Stäng" -knappen för att avsluta det specifika skrivbordet som visas på bilden.

Detta stänger det avsedda virtuella skrivbordet, och alla öppna program på det specifika skrivbordet flyttas till dess angränsande skrivbord som slår samman med de befintliga öppnade programmen. Kort sagt, du kan inte avsluta alla öppna program på ett skrivbord genom att helt enkelt stänga skrivbordet. De skapade skrivborden är virtuella och hjälper dig att organisera de öppna programmen på ett renare sätt. Du kommer att behöva stänga programmen individuellt, även efter att ha dödat ett virtuellt skrivbord.
Avsluta:
- Om du vill lägga till ett nytt skrivbord klickar du på uppgiftsvisningsknappen på Aktivitetsfältet och klickar på knappen "Ny skrivbord".
- Det finns ingen gräns för hur många skrivbord du kan skapa.
- Den övre delen av den här vyn visar förhandsgranskningar av de fönster som du har öppnat, precis som Alt + Tab. Uppgiftsvyn filtrerar också den här listan när du skapar virtuella skrivbord, så bara de relevanta Windows-fönster visas.
- Under det hittar du listan över stationära datorer du har öppnat. Etiketterna tillsammans med exakta förhandsgranskningar gör det enkelt att hitta vad du vill byta till.
- Vad händer om du försöker hitta den musikspelaren och du glömde vilken skrivbord du hade på den? Hoppa bara över varje skrivbordshandsvisning och Windows låter dig se vilka fönster som är öppna där.
- Du kan dra alla fönster till skrivbordet du vill flytta det till direkt från uppgiftsvy.
- Du kan till och med dra en miniatyrbild till "New Desktop" -knappen för att skapa och flytta den till ett nytt skrivbord i ett steg.
Tangentbordsgenvägar för virtuellt skrivbord:
- WIN + CTRL + VÄNSTER / HÖGER: Byt till föregående eller nästa skrivbord
- WIN + CTRL + D: Skapa ett nytt skrivbord
- WIN + CTRL + F4: Stäng det aktuella skrivbordet
- WIN + TABELL: Starta uppgiftsvy.
Pro Tips
- Med hjälp av snabbtangenten Win + Tab kan man öppna fönstret Uppgiftsvy.
- För att navigera mellan olika skrivbord använder du Win + Ctrl + Vänster eller Högerpil
- För att stänga virtuella skrivbord, använd Win + Ctrl + F4.
Om du inte använder det här virtuella skrivbordet eller uppgiftsvisningsfunktionen i Windows 10 kan du helt enkelt ta bort Task View-knappen från Aktivitetsfältet.
Ta en titt på dessa virtuella skrivbordstips och tricks!