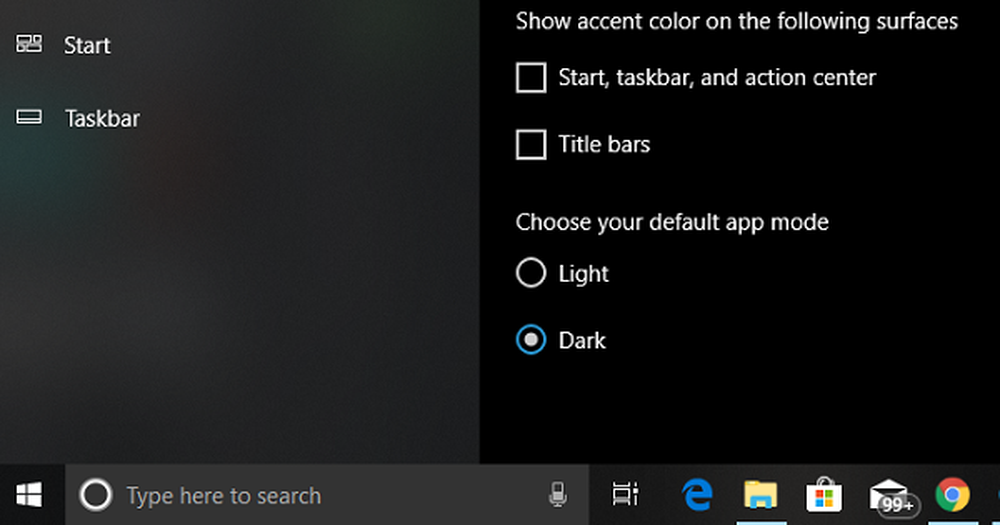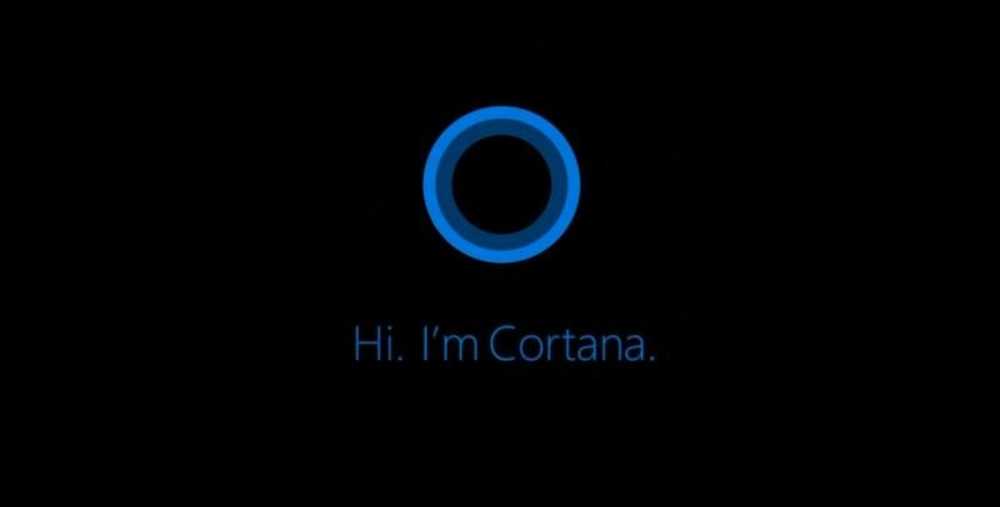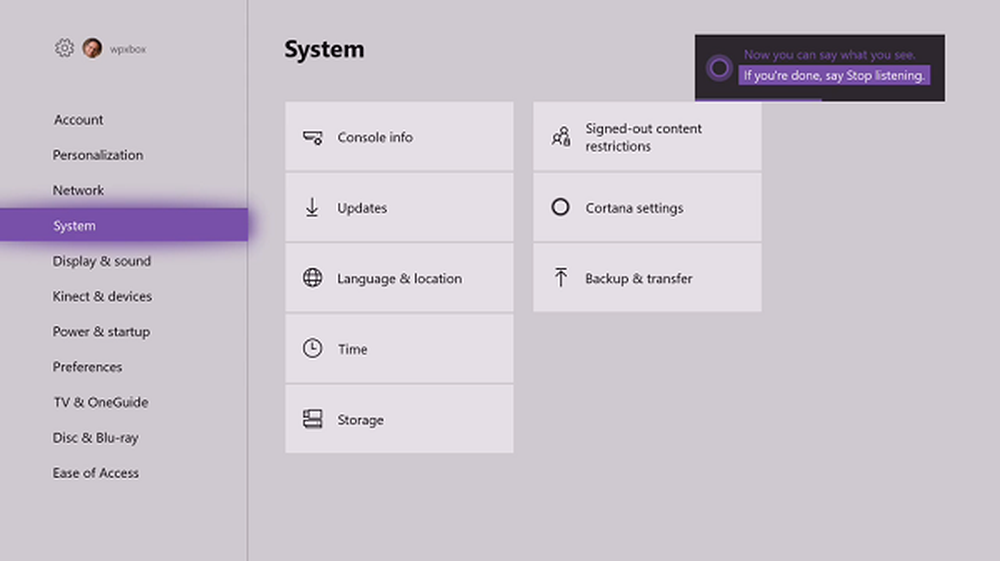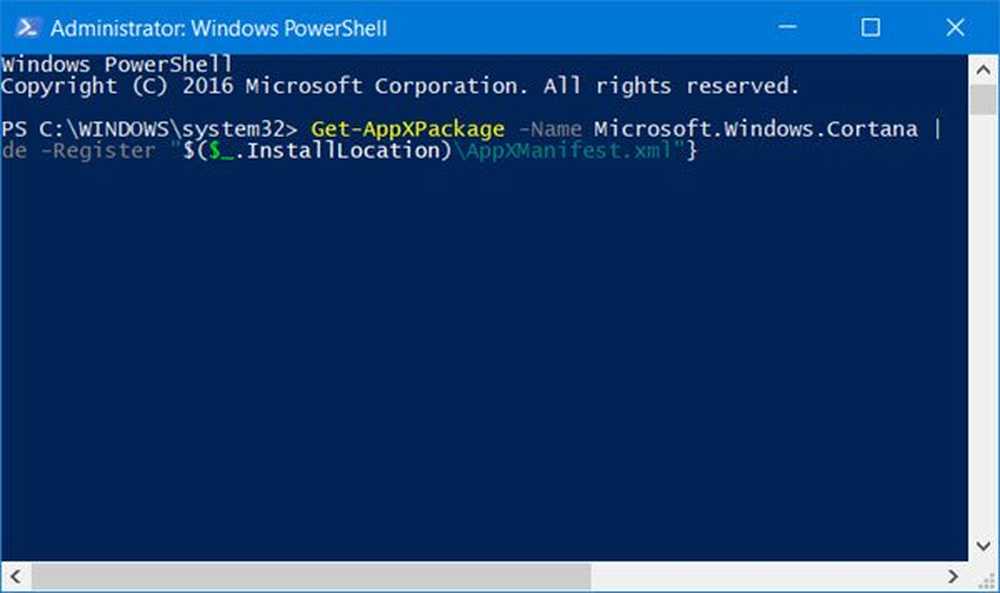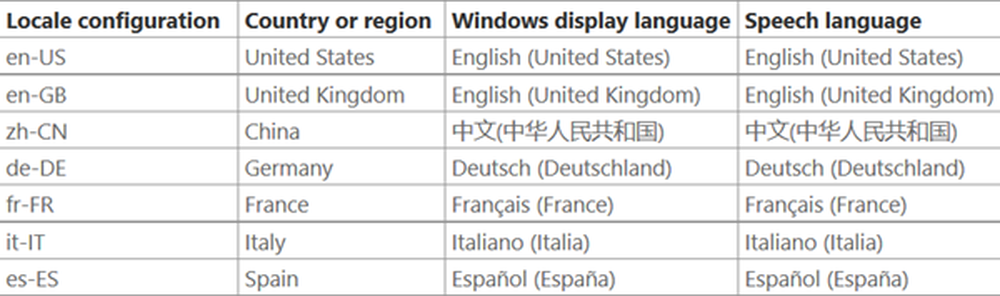Cortana ansluter inte till Internet på Windows 10
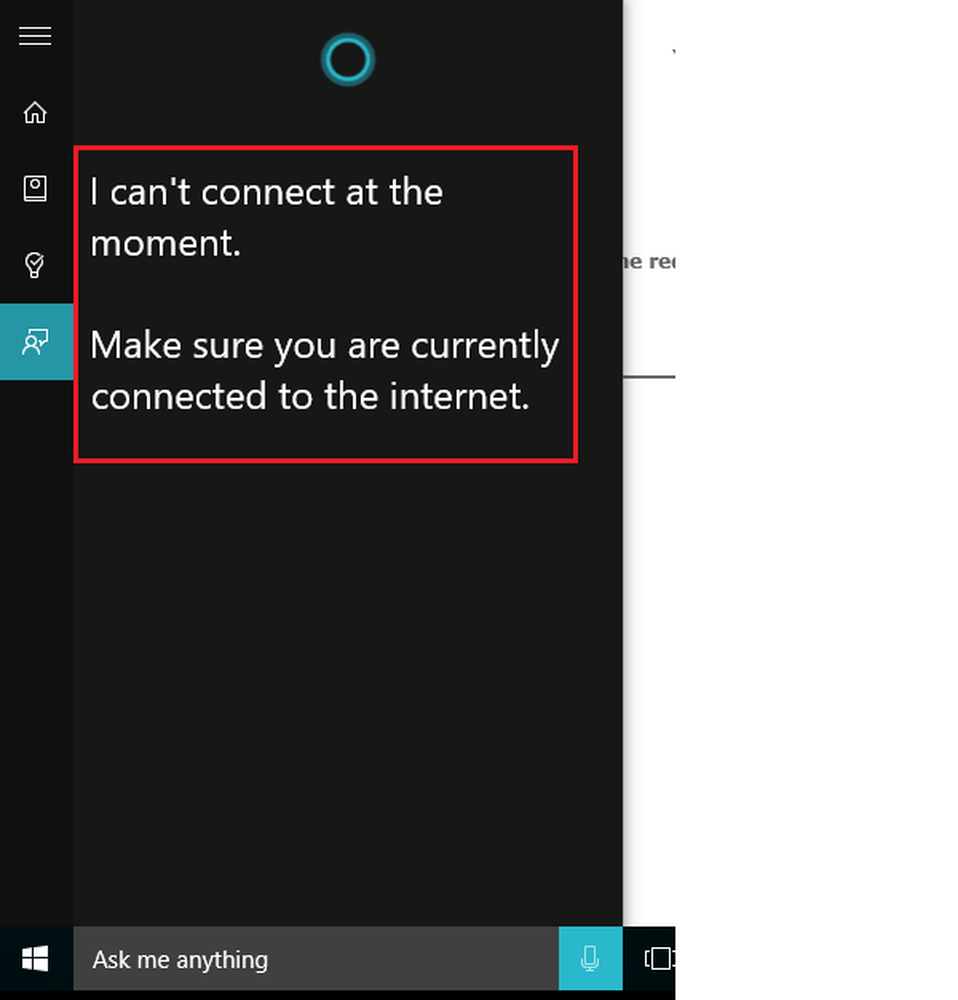
Cortana är en av de mest sofistikerade AI-assistenterna på marknaden. Men du kan ibland möta problem med Cortana, varav en är att Cortana inte ansluter till Internet - även om du kan komma åt Internet via webbläsare. Om du möter problemet, är det här inlägget säkert att hjälpa dig.
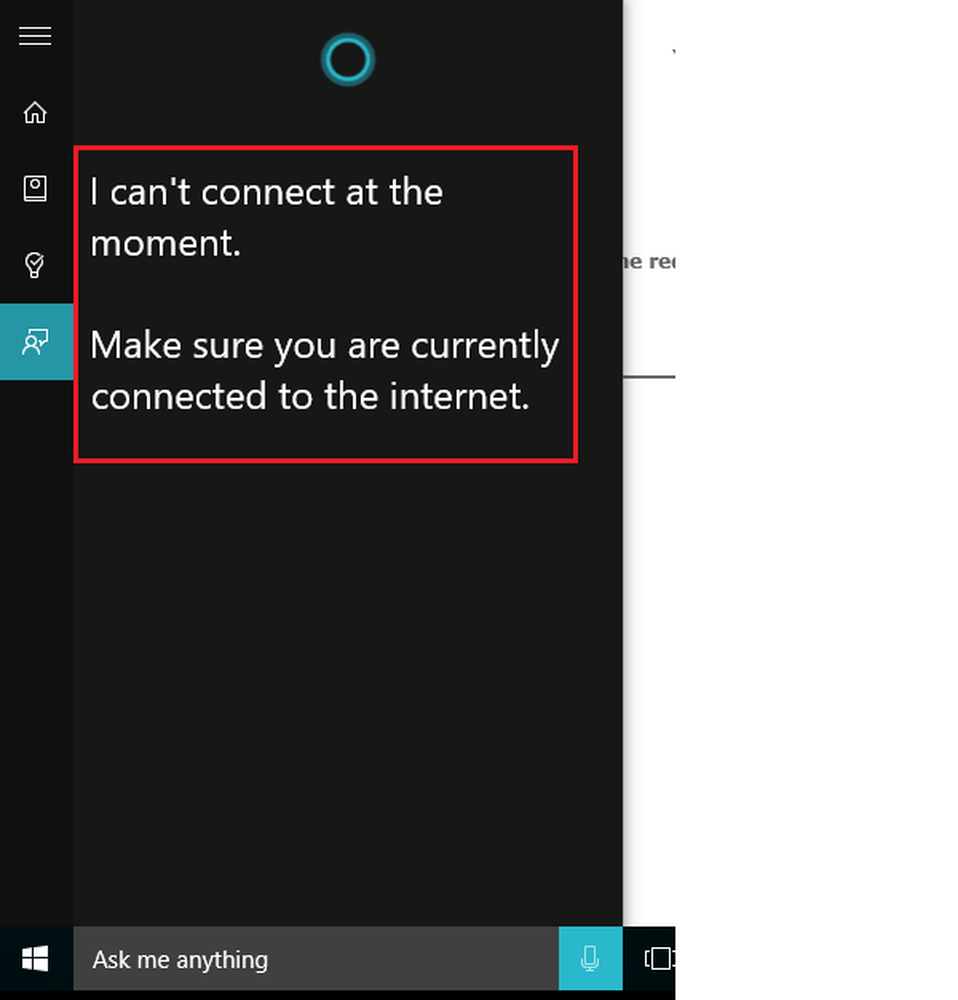
Cortana ansluter inte till Internet
Jag kan inte ansluta just nu, Se till att du för tillfället är ansluten till internet - säger Cortana!
Problemet kan antingen vara med inställningarna, nätverksanslutningen eller ditt Microsoft-konto. Det kan också vara möjligt att brandväggen eller antivirusprogrammet kan störa. Prova följande lösningar för att lösa problemet:
- Power-cykeln modem-router-datorn
- Bekräfta att din ISP / Router fungerar korrekt
- Ändra Internetanslutning
- Kör felsökaren Sök och indexera
- Inaktivera alla proxy på systemet
- Sätt tillbaka Cortana
- Logga in med ett annat Microsoft-konto
Låt oss se dessa i detaljer.
1] Strömcykel modem-router-datorn
Stäng av modemet, routern och datorn. Slå på modemet först och vänta tills alla lampor är stabila. Byt sedan routern och vänta tills lamporna är stabila på samma sätt. Slutligen starta datorn och kontrollera om det här problemet löser ditt problem.
2] Bekräfta att din ISP / Router fungerar korrekt
Grunden för detta fel var att Cortana inte anslöt sig till Internet medan webbplatser var tillgängliga via webbläsaren. Prova att öppna fler webbplatser (som microsoft.com, etc) och kontrollera om de svarar. Om någon webbplats / webbplatser visar ett problem, kontakta din Internetleverantör för samma sak.
3] Ändra Internetanslutning
Ändra din internetanslutning och se. Om du använder Ethernet, prova en WiFi och se om det gör Cortana arbete.
4] Kör sök- och indexeringsfelsökaren

Du kan också köra Nätverksfelsökare om du misstänker ett problem med nätverket i allmänhet.
5] Inaktivera alla proxy på systemet
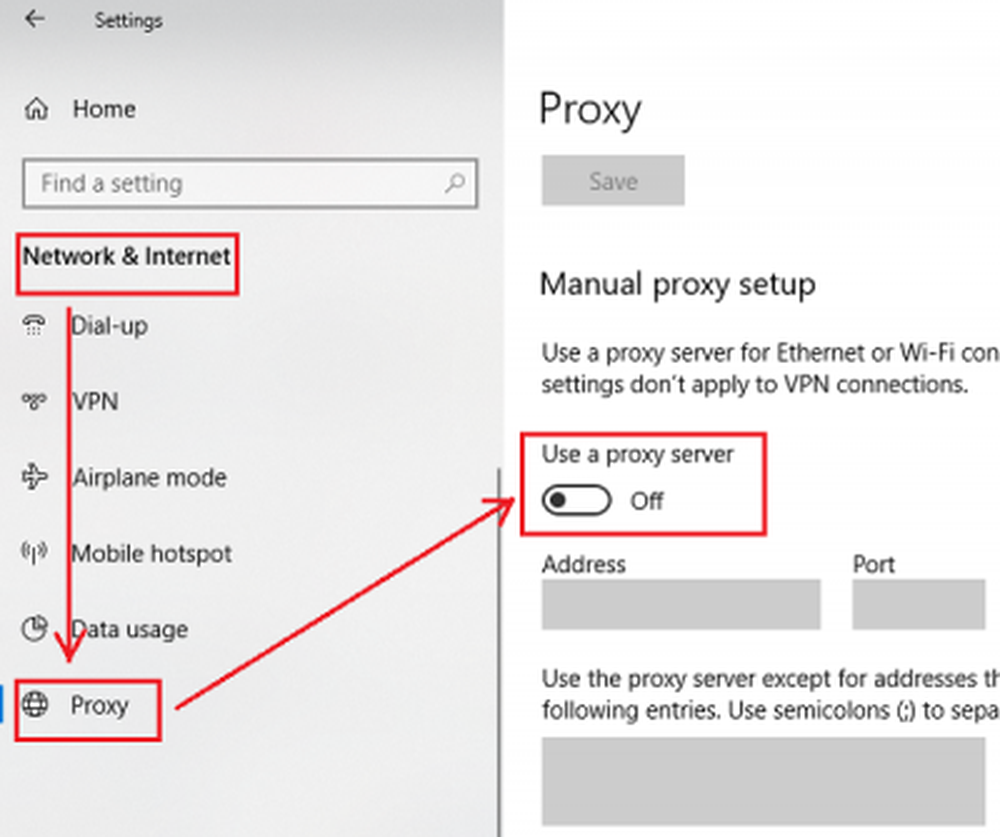
Proxies, speciellt de som ställs av företag skulle kunna förebygga Cortana. Verifiera detsamma som följer:
Klicka på Start-knappen och sedan växelsymbolen för att öppna inställningssidan.
Gå till Nätverk och Internet> Proxy.
Under Manual proxy setup, stäng av strömbrytaren för Använd en proxyserver.
6] Sätt tillbaka Cortana
Om inget annat fungerar kan du överväga att installera om programmet Cortana.
Högerklicka på Start-knappen och välj Windows Powershell (Admin) från listan. Skriv följande kommando och tryck på Enter för att utföra det:
Get-AppXPackage -Name Microsoft.Windows.Cortana | Foreach Add-AppxPackage -DisableDevelopmentMode -Register "$ ($ _. InstallLocation) \ AppXManifest.xml"
Starta om systemet.
7] Logga in med ett annat Microsoft-konto
När vi har försökt felsöka Cortana-applikationen på alla möjliga sätt och det fortfarande inte fungerade kan det vara möjligt att problemet kan vara med det berörda Microsoft-kontot.
Om flera konton loggas på systemet kan du försöka skriva in Windows med ett annat konto. Annars kan du skapa ett överskottskonto och logga in på systemet med det.
Klicka på Start och välj Inställningar> Konton> Familj och andra personer.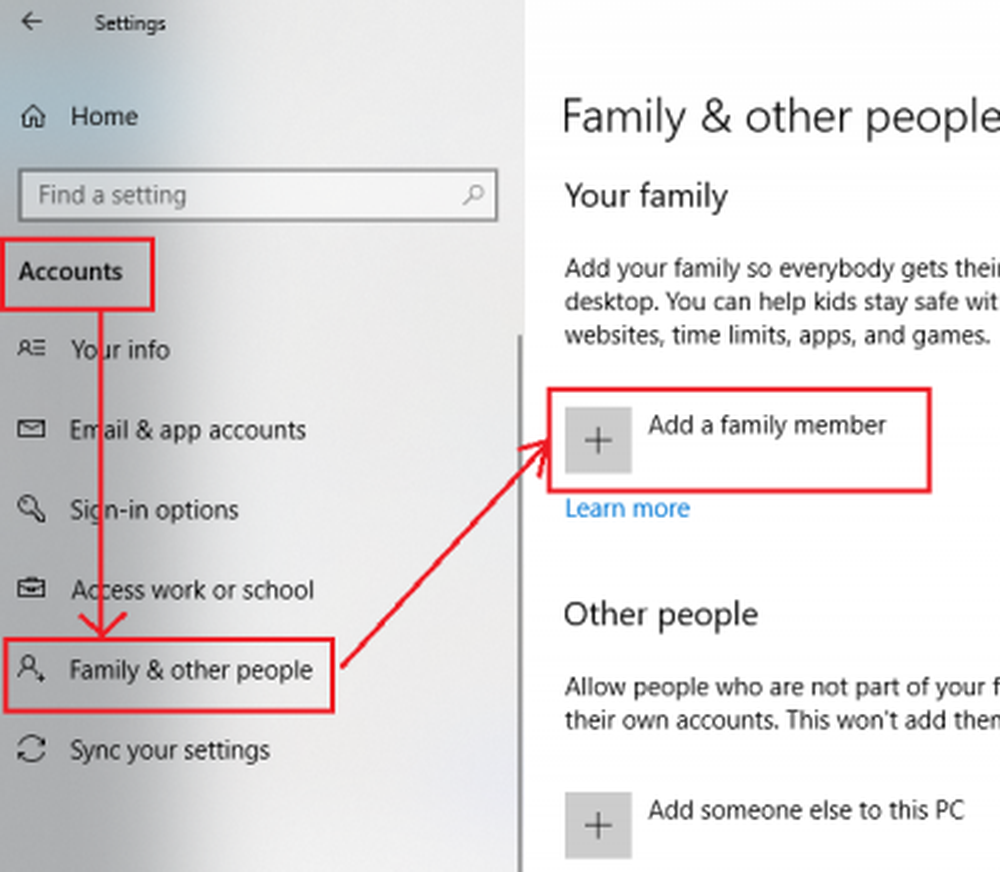
Välj Lägg till en familjemedlem under avsnittet Din familj. Lägg sedan till detaljerna och skapa ditt konto. Starta om systemet och logga in med det nya kontot.
Låt oss veta om något här hjälpte dig.