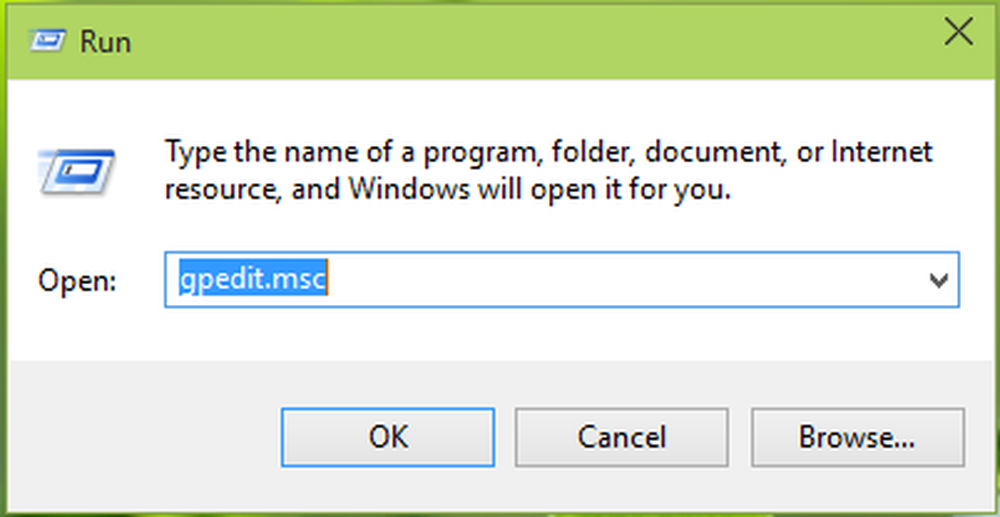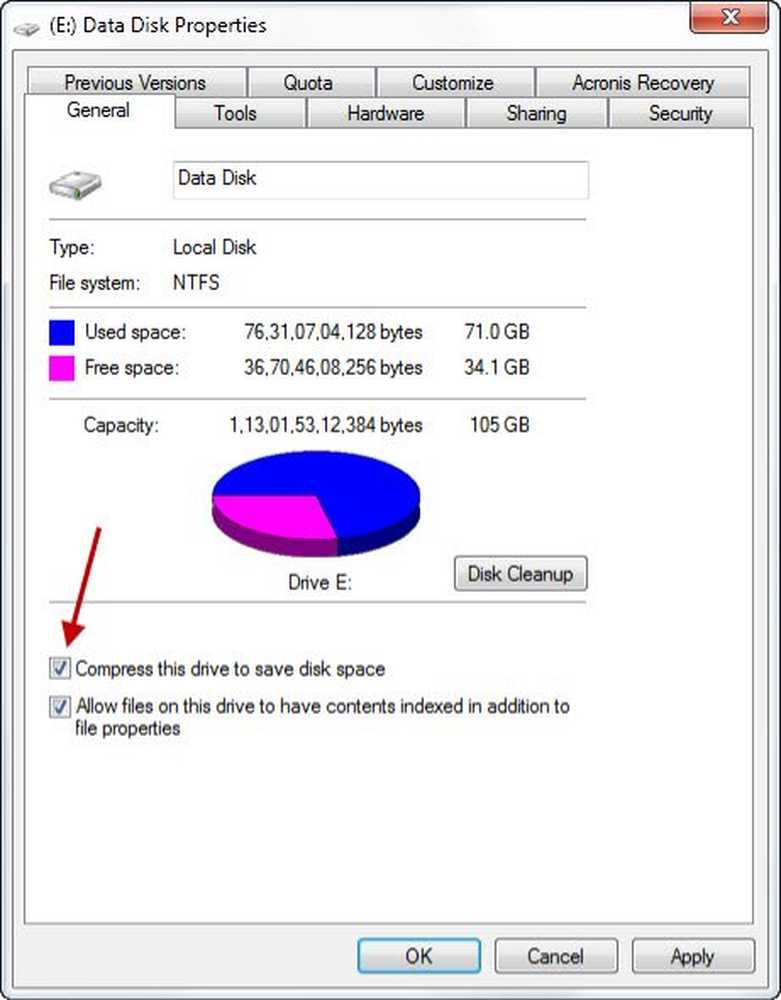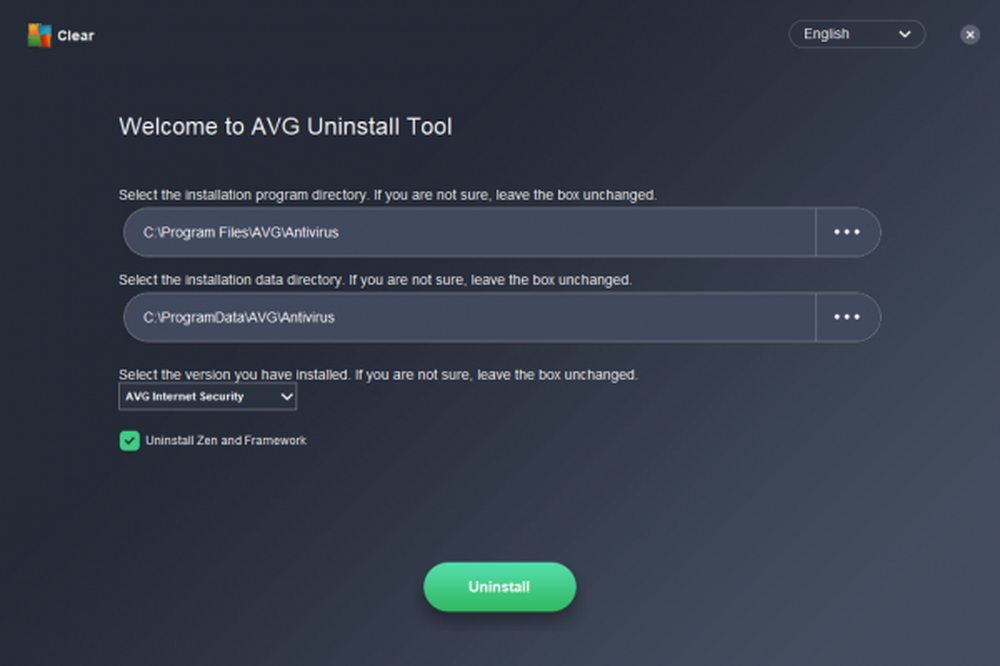Avinstallera förinstallerade Windows Store Apps fullständigt i Windows 10
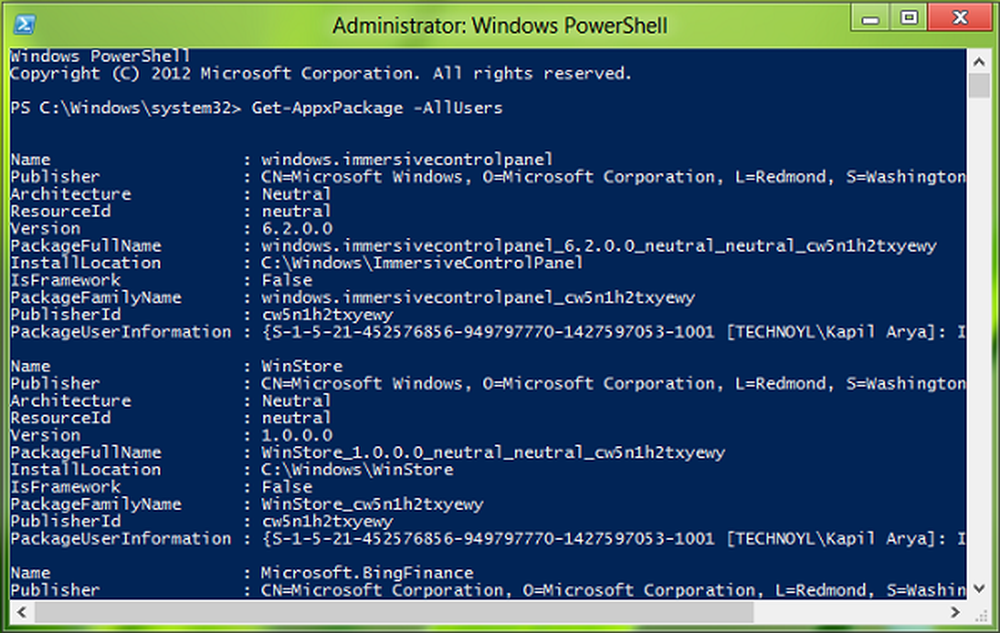
Windows 10/8 är i grunden fokuserad på Windows Store-appar och levereras med några förinstallerade moderna appar för att få användarna att komma igång med Windows. Det finns dock vissa personer som kanske inte kan använda vissa av de standardinstallerade programmen och kanske vill avinstallera dem helt.
Medan man enkelt kan avinstallera Windows 10-appar, delar vi vägen för att helt ta bort alla Windows Store-appar från Windows 10/8 i den här artikeln..
Observera att när du avinstallerar en Windows Store App med de vanliga alternativen, tas appen tillfälligt bort och går till en iscensatt tillstånd diskuteras senare i denna artikel. Så när du skapar ett nytt användarkonto på Windows 8/10 kommer det igen att ha alla förinstallerade appar eftersom standardprogrammen för Windows Store inte tas bort helt från systemet.
För att helt och hållet ta bort och radera alla standardinstallerade appar måste du vara inloggad som Administratör av ditt Windows-konto - och du måste ta bort det på två ställen:
- Ta bort det levererade paketet
- Ta bort det "installerade" paketet från administratörskontot.
NOTERA: Om du är en Windows 10 användare och inte vill gå igenom den här processen, använd vår 10AppsManager. Det låter dig enkelt avinstallera och installera om Windows Store-appar i Windows 10 enkelt.
Om du vill veta den manuella metoden läs vidare. Den första delen gäller för Windows 8 och den senare delen gäller för Windows 10.
Innan du fortsätter, skapa först en systemåterställningspunkt.
Avinstallera förinstallerade Windows Store Apps i Windows 8.1 / 8
1. För det första måste du öppna en förhöjd PowerShell-prompten. Tryck Windows-tangent + Q, och i sökrutan skriver du powershell. Från resultat, välj Windows PowerShell. Högerklicka på den, välj Kör som administratör från nedre alternativ.
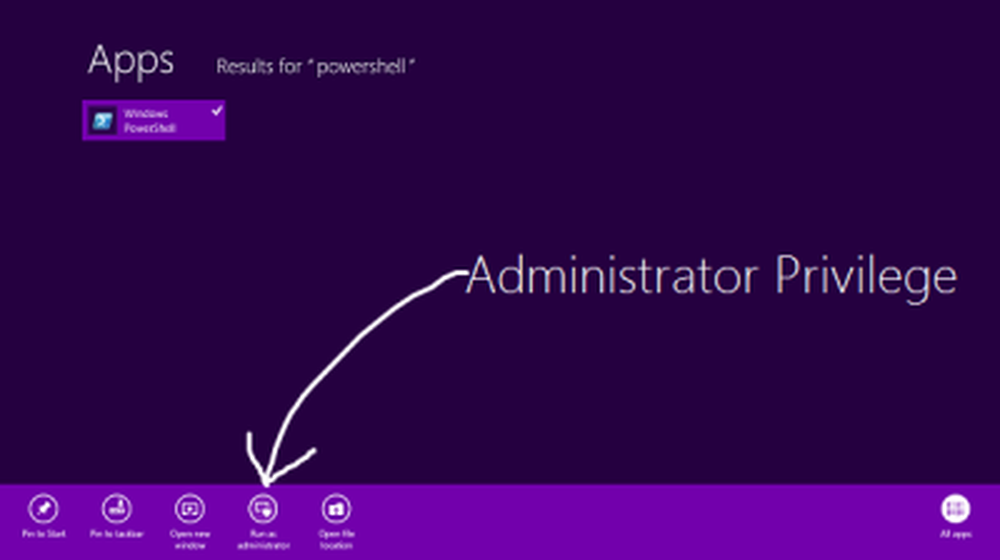
2. I Windows PowerShell fönstret, skriv följande kommando för att ange alla appar som är förinstallerade på din Windows 8.
Get-AppxPackage -AllUsers
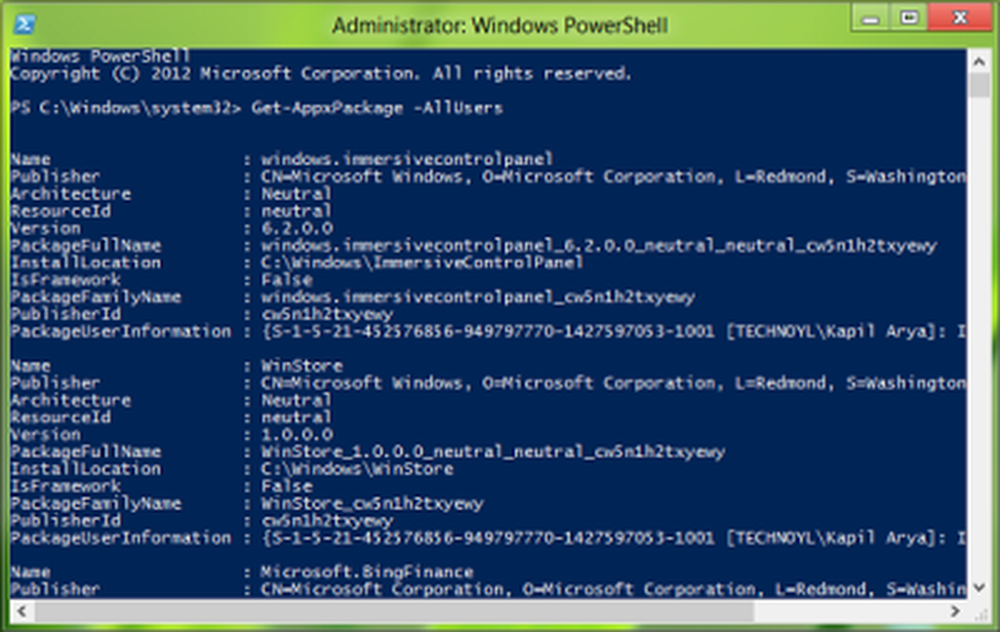
Kommandot att ta bort alla moderna appar från ditt systemkonto
3. Kör följande kommando för att ta bort alla Windows Store Apps:
Get-AppXProvisionedPackage -online | Ta bort-AppxProvisionedPackage -online
Det är allt! Nu när du skapar ett nytt användarkonto på din Windows 8 kommer det inte att finnas några förinstallerade moderna appar på det kontot också.
När vi avinstallerar en Windows Store App visas dess status i PowerShell-fönstret som iscensatt. Det betyder att appen fortfarande ligger i Windows. Programmet är med andra ord berett att få automatisk installation när ett nytt användarkonto skapas.
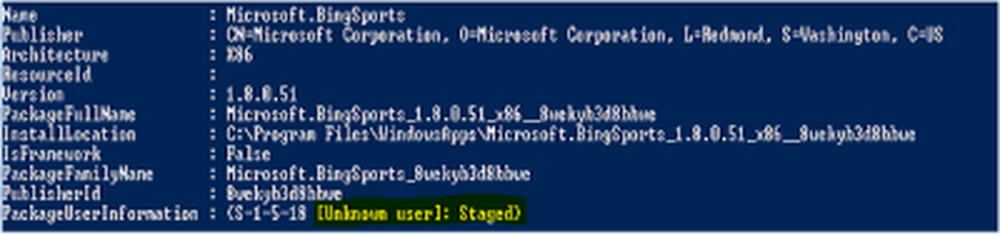
Get-AppXPackage | Ta-AppxPackage
5. Om du vill ta bort alla moderna appar till en specifik användare lägger du till -Användare del i ovanstående kommando, så det är:
Get-AppXPackage-Användare | Ta-AppxPackage
6. Låt oss slutligen meddela kommandot att ta bort alla moderna appar från allt konto på din Windows 8:
Get-AppxPackage -AllUsers | Ta-AppxPackage
Det är allt! Apparna kommer nu att avinstalleras fullständigt och raderas från ditt Windows 8-system!
NOTERA: Efter novemberuppdateringen, om du använde den här metoden, bröt den Windows Store-appen - kanske på grund av vissa buggar. Men det fungerar nu - Admin. 1 juli 2016.
UPPDATERAD AV ADMIN:
Avinstallera standard Windows Store Apps fullständigt i Windows 10
Om du vill avinstallera enskilda appar i Windows 10 kör du följande kommando i ett förhöjt PowerShell-fönster:
Get-AppxPackage | Välj Namn, PackageFullName
Du kommer att kunna se listan över alla installerade appar och dess PackageFullName-information.
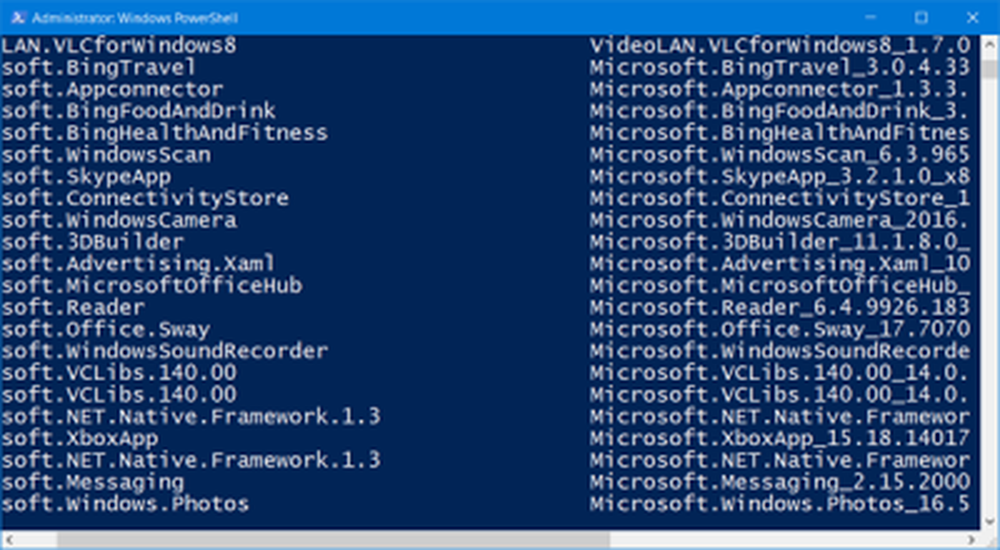
Notera nedåt PackageFullName och ersätt det i följande kommando:
Get-AppxPackage PackageFullName | Ta-AppxPackage
Så kommandot att ta bort några av programmen kommer att se ut som följer:
Avinstallera 3D Builder
Get-AppxPackage * 3dbuilder * | Ta-AppxPackage
Avinstallera larm och klocka
Get-AppxPackage * windowsalarms * | Ta-AppxPackage
Avinstallera kalkylator
Get-AppxPackage * windowscalculator * | Ta-AppxPackage
Avinstallera kameran
Get-AppxPackage * windowscamera * | Ta-AppxPackage
Avinstallera kalender och post
Get-AppxPackage * windowscommunicationsapps * | Ta-AppxPackage
Avinstallera Få Office-appen
Get-AppxPackage * officehub * | Ta-AppxPackage
Avinstallera Komma igång-appen
Get-AppxPackage * getstarted * | Ta-AppxPackage
Avinstallera Solitaire Collection
Get-AppxPackage * solit * | Ta-AppxPackage
Avinstallera Få Skype-app
Get-AppxPackage * skypeapp * | Ta-AppxPackage
Avinstallera Groove Music
Get-AppxPackage * zunemusic * | Ta-AppxPackage
Avinstallera Microsoft Solitaire Collection
Get-AppxPackage * solitairecollection * | Ta-AppxPackage
Avinstallera kartor
Get-AppxPackage * fönsterfönster * | Ta-AppxPackage
Avinstallera pengar
Get-AppxPackage * bingfinance * | Ta-AppxPackage
Avinstallera filmer och TV
Get-AppxPackage * zunevideo * | Ta-AppxPackage
Avinstallera OneNote
Get-AppxPackage * onenote * | Ta-AppxPackage
Avinstallera nyheter
Get-AppxPackage * bingnews * | Ta-AppxPackage
Avinstallera appen Personer
Get-AppxPackage * personer * | Ta-AppxPackage
Avinstallera Phone Companion
Get-AppxPackage * Windows Phone * | Ta-AppxPackage
Avinstallera foton
Get-AppxPackage * foton * | Ta-AppxPackage
Avinstallera Butik
Get-AppxPackage * Windows Store * | Ta-AppxPackage
Avinstallera sport
Get-AppxPackage * bingsports * | Ta-AppxPackage
Avinstallera Voice Recorder
Get-AppxPackage * ljudinspelare * | Ta-AppxPackage
Avinstallera väder
Get-AppxPackage * bingweather * | Ta-AppxPackage
Avinstallera Xbox
Get-AppxPackage * xboxapp * | Ta-AppxPackage
Kör kommandot för att avinstallera den särskilda förinstallerade standardprogrammet Windows 10 Store och starta om datorn.
Om du vill avinstallera den särskilda förinstallerade appen från alla användarkonton, använd följande kommandonformat:
Get-AppxPackage -allusers PackageFullName | Ta-AppxPackage
Om du vill ta bort en förinstallerad app från ett visst användarkonto, använd följande kommando:
Get-AppxPackage-användarnamnet PackageFullName | Ta-AppxPackage
Men som jag sa tidigare, om du är en Windows 10 användare och inte vill gå igenom den här processen, använd vår 10AppsManager. Det låter dig enkelt avinstallera och installera om Windows Store-appar i Windows 10, med ett klick! Du kan också avinstallera förinstallerade Apps & Games via Windows 10 Inställningar.