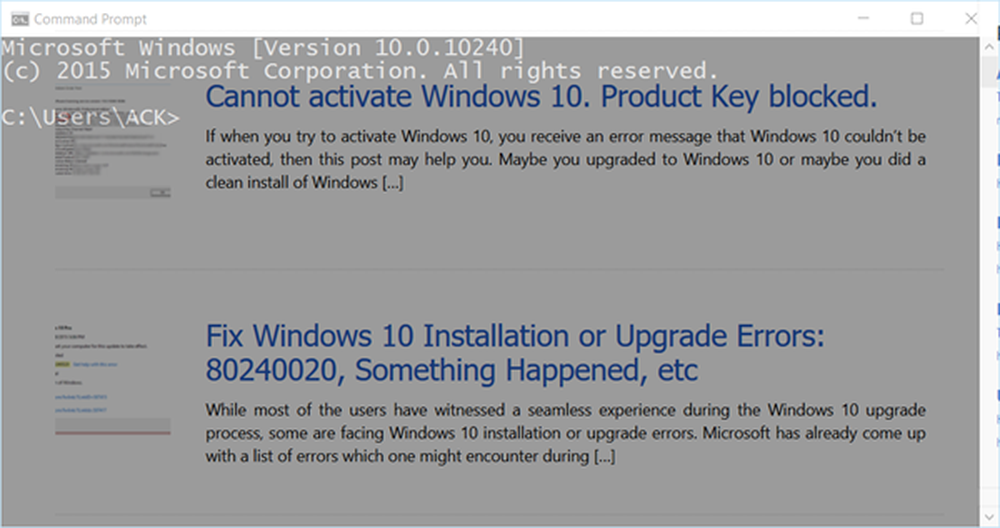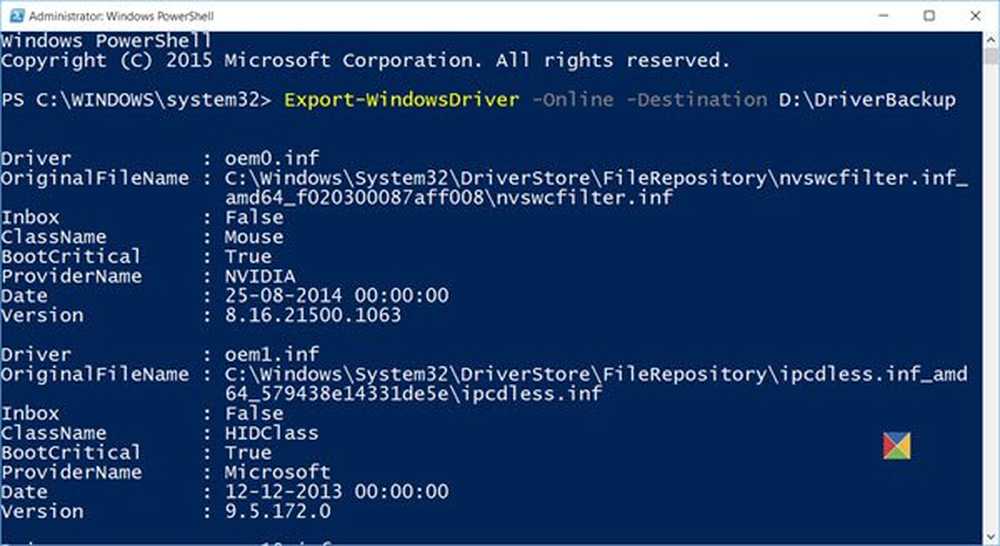Kommandorad Kontrollera diskalternativ, omkopplare, parametrar i Windows 10/8/7
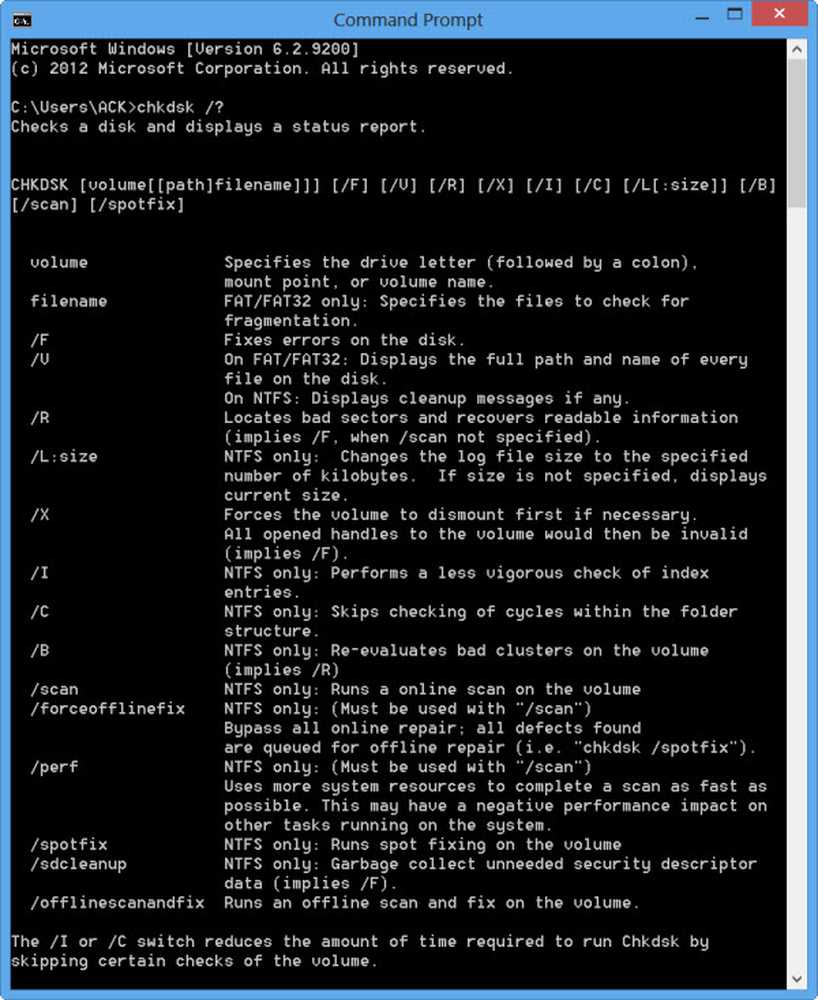
Kontrollera Disk eller Chkdsk.exe är ett inbyggt Windows-verktyg som används för att kontrollera fel i diskmediet och i filsystemet. Om du stöter på problem som sträcker sig från blå skärmar till oförmåga att öppna eller spara filer eller mappar kan man köra verktyget Kontrollera disk. När vi behöver upptäcka och fixa filsystem eller diskkorruption, kör vi den inbyggda Windows Kontrollera diskverktyg. Checkdiskverktyget eller ChkDsk.exe kontrollerar filsystemfel, dåliga sektorer, förlorade kluster och så vidare. Kontrollera att disken kan köras automatiskt, vid plötslig avstängning eller om filsystemet är "smutsigt".
Vi kan säga att det finns två versioner av det här verktyget i Windows 10/8/7 och Windows Vista. En är den grundläggande versionen som de flesta använder och den andra är kommandoradsversionen, som har flera alternativ. Den grundläggande versionen av verktyget Check Disk kan nås på följande sätt: Öppna datorn> Högerklicka på Kör> Egenskaper> Fliken Verktyg> Kontrollera nu. Här har du alternativ till Fixera automatiskt systemfel och Skanna och försök att återhämta sig från dåliga sektorer.
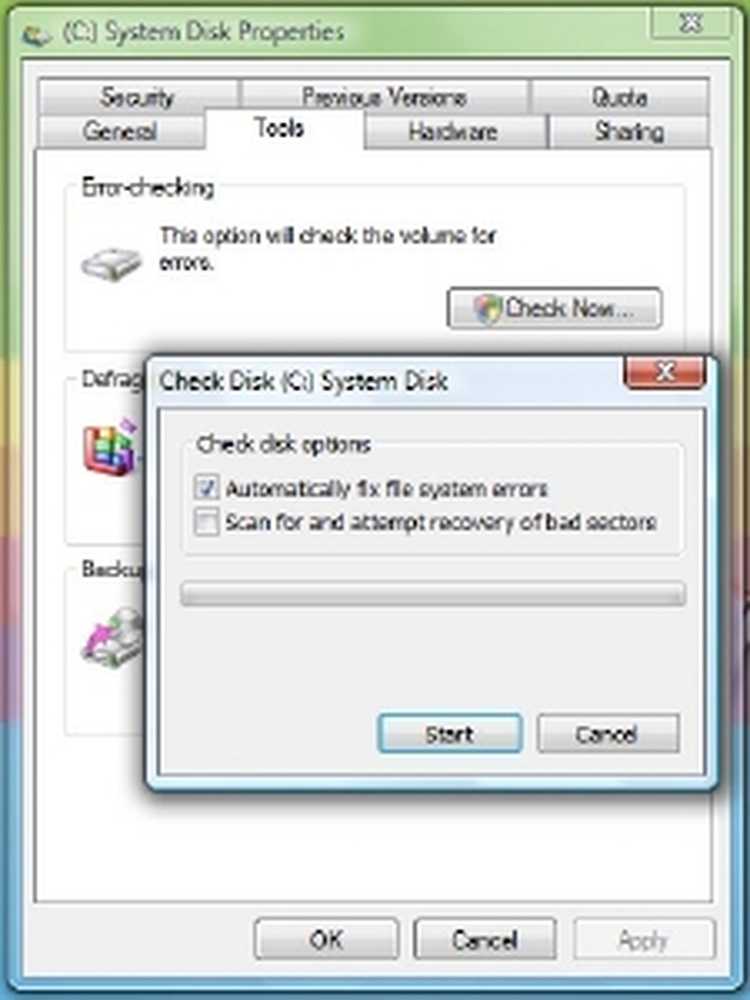
Du kan behöva schemalägga chkdsk vid omstart, om den enhet som ska kontrolleras är i bruk.
Kommandoradskontrollskiva
Och då finns det här kommandoradsversion av chkdsk, som erbjuder dig flera alternativ, förutom att du bara tillåter dig att ställa in vanlig diskkontroll med hjälp av Aktivitetsschemaläggaren.
För att använda kommandoraden, kontrollera diskversionen, öppna en Kommandoprompt med alternativet "Kör som administratör". Typ chkdsk i snabb takt. Detta kör Chkdsk i läsläge och visar status för den aktuella enheten.
Skriver chkdsk /? och att slå Enter ger dig parametrar eller växlar.

För att få en rapport för, säg, kör C, använd chkdsk c: .
Du kan även använda följande parametrar i slutet av kommandot för att specialisera sin verksamhet.
Följande gäller på FAT32 / NTFS volymer.
/ f Fixar upptäckta fel./ r Identifierar dåliga sektorer och försöker återhämta information.
/ v Visar lista över alla filer i varje katalog, på FAT32. På NTFS visas rengöringsmeddelandena.
Följande gäller på NTFS endast volymer.
/ c Hoppar kontroll av cykler i mappstrukturen.
/JAG Utför en enklare kontroll av indexposter.
/ x Tvingar volymen att avmonteras. Invalidiserar också alla öppna filhanteringar. Detta bör undvikas i skrivbordsversioner av Windows, på grund av möjligheten för dataförlust / korruption.
/ L [: storlek] Det ändrar storleken på filen som loggar NTFS-transaktioner. Det här alternativet, som ovan, är endast avsedd för serveradministratörer.
Observera att när du startar till Windows Recovery Environment kan det bara vara två växlar.
/ p Den utför en uttömmande kontroll av den aktuella disken
/ r Det reparerar eventuella skador på den aktuella disken.
Följande växlar arbetar in Windows 10, Windows 8 på NTFS endast volymer:
/skanna Kör online-skanning
/ forceofflinefix Byta online reparations- och köfel för offline reparation. Behöver användas tillsammans med / skanna.
/perfekt Utför skanningen så fort som möjligt.
/ spotfix Utför spotreparation i offline-läge.
/ offlinescanandfix Kör offline skanning och utför korrigeringar.
/ sdcclean Skräp samling.
Dessa omkopplare stöds av Windows 10 på FAT / FAT32 / exFAT endast volymer:
/ freeorphanedchains Frigör några föräldralösa klusterkedjor
/ markclean Markera volymen ren om ingen korruption upptäcks.
Så du kan köra en kommando som följande för att kontrollera och reparera diskfel på din C-enhet:
chkdsk c: / f / r
Avbryt en CHKDSK-sökning
För att avbryta en schemalagd check, skriv en kommandotolk
chkntfs / x d:
och tryck på Enter. Här d är skrivbrevet.
Användare av Windows 10/8 kan ha märkt att kontroll av diskfel är lite annorlunda än tidigare versioner av Windows. Läs det här inlägget på Diskfelkontroll i Windows för att läsa mer.
Det här inlägget om hur du formaterar Extern enhet eller kör Check Disk med Command Prompt kan intressera några av er.
Post uppdaterad och portad från WinVistaClub.