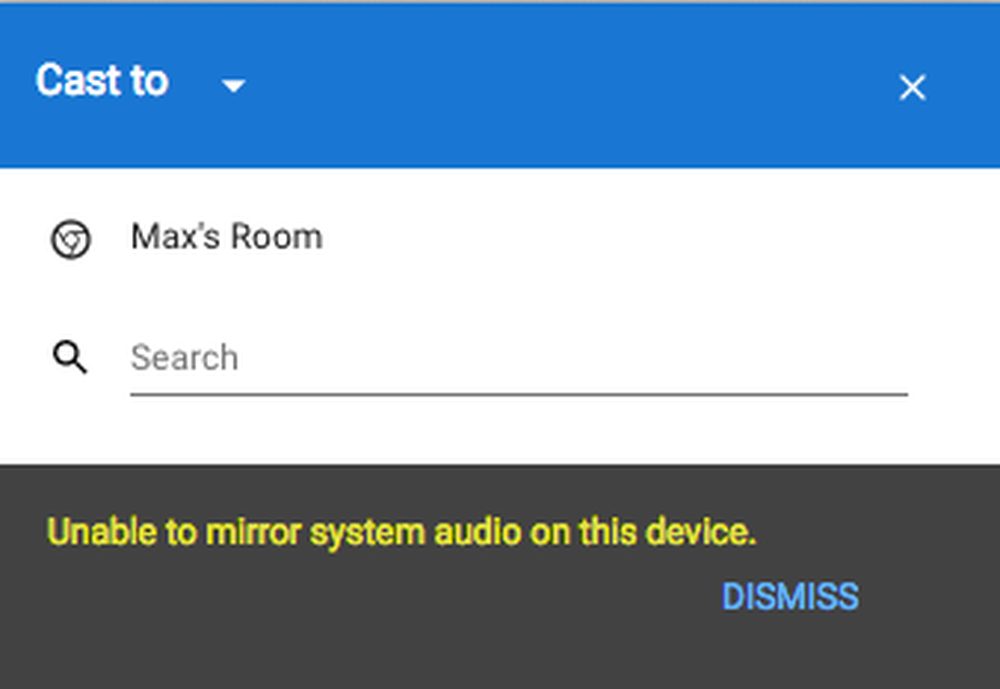Chromecast visas inte på Windows-datorn
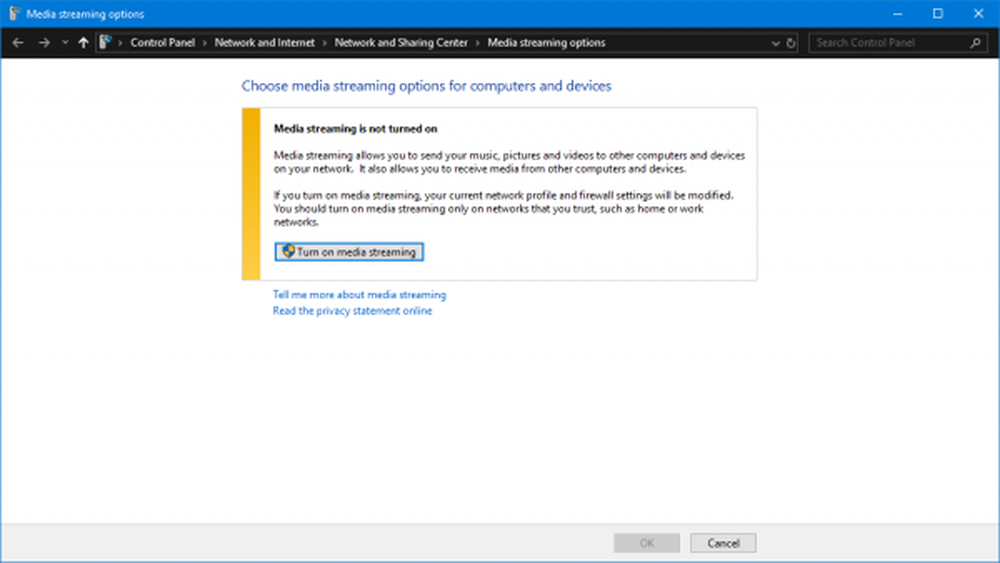
Chromecast är en av de mest populära komponenterna i TV nuförtiden. Den är tillverkad av Google och används för att spela media från våra andra enheter som Android-telefoner till våra TV-apparater trådlöst. Och det är inte bara att kasta skärmen på en enhet; Det handlar om att köra en miniatyrversion av appen på TV: n med den Chromecast-enheten och sedan spela upp det här mediet i en komplett spelare som även kan styras av enheten du spelar den från. Detta gör det till ett riktigt bra alternativ att arbeta i vardagsrummet där hela familjen eller gruppen konsumerar digitalt innehåll tillsammans.
Detta är dock inte exakt hur Windows-datorer arbetar med det. Om du har en dator som kör Windows kan den bara spela upp innehåll på andra skärmar med en Chromecast endast bifogad med Google Chrome. Men folk använder den för att spegla sin bildskärm på den stora skärmen också. Men många gånger fungerar inte den här funktionaliteten som Chromecast inte visas på Windows-datorn. Vi kommer att prata mer om detta idag.
Så här kastar du visning från Windows PC till Chromecast
För detta måste du inte göra något mycket. Klicka bara på Action Center ikonen i den högra nedre delen av skärmen på aktivitetsfältet för att avslöja aktivitetsfältet eller bara slå på Windows-tangenten + en knappkombination på tangentbordet.

Klicka nu på Bygga ut ligger på den övre delen av de snabba växlarna. Slutligen klickar du på Ansluta.

Nu kan du bara se din Chromecast som visas där uppe i listan. Klicka på den för att börja projicera skärmen via Chromecast på den större skärmen.
Chromecast visas inte på datorn
Först och främst, se till att din Windows-dator och Chromecast är anslutna till samma WiFi-nätverk och att de är på rätt sätt.
Nu börjar vi felsöka det.
1. Slå på Nätverksdelning
Använd sökrutan Cortana och skriv in Nätverksstatus. Och från listan över resultat, klicka på Nätverksstatus för att öppna den lämpliga sidan.
Klicka nu på Nätverks- och delningscenter. Du hittar den längst ned till höger.

Nu, för din nuvarande profil, se till att Nätverksupptäckt och Fil och skrivardelning är påslagen.
Klicka på Spara ändringar.
2. Uppdatera nätverkskortsdrivrutinen
Du måste uppdatera dina nätverkskortdrivrutiner.
Detta kan göras genom att gå till Enhetshanteraren och uppdatera drivrutinen för Nätverksadaptrar.

Starta om datorn för att ändringarna ska träda i kraft.
3. Återställ strömtillstånd
Detta kommer att bli lite lång.
Skriv in här Windows mediaspelare i sökrutan Cortana. Klicka sedan på lämplig post för att öppna Windows mediaspelare.
Klicka nu på Strömma och klicka sedan på Tillåt Internetåtkomst till hemmedia ...

I nästa steg får du ett litet mini-fönster, inuti det, klicka på Tillåt Internetåtkomst till hemmedia.
Du får ett meddelande som säger, "Du har lyckats få tillgång till Internet till hemmedia". Där klickar du på ok.
Klicka sedan på Strömma igen och klicka sedan på Slå på media streaming ...
I fönstren som du ser, klicka på Slå på media streaming och klicka på ok.

Nu, i listan över dina enheter, se till att du tittar på dem på Lokalt nätverk och klicka på Tillåt alla.

Klicka på OK. Återigen, klicka på Strömma och se till att alternativet märkt som Tillåt automatiskt att enheter spelar upp mina medier är kryssad. CloseWindows Media Player.
Om du behöver fler förslag kan du kolla vår guide för att fastställa Media Streaming som inte fungerar.
Låt oss veta om problemet är fixat eller inte.