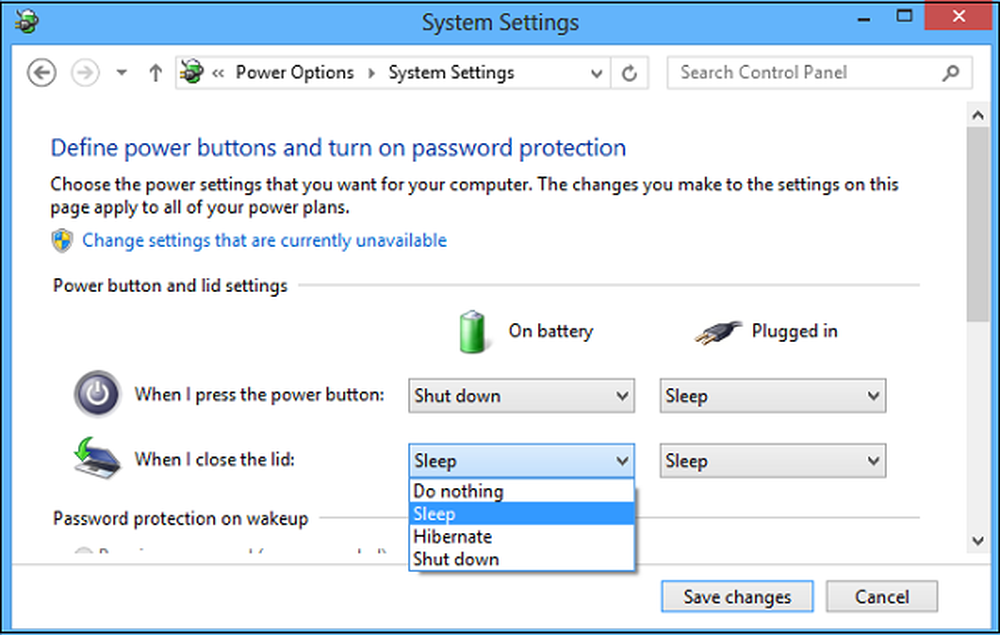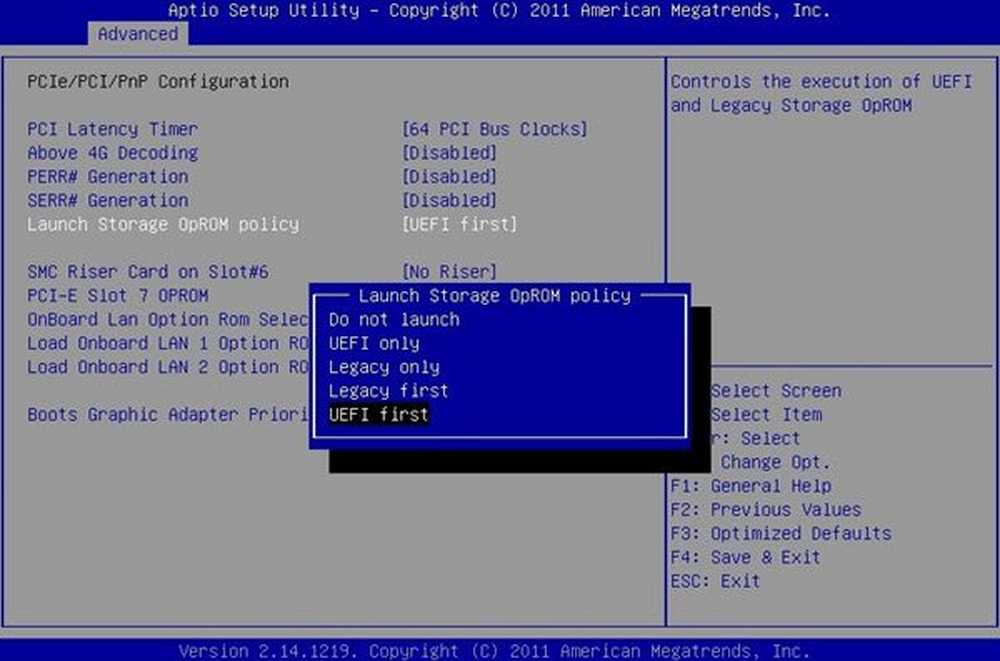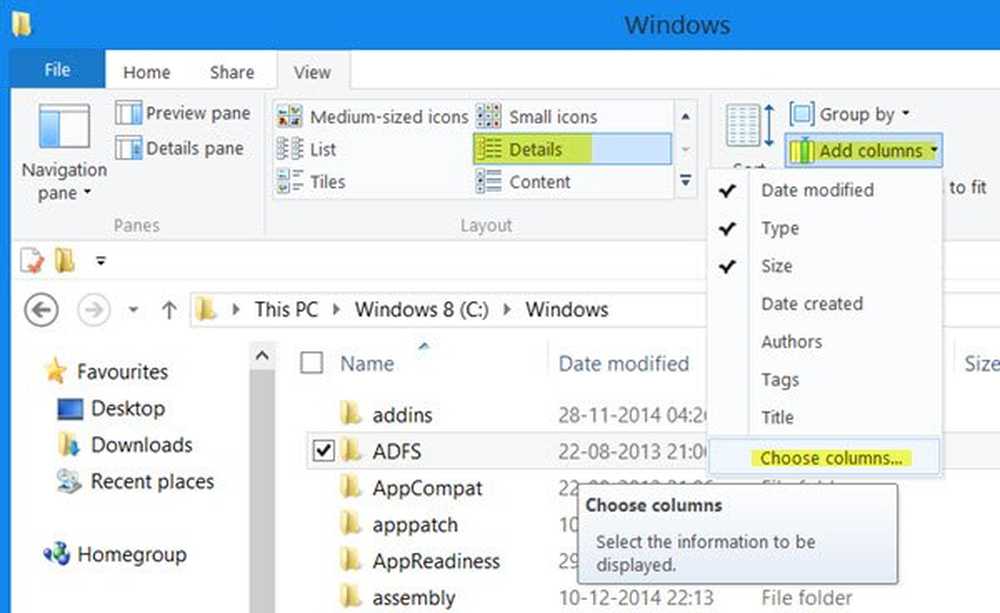Välj Snabbåtgärder som ska visas i Windows 10 Action Center
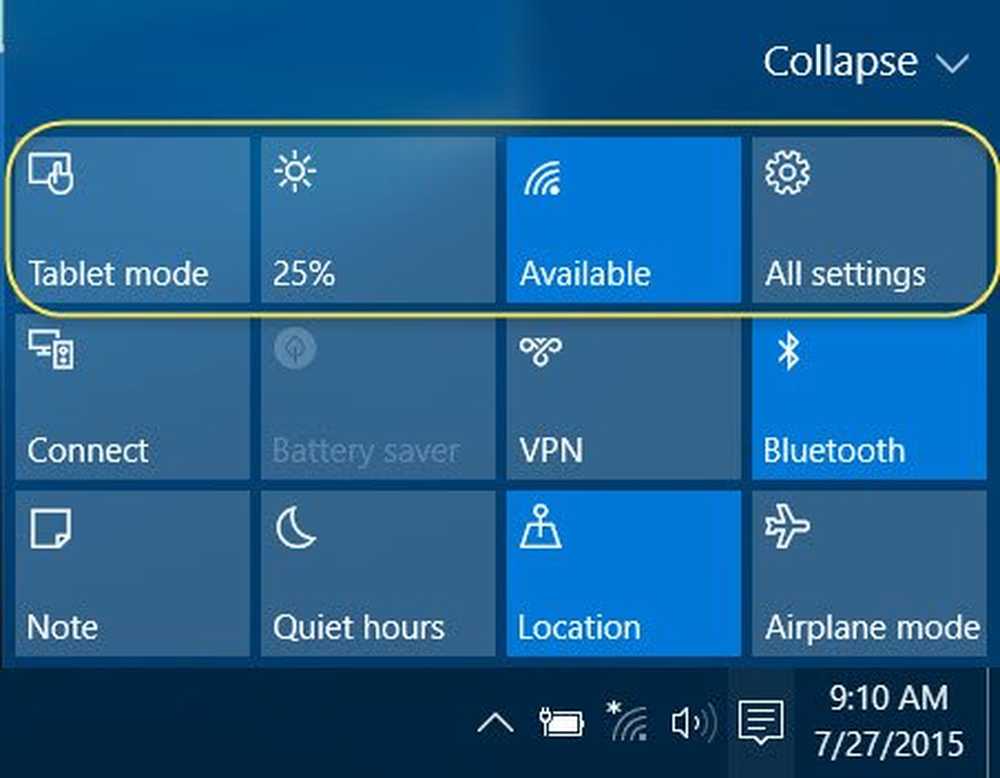
Snabba åtgärder i Meddelanden och handlingscenter av Windows 10 låter dig utföra åtgärder snabbt på dina funktioner eller funktioner som ofta går åt. Dessa kan vara Alla inställningar, Anslut, Batterisparare, VPN, Bluetooth, Ljusstyrka, Obs, Tablet-läge, Wi-Fi eller Stilla timmar. Du kan välja eller välja de snabba åtgärderna som du vill visas här.
UPPDATERING: Saker har förändrats lite i Windows 10 årsjubileumsuppdatering. Du kan nu ordna snabba åtgärdsknappar med dra och släpp-metoden.
Välj Snabbåtgärder som ska visas i Action Center
För att ställa in dina inställningar, öppna appen Windows 10 Inställningar, klicka på System och sedan på Meddelanden och åtgärder, för att öppna följande fönster.

Här under Snabbåtgärder kan du välja dina snabba åtgärder.
När du klickar på Alla inställningar Ikonen "Gear" visas en lista med appikoner i popup-fönstret som du kan välja och ställa in för att visas på låsskärmen och ge dig snabba åtgärder.Välj den app du vill visa och den kommer att väljas och den kommer att ersätta inställningsikonen.
På samma sätt kan du, om du klickar på någon annan appikon, se en popup, där du kan välja en app som du vill visa på låsskärmen.
På så sätt kan du välja upp till fyra appar, som visar Quick Actions på skärmen Windows 10.
Tips: Gå ner lite och du kommer att se två inställningar, Visa meddelanden på låsskärmen och Visa larm, påminnelser och inkommande WOIP-samtal på låsskärmen. Flytta skjutreglaget till "På", för att visa meddelanden på låsskärmen också.
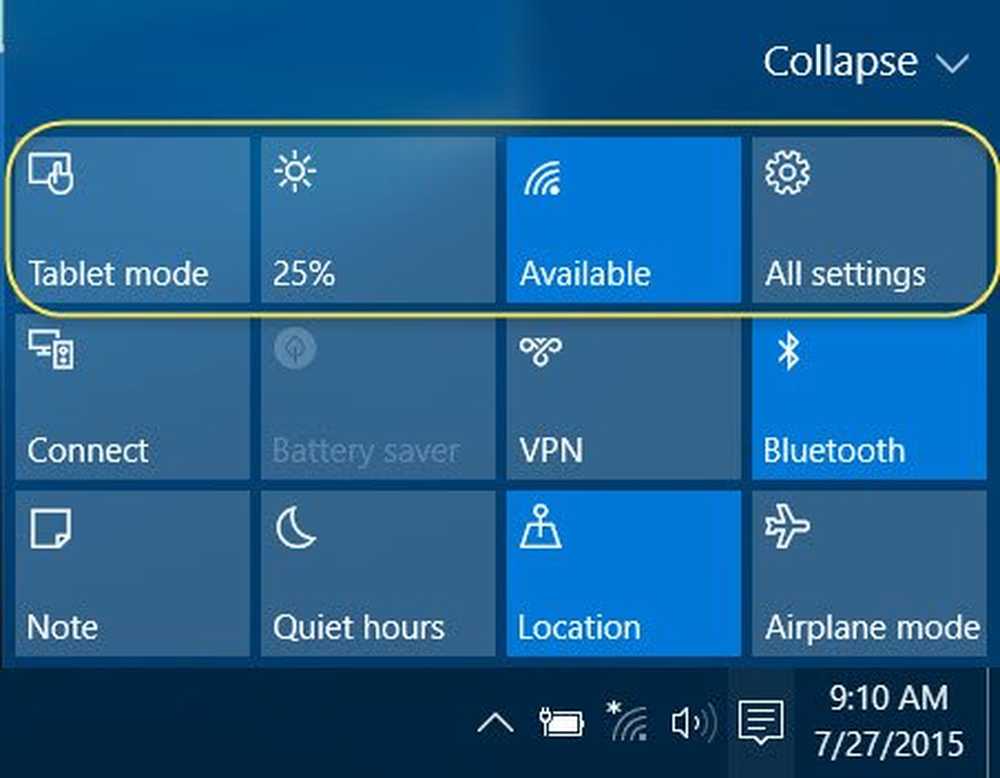
På så sätt kan du välja de snabba åtgärderna som ska visas i Windows 10 Action Center i anmälningsområdet.
Detta är bara en av de många Windows 10 Tips och tricks vi har täckt.
Läs nu: Välj Apps för att visa snabb och detaljerad status på låsskärmen.