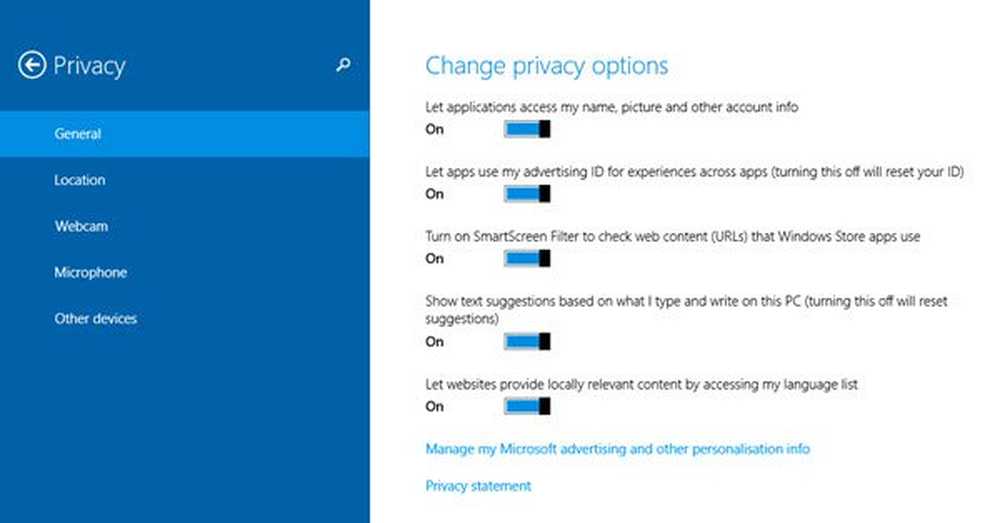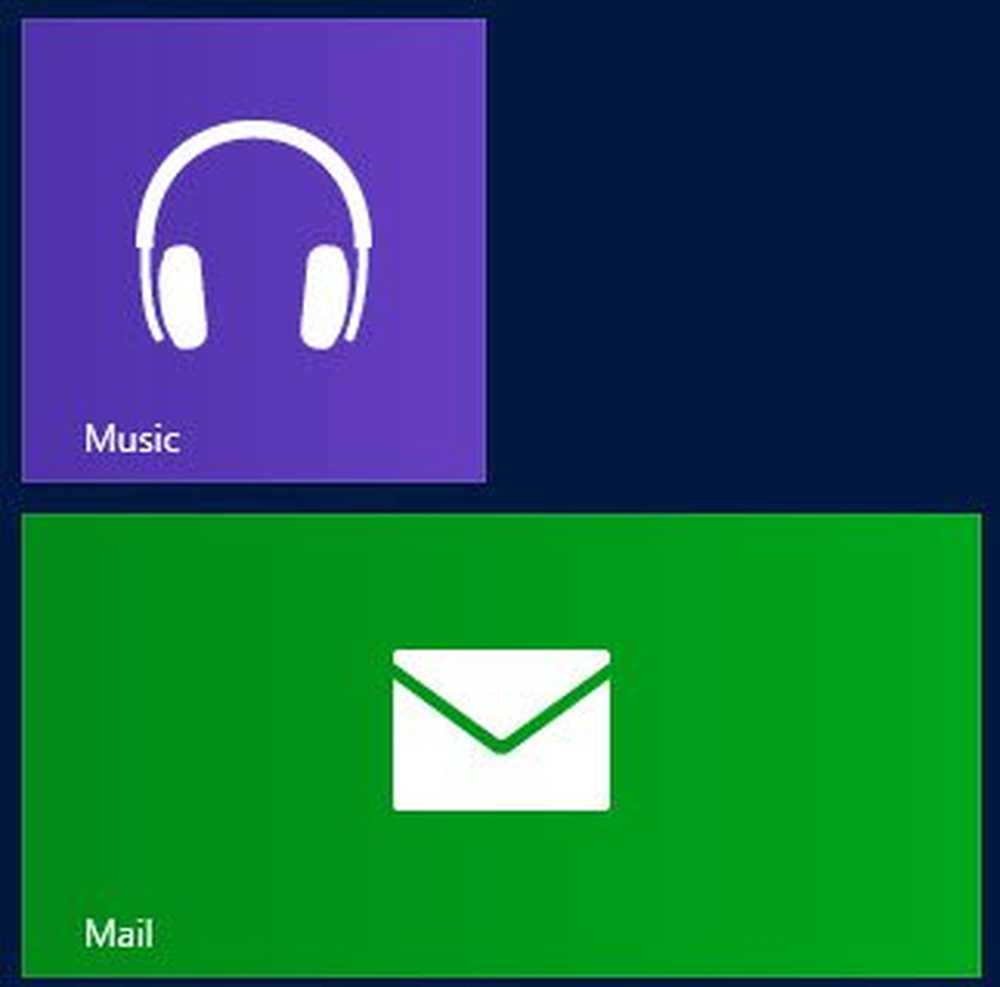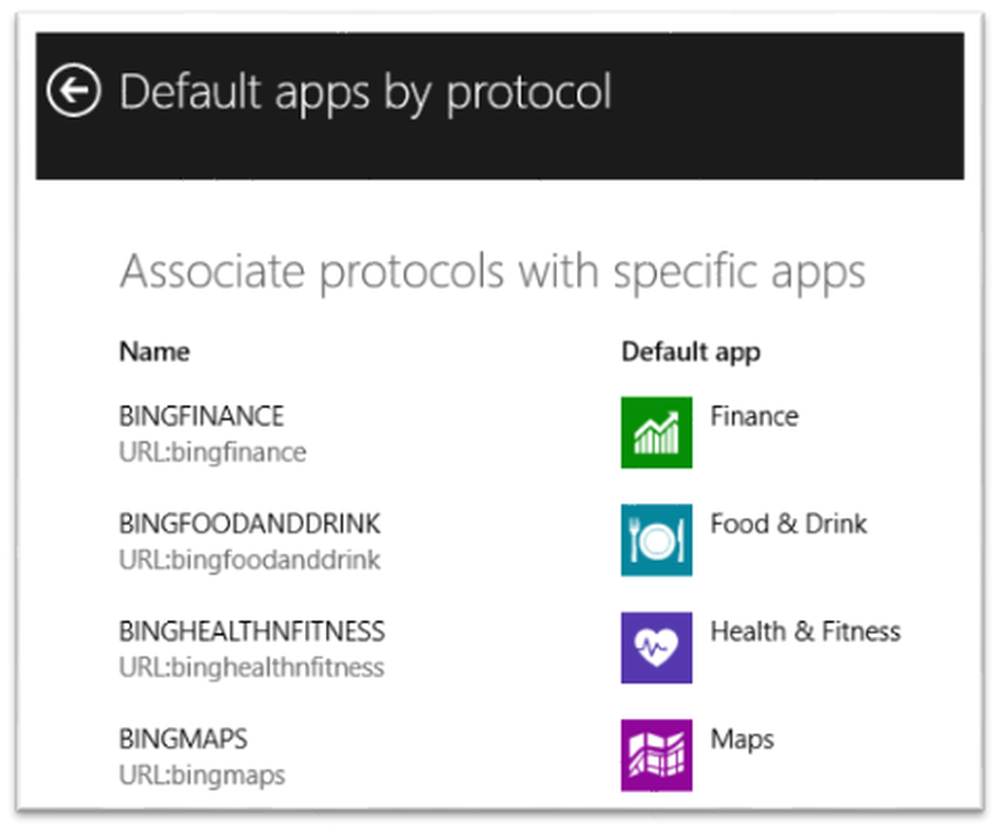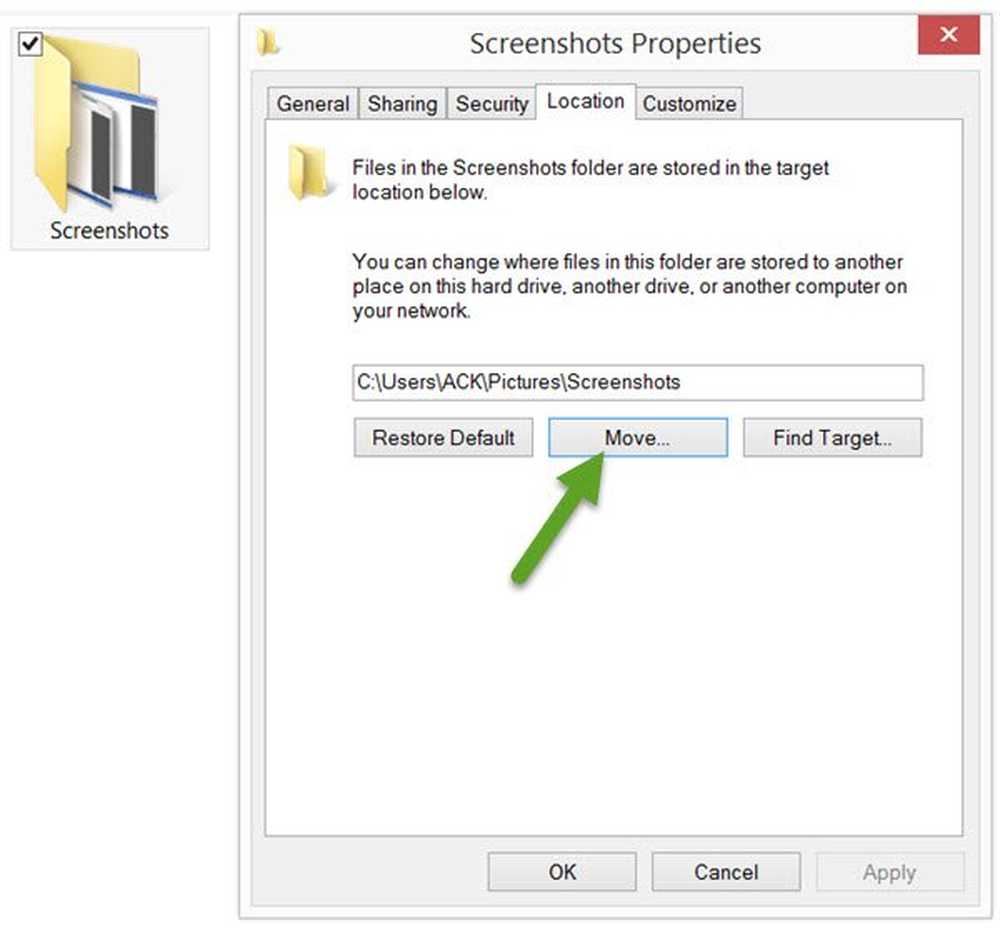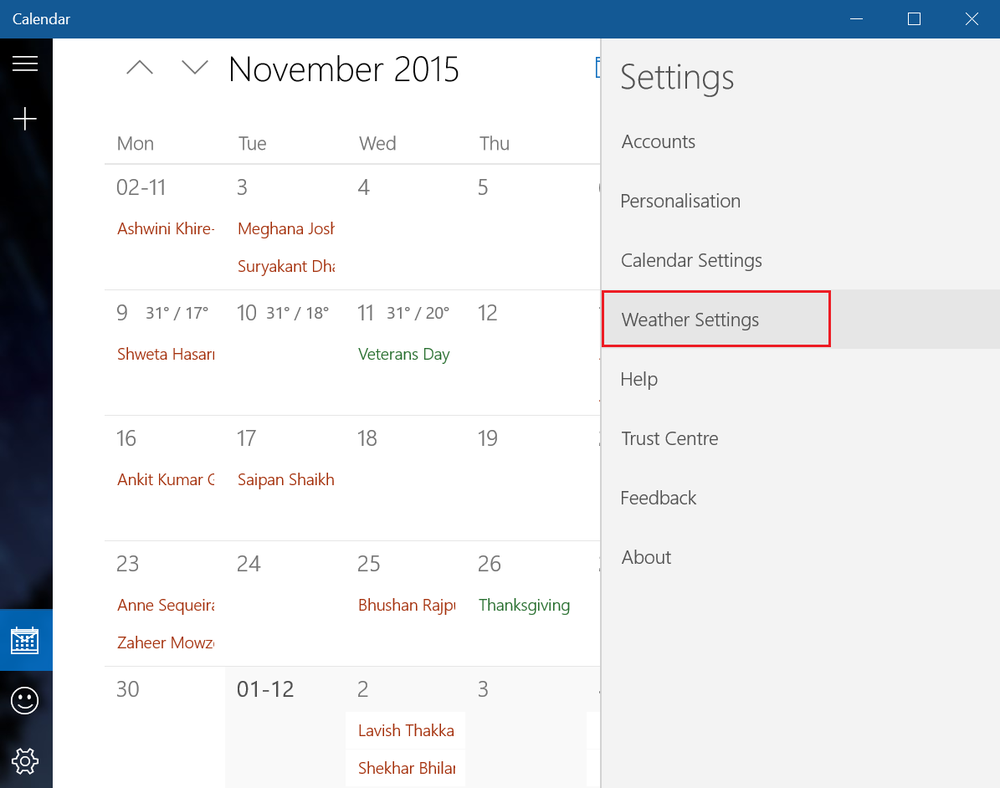Ändra kraftplan, inställningar och alternativ; Skapa anpassade kraftplaner i Windows 10/8/7
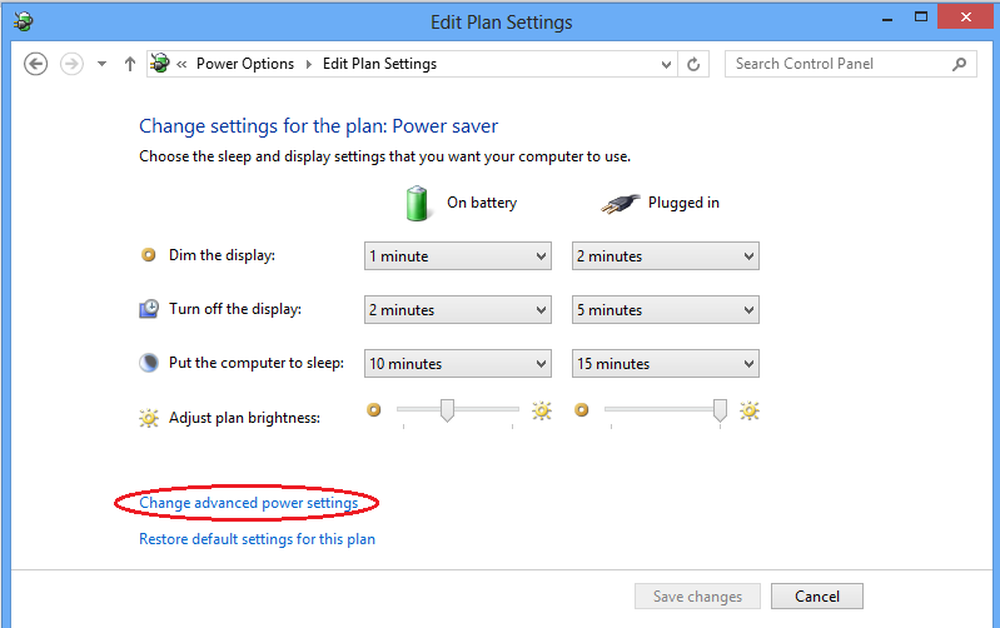
Windows beskriver en "Power Plan'som en samling av hårdvaru- och systeminställningar som hanterar hur din dator använder ström. Planen hjälper till stor del ditt system att spara energi, maximera prestanda eller balansera de två.
Vi har redan sett hur man hanterar Windows Power-planer med kommandoraden, proffs och användningsområden för de olika kraftplanerna och hur man felsöker kraftplaner i Windows-operativsystemet. Idag kommer vi att visa dig hur du ska ändra Power Plan, Inställningar och alternativ i Windows 10/8/7 och skapa en anpassad energiplan.
Ändra Power Plan i Windows 10
För att börja, klicka på batteriikonen synlig på Aktivitetsfältet på din Windows-datorskärm och välj "Fler strömalternativ'.
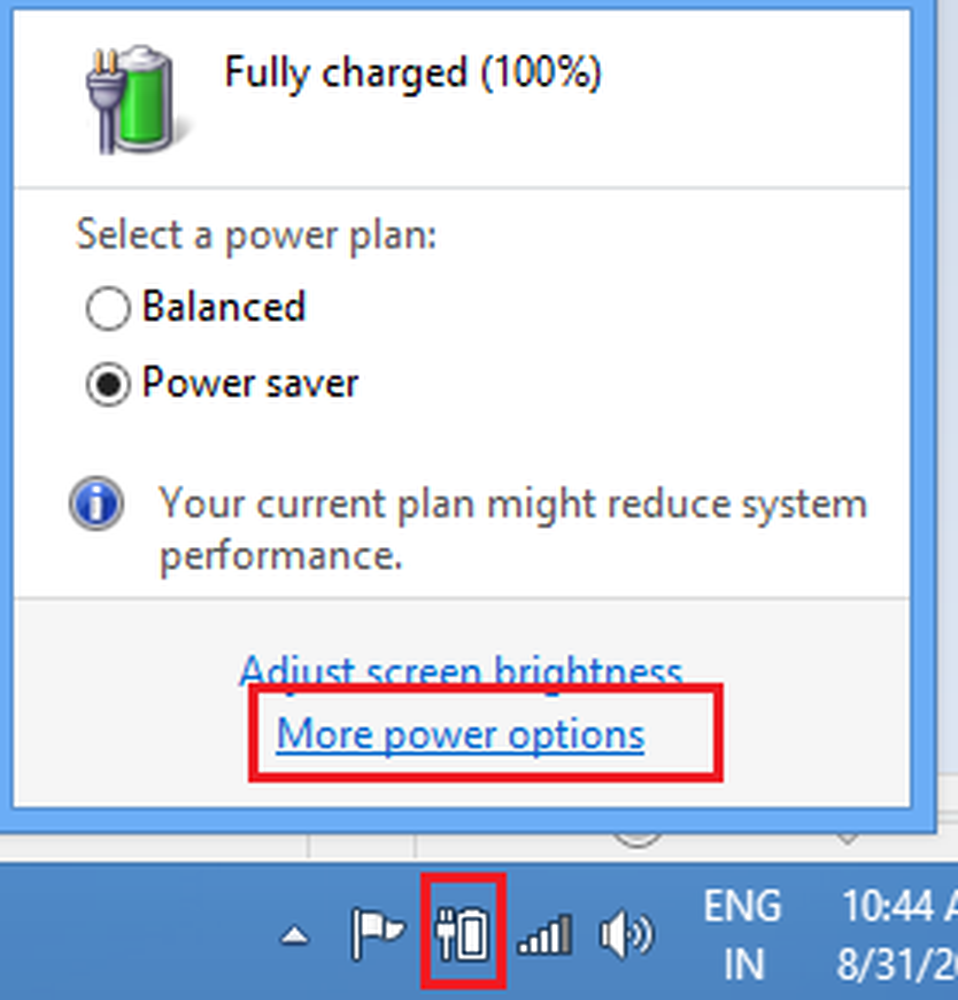
Fönstret "Fler strömalternativ" öppnas och därifrån kan du välja mellan de tre fördefinierade planerna - Balanserad, Strömsparare, eller Hög prestandae och ändra sina planinställningar genom att klicka på "Ändra planinställningar'länk. Den sista, dvs högpresterande planalternativ är fortfarande dold. Du måste klicka på rullgardinsmenyn bredvid "visa ytterligare planer" för att komma åt den.
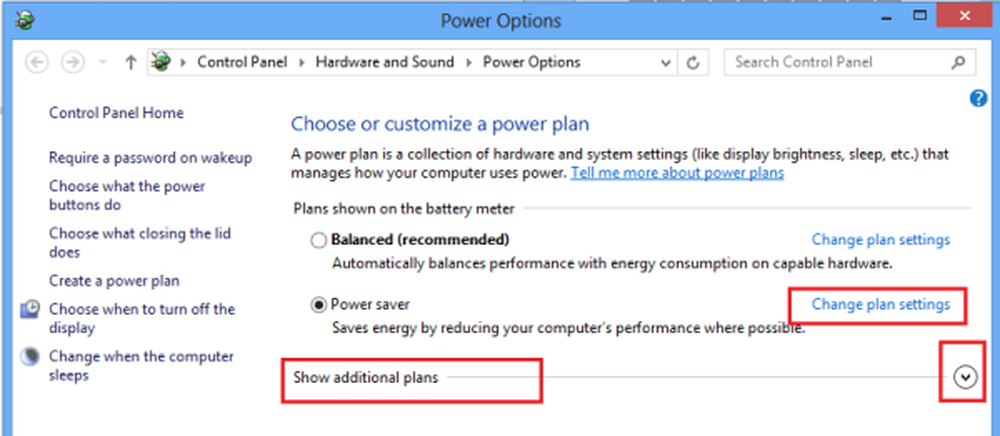
Nu kan du ändra inställningarna för den valda energiplanen (strömsparläge). Här kan du också ändra inställningarna för SLEEP och DISPLAY powerplan. Du kan till exempel ställa in tiden för att stänga av skärmen, bestämma tiden för att sätta datorn i vila och så vidare.
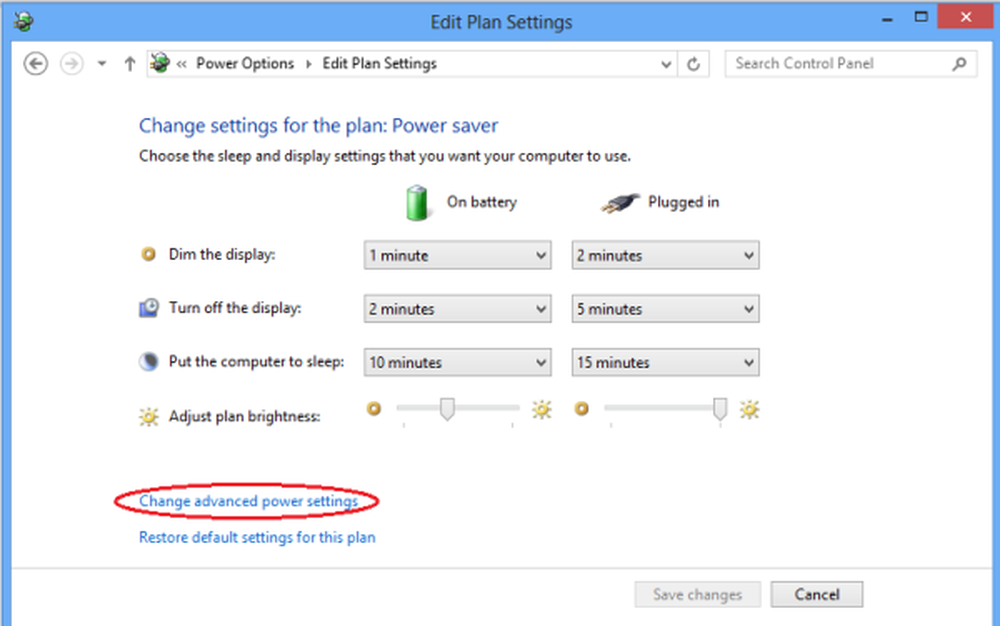
Om du vill kan du också ändra avancerade ströminställningar. För att göra detta klickar du på 'Ändra avancerade ströminställningar'länk. Kontrollera skärmbilden ovan.
Klicka sedan på "Ändra inställningar som för närvarande är otillgängliga länk'. Med det här alternativet kan du finjustera flera kraftplaninställningar. Gör ändringarna enligt dina önskemål.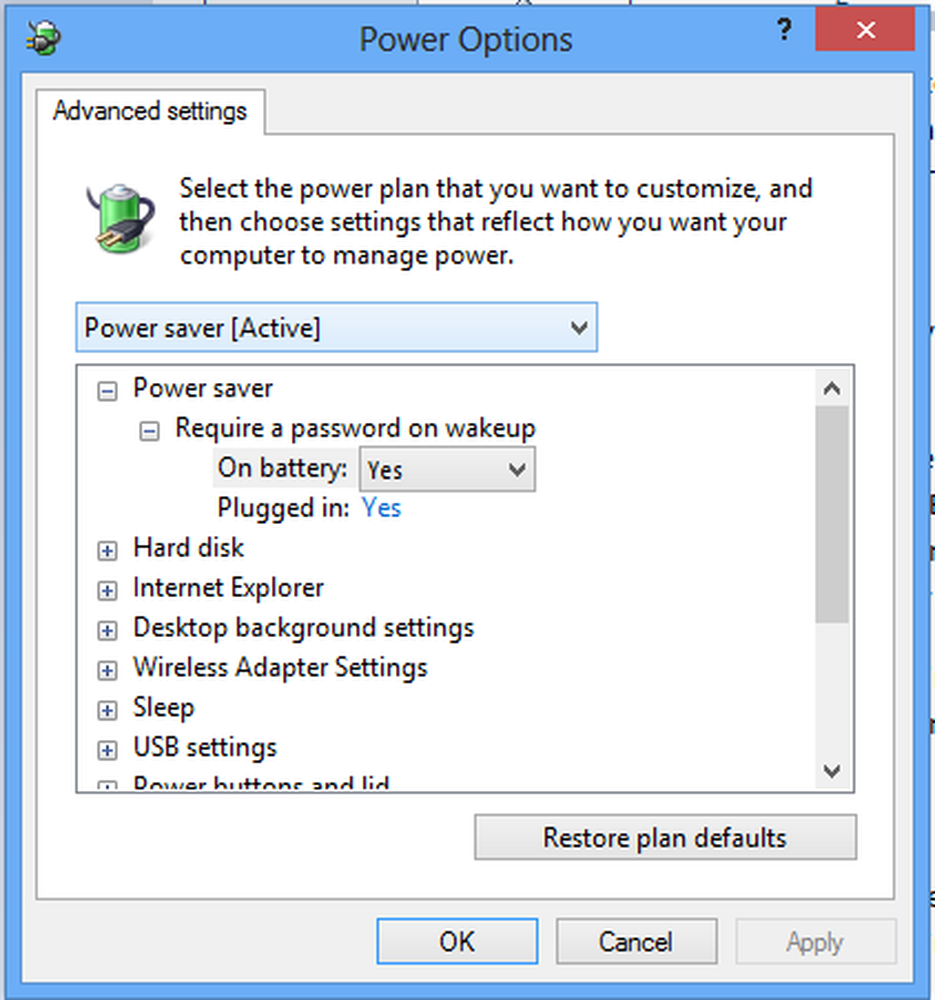
Läsa: Stäng av Windows-skärmen med ScreenOff.
Skapa anpassad energiplan
Om du vill kan du också skapa en anpassad plan. Men för det här måste du gå tillbaka till steg 2 för att komma åt skärmen "Fler strömalternativ". Där i den vänstra rutan hittar du alternativet - Skapa en energiplan.
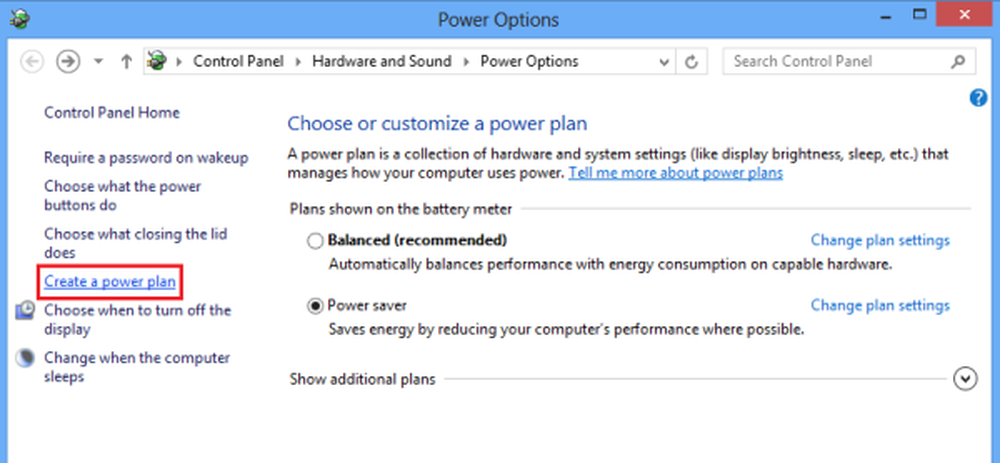
Klicka på alternativet för att gå till Skapa en energiplan fönster. Där kan du ge din power plan ett namn och klicka på "Next".
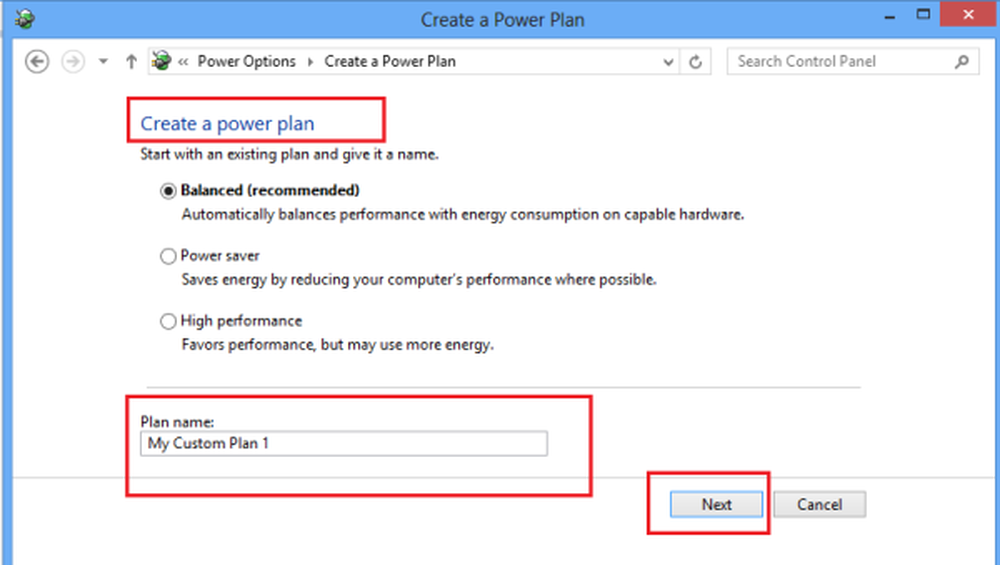
På nästa skärm kan du välja Sömn och Displayinställningar du vill använda och klicka på Skapa-knappen.
Det är allt!
Nu kan du se din anpassade kraftplan under Föredragna planer lista.
Läs nästa: Så här aktiverar du Ultimate Performance Power Plan i Windows 10.
Dessa svar på vanliga Windows Power Plan FAQ kan också intressera dig. Gå här för att lära dig hur man anpassar, byter namn på, säkerhetskopierar, återställer kraftplaner i Windows.