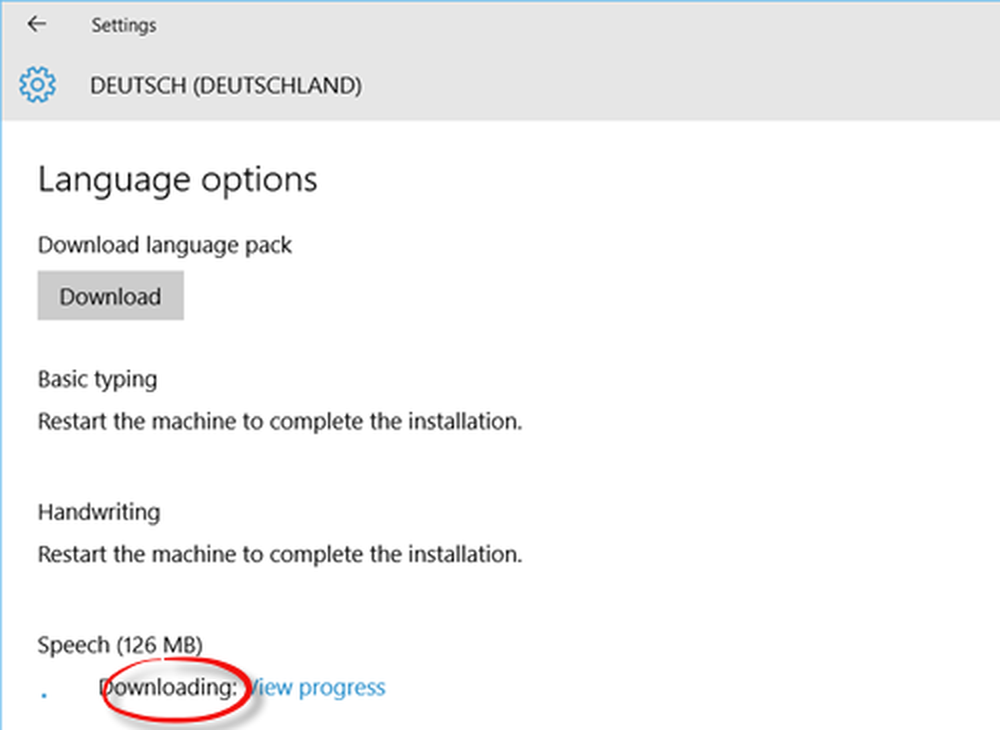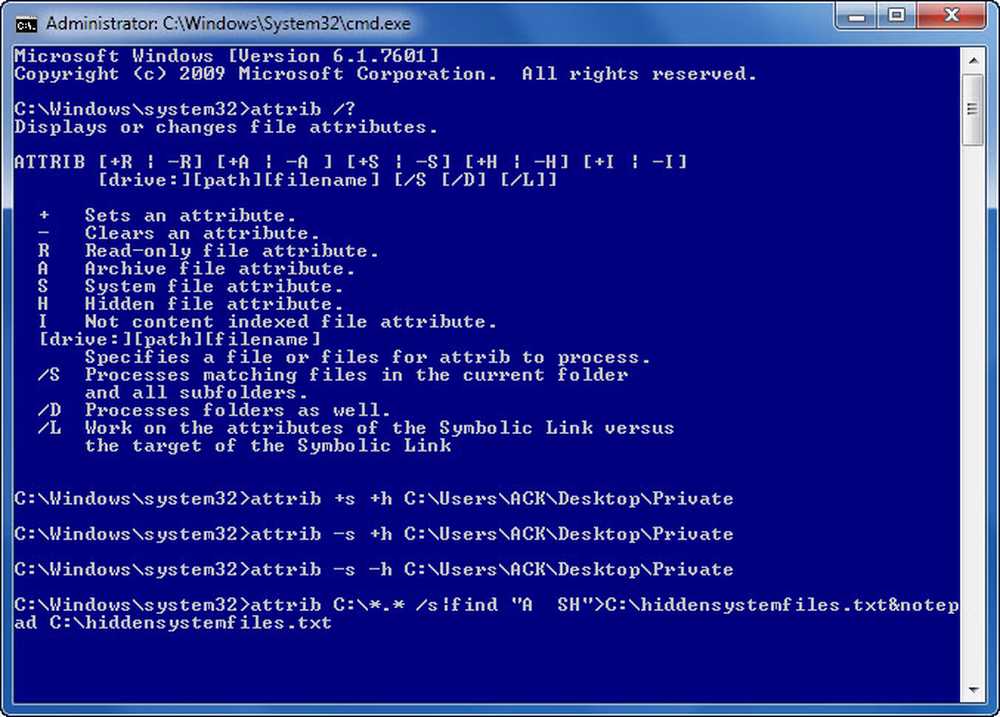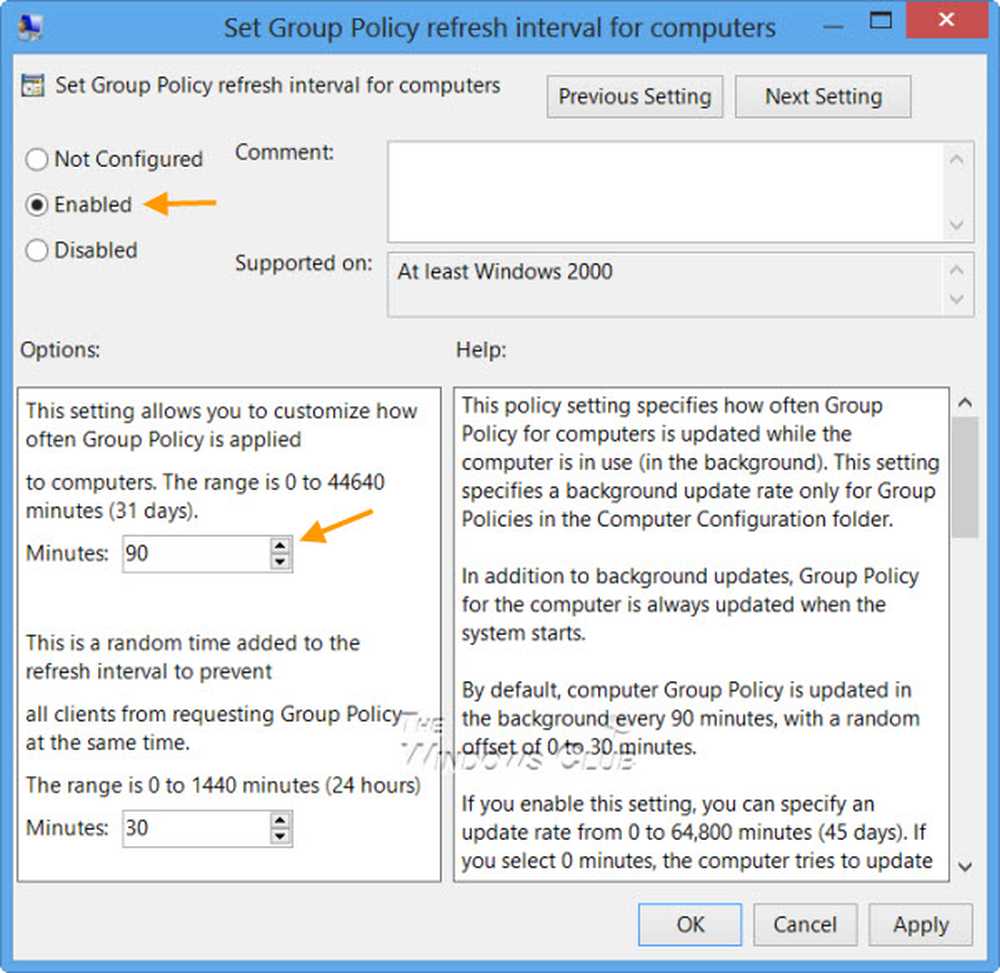Ändra funktionstangentbeteende i Dell-bärbara datorer
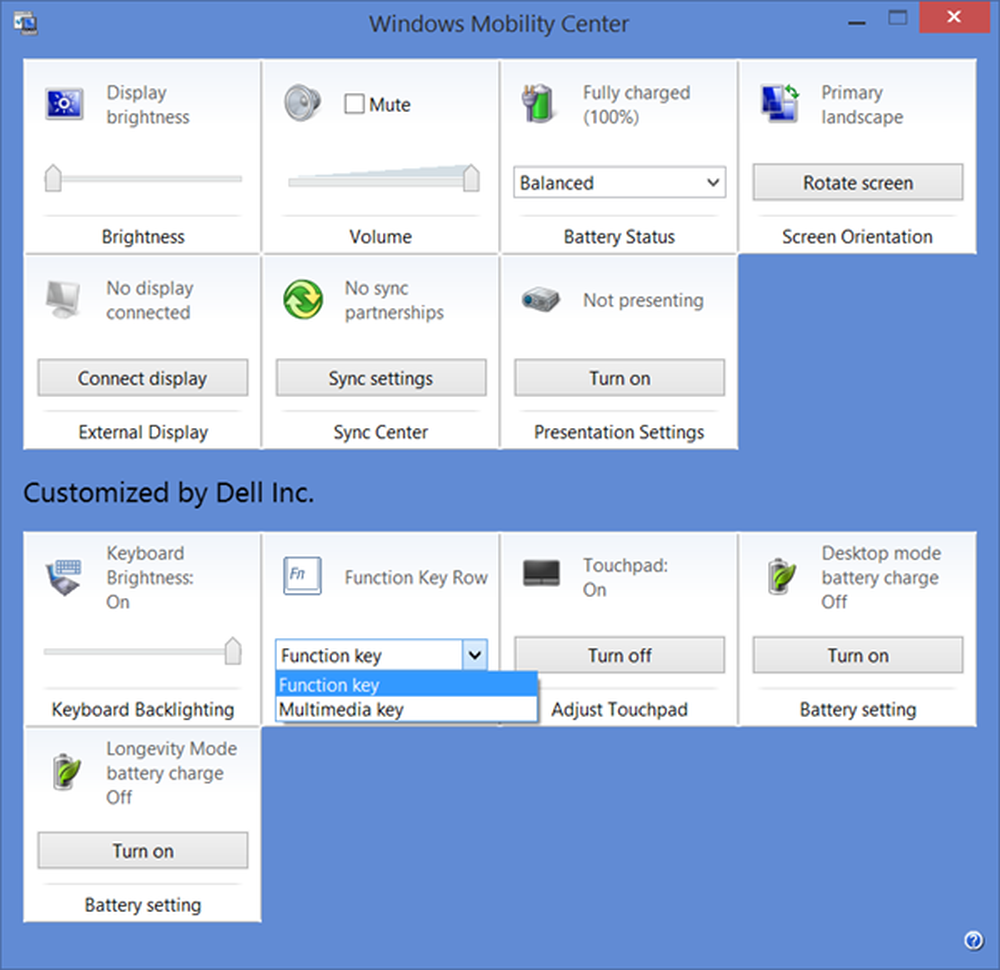
En sak som jag inte tyckte om mitt Dell Inspiron 15 7537 Windows 8.1-laptop-tangentbord var beteendet hos funktions- och multimedietangenterna - det vill säga den översta raden i tangentbordet. På min tidigare Dell XPS användes jag för att trycka på nyckeln för att aktivera funktionsknapparna som F1, F2, etc. och trycka på Fn-tangenten + F1, F2 för att aktivera multimedieoperationer som Speaker på eller av, Sök, etc.
Byt eller ändra funktionsnyckelbeteende i Windows-bärbara datorer
Jag ville förändra detta beteende; dvs. Jag ville byta ut, byta eller inversa tangentbordet Funktion och multimediaknappar tillbaka till det jag var van vid och här är två sätt att göra det.
Via BIOS

Starta om din Windows-dator och när den startar uppstart trycker du på F2-tangenten för att öppna BIOS-inställningarna.
tryck på Avancerad fliken och dubbelklicka på Funktionstangentbeteende. Ändra inställningen från Multimedietangent till Funktionsknapp.
Läsa: Dell XPS 12 9250 recension.Att skriva in BIOS och ändra BIOS-inställningar är normalt inte tillrådligt - speciellt om du inte är van vid det. Jag rekommenderar därför att du följer den här andra metoden.
Via Windows Mobility Center
Ändra funktionstangentbeteendet med hjälp av Windows Mobility Center.
För att öppna Windows Mobility Center, tryck på WinKey + X för att öppna WinX-menyn och välj Mobility Center. Alternativt, öppna rutan Kör, skriv mblctr och tryck på Enter. Det säger sig själv att du även kan komma åt det via Kontrollpanelen> Maskinvara och ljud> Windows Mobility Center> Justera vanliga mobila inställningar.
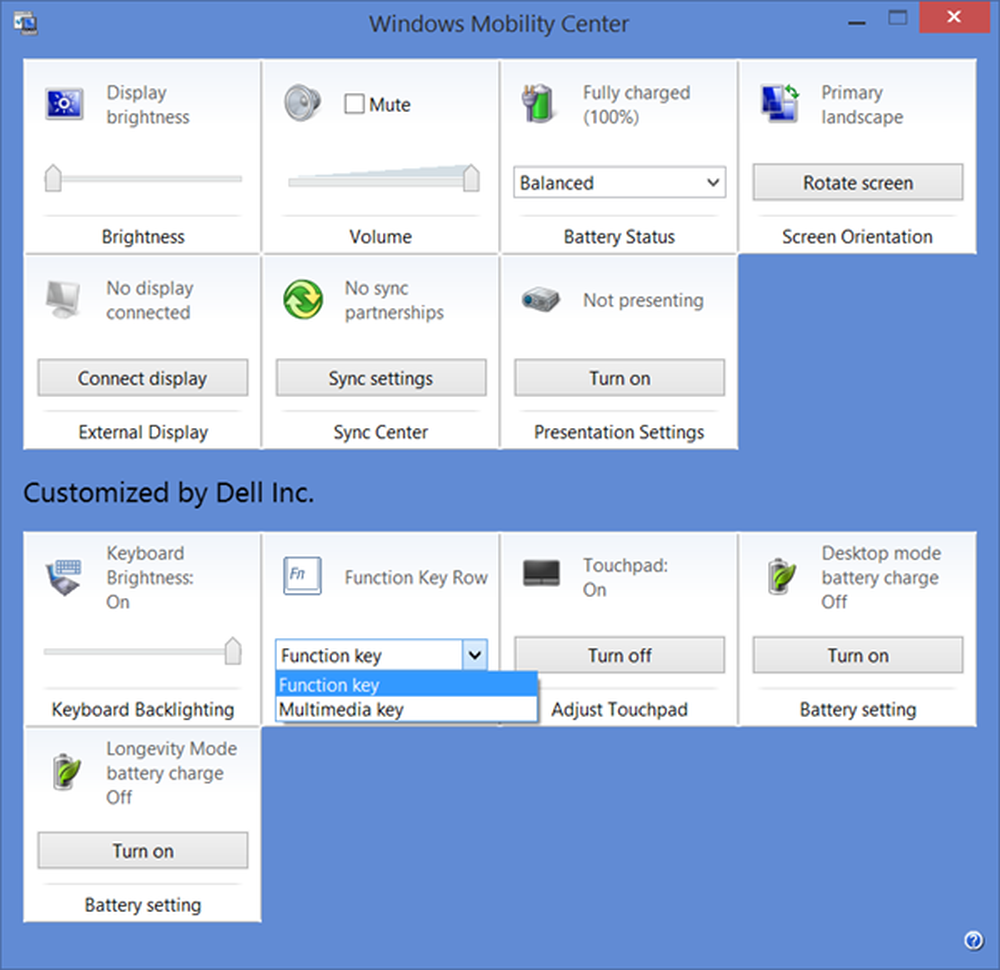
Under Funktionsnyckelinjen väljer du funktionsknappen istället för multimediaknappen i rullgardinsmenyn.
På så sätt kan du byta ut, byta eller invertera tangentbordsfunktioner och multimedietangenter på Dell-bärbara datorer.
NOTERA: Var vänlig och läs kommentaren av David Joseph nedan.