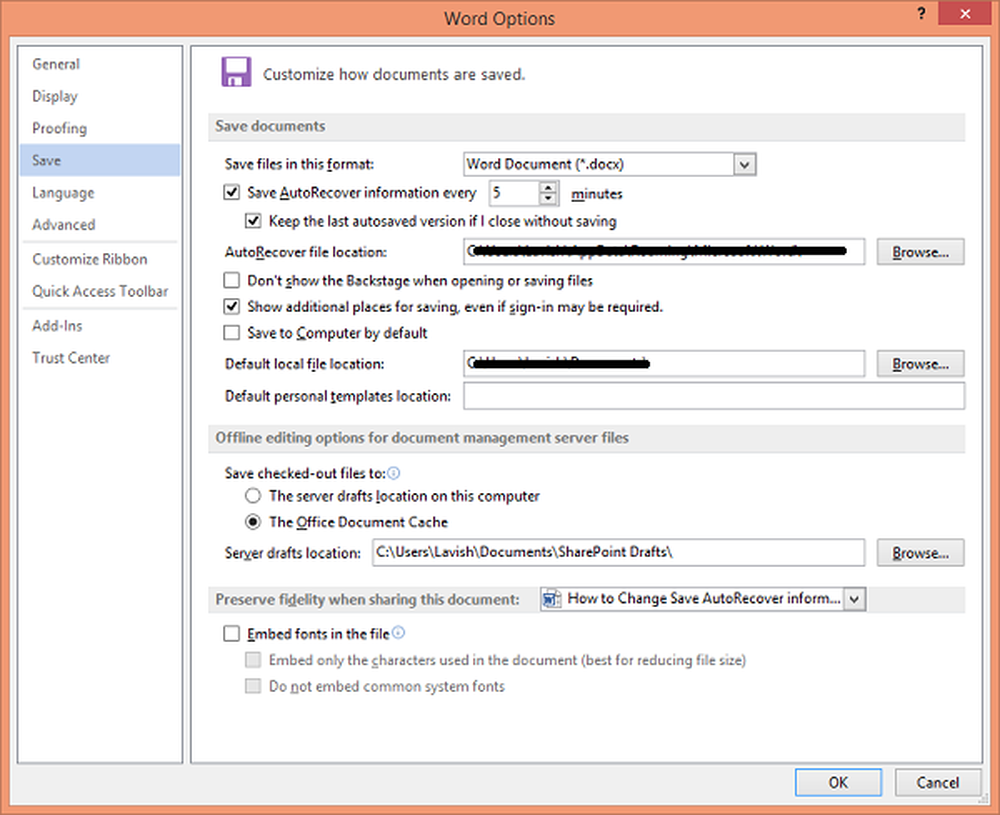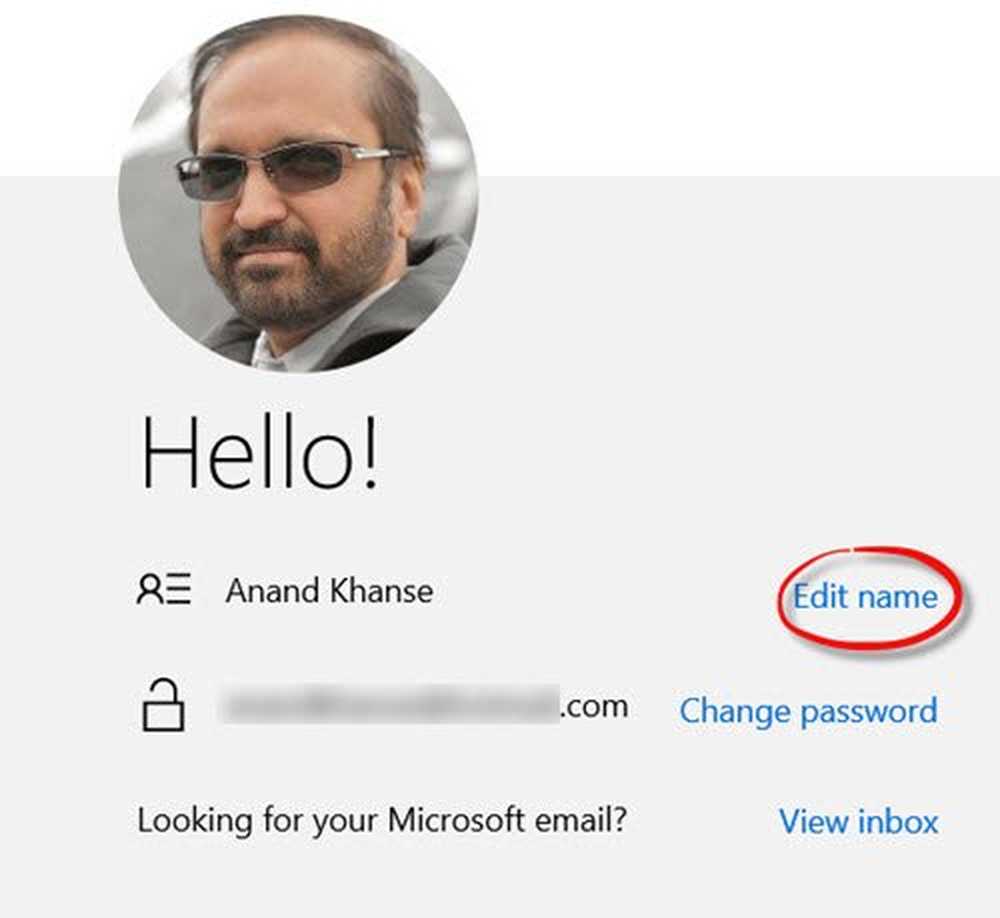Ändra, Aktivera, Inaktivera inställningar för användarkontokontroll i Windows 10
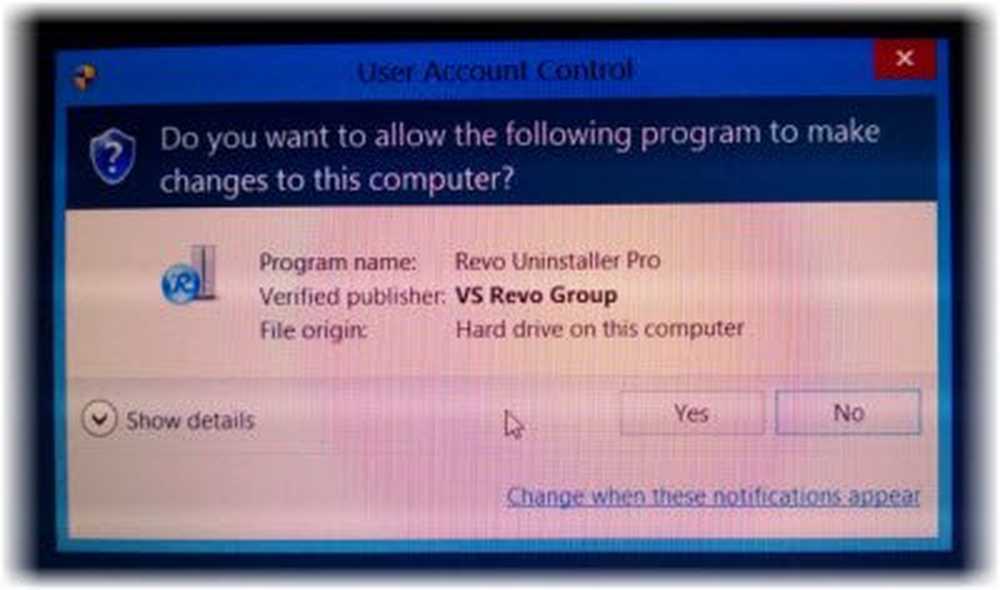
Microsoft har gjort implementeringen av inställningarna för användarkontokontroll mycket vänligare på Windows 8/10. Efter att ha fått feedback att i Windows Vista, att användarkontokontrollen eller UAC-prompten ofta skulle irritera användare, på grund av det vanliga utseendet, minskade Microsoft i Windows 7 utseendet på UAC-prompten och vidarepoleras och förbättras med UAC-användarupplevelse i Windows 10/8.
Användarkontokontroll i Windows 10
De Användarkontokontroll i princip meddelar dig innan ändringar görs på din dator - inte alla ändringar, men bara de som kräver behörigheter för administratörsnivå. Dessa ändringar kunde ha initierats av användaren, genom operativsystemet, av en genuin programvara - eller till och med skadlig kod! Varje gång en sådan administratörsnivåändring initieras, kommer Windows UAC att uppmana användaren för godkännande eller avslag. Om användaren godkänner ändringen görs ändringen; I det fallet görs inga ändringar i systemet. Till en sådan tid som UAC visas kan skärmen bli mörk.
I stort sett är följande några av de åtgärder som kan utlösa en UAC-prompt:
- Installera eller avinstallera program
- Ändra brandväggsinställningar
- Installera drivrutiner och ActiveX-kontroller
- Installera / konfigurera Windows Update
- Lägga till / ta bort / ändra användarkonton / typer
- Åtkomst, visning eller ändring av en annan användares filer och mappar
- Konfigurera föräldrakontroll
- Att köra uppgiftsschemaläggaren
- Återställ säkerhetskopior av systemfiler
- Och även när du ändrar UAC-inställningarna
Standardinställningarna är:
Meddela mig bara när appar försöker göra ändringar på min dator
När UAC Samtyckesprompt visas och frågar om ditt tillstånd, kan du ha märkt att det mörknar skärmen och tillfälligt stänger av Aero-gränssnittet - och det visas utan transparensen. Det här kallas Säkert skrivbord och är en säkerhetsfunktion i Windows. Referensprompt presenteras när en vanlig användare försöker utföra en uppgift som kräver en användares administrativa åtkomsttoken.
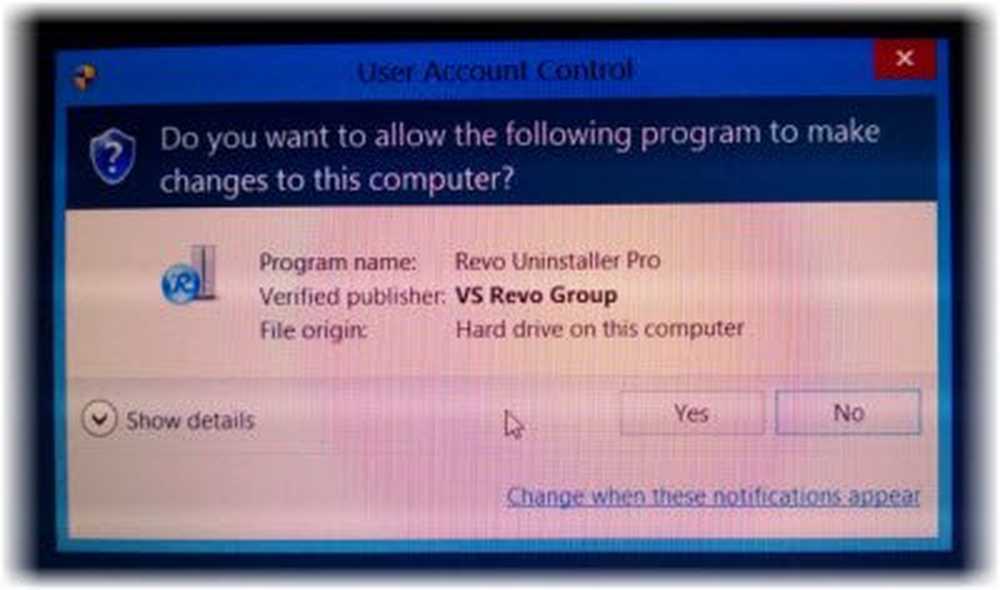
De UAC-höjning uppmanar är färgkodade för att vara applikationsspecifika, vilket möjliggör omedelbar identifiering av en applikations potentiella säkerhetsrisk.

Ändra inställningar för användarkontokontroll
Om du vill kan du ändra inställningar för användarkontokontroll i Windows 8. Du kan ändra sitt beteende och bestämma hur ofta eller när allt ska UAC meddela dig.
För att göra det, öppna Kontrollpanelen och välj Användarkonton.

Klicka på Ändra inställningar för användarkontokontroll. Inställningsrutan öppnas.
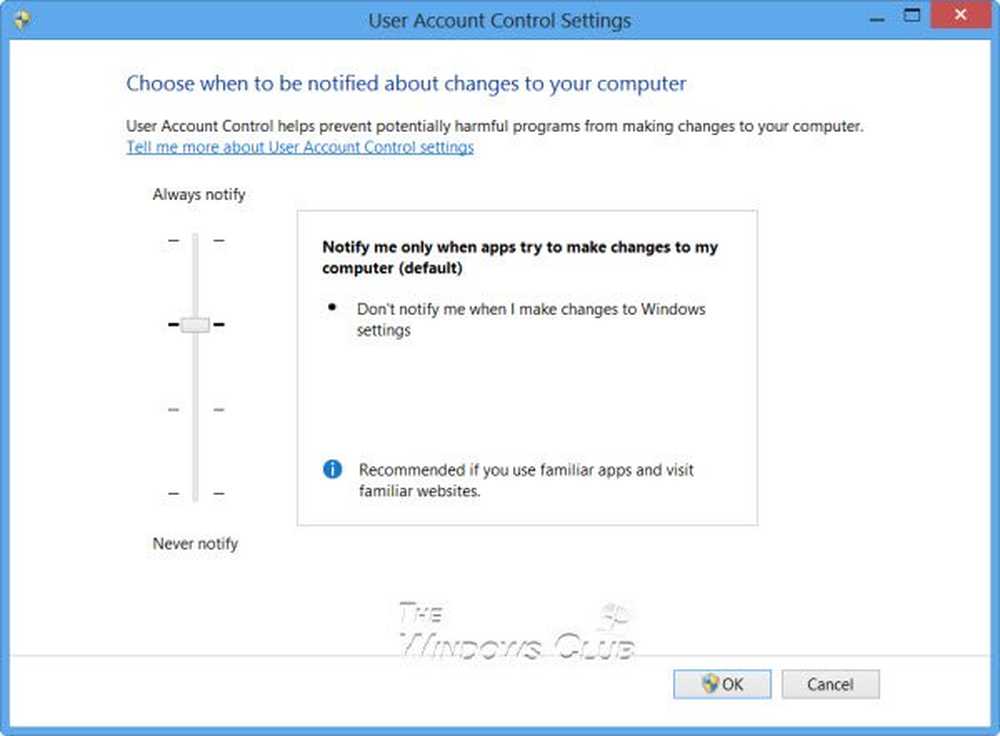
Använd den vertikala reglaget för att ändra inställningarna. De ändringar du gör kommer att påverka dina säkerhetsinställningar, så det är bäst att lämna inställningarna för användarkontokontrollen som standard, men du bör vara medveten om hur ändringarna i UAC-inställningen påverkar din Windows PC-säkerhet.
| Miljö | Beskrivning | Säkerhetspåverkan |
|---|---|---|
| Meddela mig alltid |
|
|
| Meddela mig bara när appar försöker göra ändringar på min dator (standard) |
|
|
| Meddela mig bara när appar försöker göra ändringar på min dator (dimma inte mitt skrivbord) |
|
|
| Meddela mig aldrig |
|
|
Om du använder en åtkomstenhet, till exempel en skärmläsare, rekommenderar Microsoft att du väljer antingen alltid Meddela eller Standard - Meddela mig bara när program försöker göra ändringar i min UAC-inställning för datorn, eftersom hjälptekniken fungerar bäst med dessa två inställningar.
Inaktivera UAC med Windows-registret
För att göra det, öppna regedit och navigera till följande nyckel:
HKEY_LOCAL_MACHINE \ Software \ Microsoft \ Windows \ Currentversion \ Policies \ System
Ändra värdet på EnableLUA tangent, från standard 1 till värdedata 0. Detta kommer att inaktivera UAC.
Du kan läsa mer om alla UAC-gruppens policyinställningar och registernyckelinställningar här på TechNet.
Inaktivera användarkontokontroll endast för vissa applikationer
Medan du inte ska inaktivera UAC-prompten för hela datorn kanske du vill inaktivera den för vissa applikationer. Genom att använda Microsoft Application Compatibility Toolkit och följa stegen nedan kan du inaktivera UAC-prompten för en eller flera specifika applikationer som du litar på. Det här INTE kommer att inaktivera funktionen Användarkontokontroll för hela datorn.
- Skapa en systemåterställningspunkt först.
- Hämta och installera Microsoft Application Compatibility Toolkit 5.0.
- På Start-menyn, leta reda på den nya mappen. Hitta genvägsikonen för Kompatibilitetsadministratör. Högerklicka på det och klicka på Kör som administratör.
- Högerklicka på databasen under Anpassade databaser i den vänstra rutan och välj Skapa ny och välj Programfix.
- Ange namnet och andra detaljer i den ansökan du vill ändra beteendet på och bläddra sedan till det för att välja det. Klicka på Nästa.
- Klicka på Nästa tills du är på skärmen Kompatibilitetsfixar.
- I fönstret Kompatibilitetsfixar hittar du RunAsInvoker och kontrollerar den.
- Klicka på Nästa och sedan Slutför.
- Välj Arkiv och Spara som. Spara filen som en filnamn.SDB-typfil i en katalog som du enkelt kan hitta den.
- Kopiera .sdb-filen till Vista-datorn som du vill ändra höjdpromptbeteendet på.
- Öppna en kommandotolk som administratör.
- Kör kommandot: sdbinst \ .sdb
- Om du till exempel sparade .SDB-filen som abc.sdb i mappen c: \ Windows, ska kommandot vara så här: sdbinst c: \ windows \ abc.sdb
- Det bör uppmanas: Installation av komplett.
Ha en bra dag!
Markera det här om du inte kan ändra inställningar för användarkontokontroll (UAC).