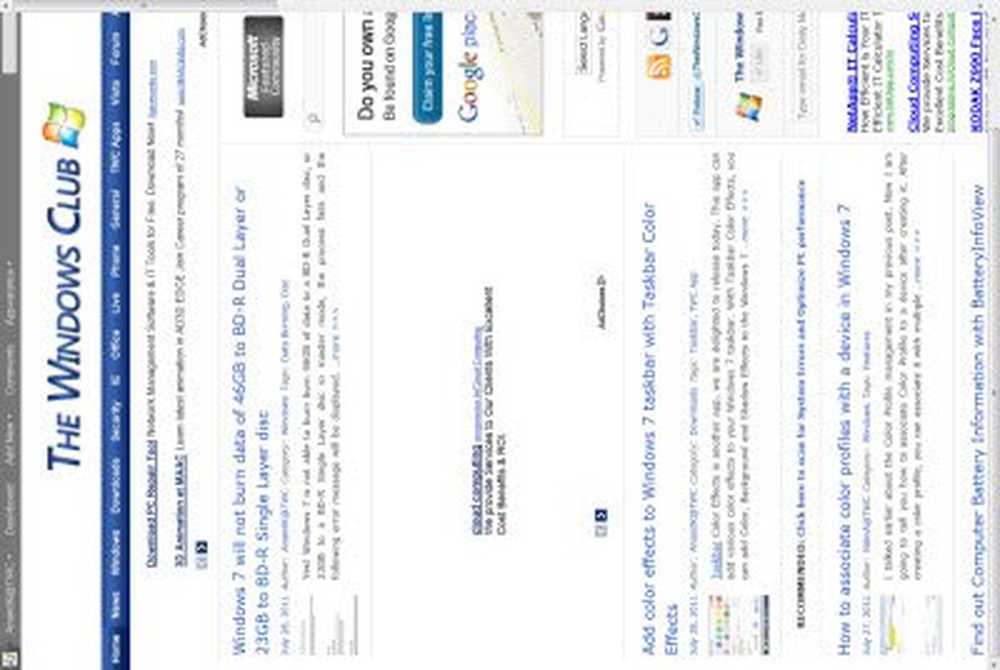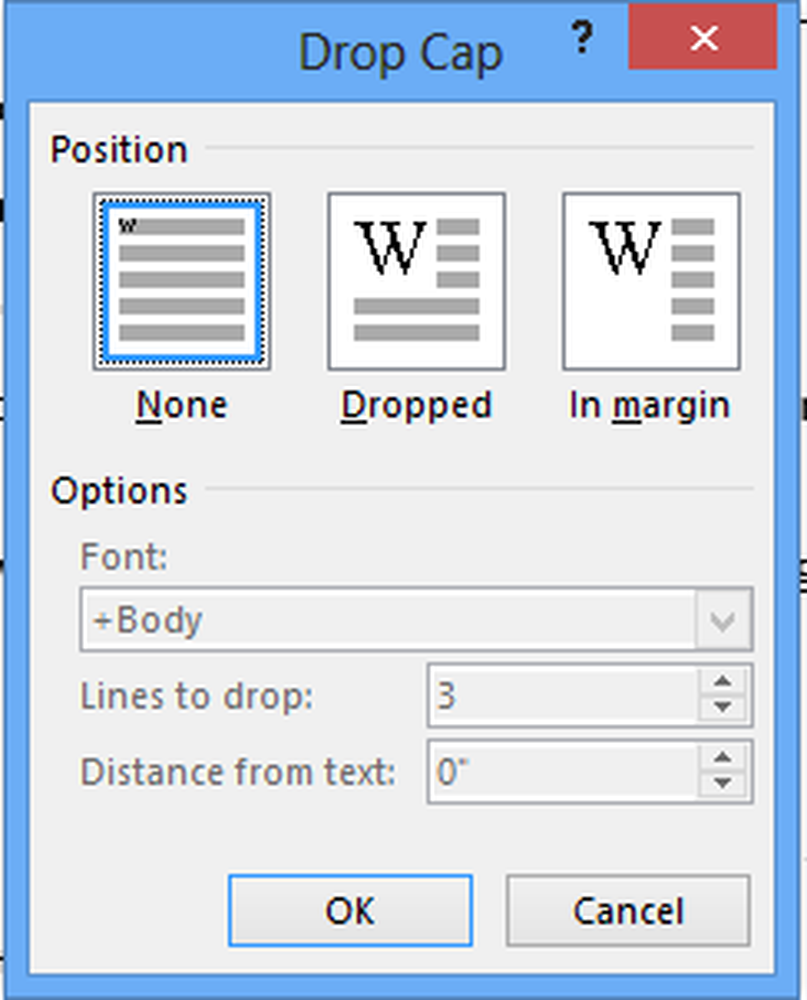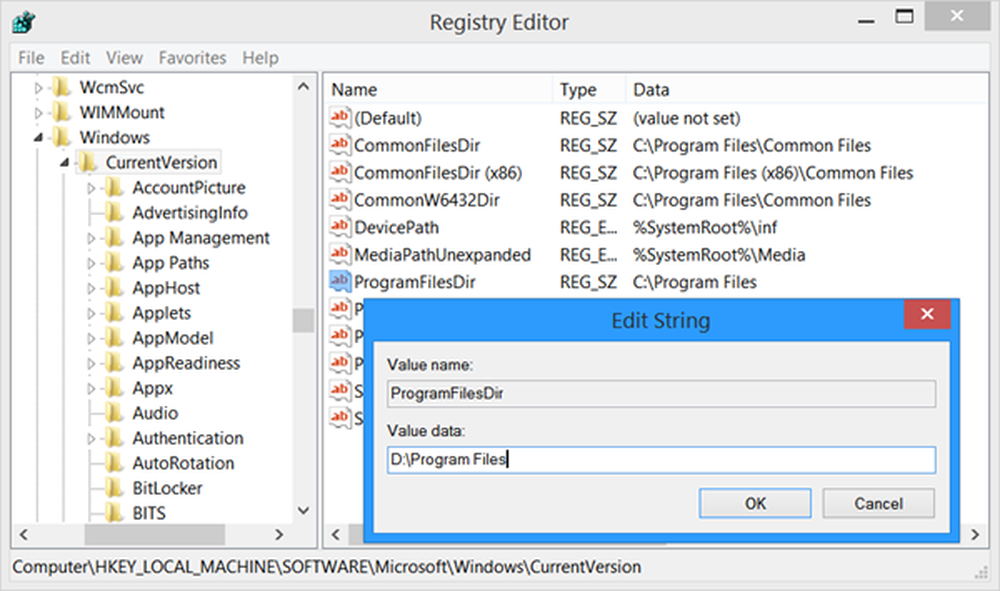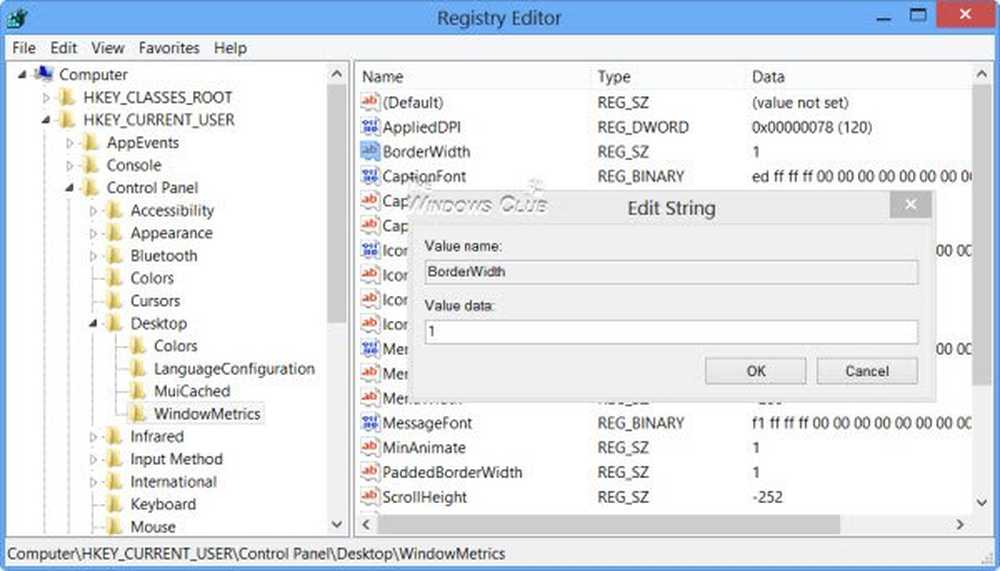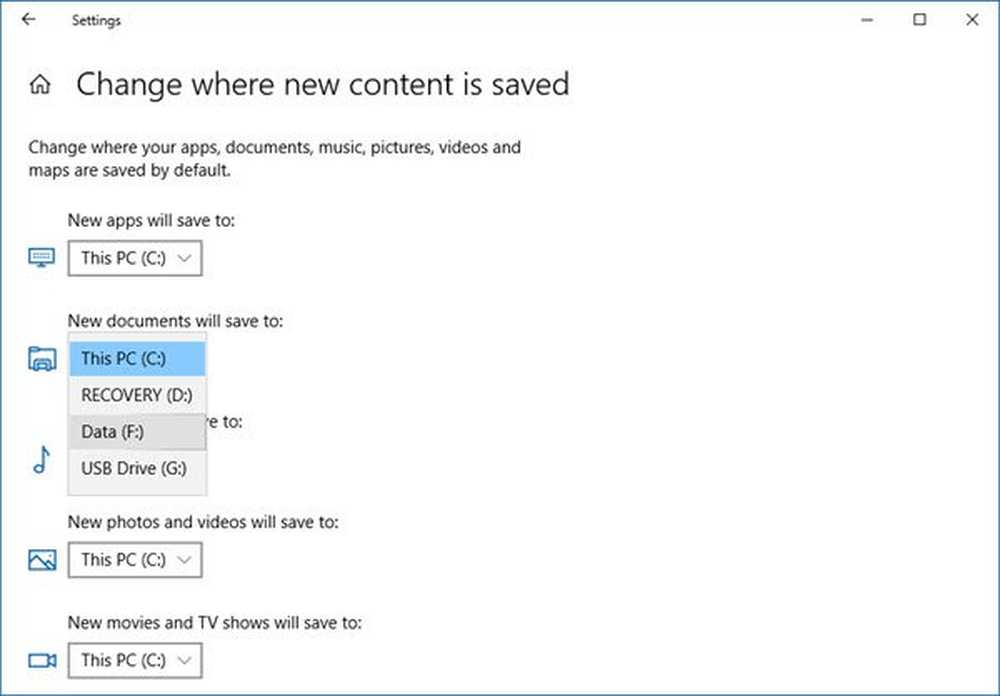Ändra skrivbordsikoner i Windows 10 till Detaljer och Listavy
På ditt Windows-skrivbord placerar vi ikongenvägar till våra ofta tillgängliga program, filer och mappar. Medan standardikonen visas är att de visas som ikoner i medelstorlek, det finns också andra sätt att ikonerna kan visas. Idag kan vi titta på hur vi kan ändra ikoner för skrivbordsikoner i Windows 10 till stor, liten och jämn Detaljer och lista visa - som de visas i File Explorer i Windows 10.
När du högerklickar på skrivbordet i Windows väljer du Visa, du får se 3 alternativ, Stora ikoner, Mellansymboler och Små ikoner.
![]()
Ändra skrivbordsikoner i Windows 10
Förutom det 3-visning kan du även visa skrivbordsikonen i lista och detaljer, eftersom vi visar våra filer och mappar i File Explorer. Låt oss se alla dessa 5 visningarna.
Medellånga ikoner
Det här är standardinställningen som visas nedan och vad du ser på skrivbordet.
![]()
Stora ikoner visa
För att göra ikonerna större, visa stora ikoner från snabbmenyn.
![]()
Små ikoner visa
För att göra ikonerna mindre, visa Små ikoner från snabbmenyn.
![]()
Bonus Tips: Håll ner Ctrl-tangenten och använd musens rullhjul för att snabbt ändra storlek på ikonerna från Small till Extra Large.
Listvy
Om du vill visa ikonerna som en lista trycker du på Ctrl + Skift + 0 + 8 nycklar. För att återgå, högerklicka på skrivbordet och välj Medium icons view.
Visningsvisning
För att visa ikonerna i detaljvy, tryck på Ctrl + Skift + 6 nycklar. Du kommer att se samma kolumner här som visas i din File Explorer.
Yoga Surya J lägger till i kommentarerna: Du kan trycka på Ctrl + Skift + (0 till 9) för fler variationer.
För att återgå, högerklicka på skrivbordet och välj Medium icons view.
![]()
Om du vill lägga till fler kolumner här kan du ändra mappinformationen som ska visas. Du kan öppna vilken mapp som helst, högerklicka i närheten av kolumntitlarna och välj de andra kolumnerna som författare, kategorier, etiketter, titlar, datum skapad, etc.
![]()
Om du vill visa ett innovativt skrivbord, ta en titt på några av dessa inlägg:
- Kör skärmsläckare som bakgrundsbild i Windows
- Visa interaktiv webbsida som bakgrundsbild
- Gör din skärmsläckare visa CPU, RAM, disk aktivitet, etc..