Centrera, Fyll, Passa, Sträcka, Kakel, Span Bakgrunder i Windows 10
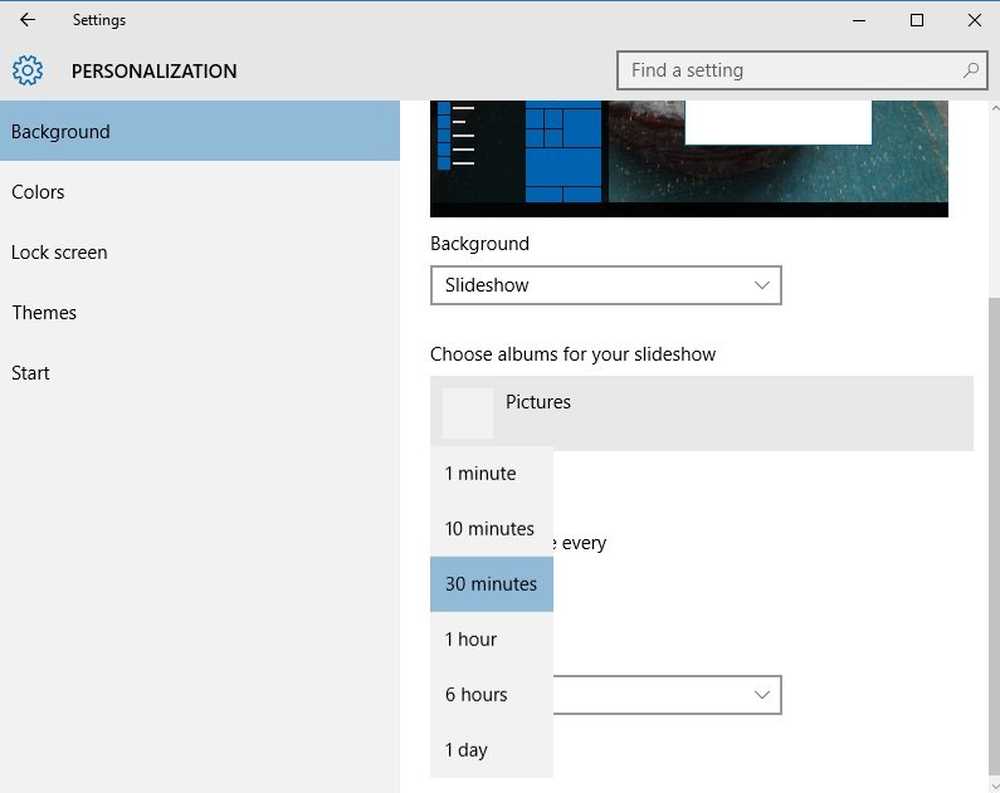
Med Windows 10 nu på mer än 100 miljoner datorer över hela världen har vi täckt nästan alla grundläggande ämnen, inklusive tutorials och how-to på vår blogg. Efter att ha läst om Windows 10 Inställningar och funktioner, idag kommer vi idag att diskutera om att ändra och ställa in skrivbordsunderlägg på din Windows 10-dator och de tillgängliga alternativen. Du kommer att lära dig att Centrera, Fylla, Passa, Sträcka, Tile, Span bakgrundsbilder i Windows 10.
Det är väldigt enkelt och enkelt att ändra bakgrundsbilden på ditt Windows 10-skrivbord. Du kan ställa in någon av din personliga bild, en bild från Windows eller en fast färg som skrivbordsunderlägg. Du kan också visa ett bildspel med bilder som din Windows 10 tapeter.
Till att börja med måste du öppna inställningarna för Anpassning för att ändra tema, låsskärm och bakgrundsbild på ditt Windows 10-skrivbord.

Välj en bild du vill ha för din bakgrundsbild. Du kan också använda Browse-knappen och välja en bild som sparats på datorn.
Centrera, Fyll, Passa, Sträcka, Kakel, Spänn
När du är klar med valet, rulla ner och kolla rullgardinsmenyn för Välj en passform. Du får alternativen som Fyll, Fit, Stretch, Tile, Center och Span.
- Välja a Center passform centrerar din bakgrundsbild på skärmen. Mindre bilder kommer att ställas in med en gräns på skärmen medan de större bilderna bara visar den centrala delen av bilden som lämnar resten ur sikte.
- Välja a Fyll i passformen kommer att förstora eller minska bilden beroende på skärmens bredd för att få rätt passform. Storleksändringen görs med korrekt relaterat perspektiv och de mindre bilderna sträcker sig ofta i den här tapetinställningen. Om du väljer Anpassa kommer bakgrundsbilden att förstoras eller krympas höjdvis. Även om allt stannar i perspektiv, men stora bilder rippas från sidor och mindre bilder visas med små gränser.
- Välja Stretch passform kommer att redigera bakgrunden utan några perspektiv. Denna inställning sträcker bilden och passar den på din datorskärm men kan snedvrida den.
- Kakel inställning för en tapet är avsedd för de små bilderna. Den här inställningen ställer in flera flisar på bilden på din bildskärm och passar bäst till de små texturbilderna.
- Span alternativ kommer att redigera bakgrunden från slutet till slutet som täcker hela skärmen.
Du kan ställa in din bakgrundsbild att ändra efter ett angivet tidsintervall. Välj alternativet Slideshow i stället för en bild och sätt timern i rullgardinsmenyn för 'Byt bild varje ".

Ställa in en tapeter är en integrerad del av att anpassa din Windows 10-upplevelse. Ställ in din favoritbild som bakgrundsbild, eftersom det kan öka ditt humör så snart du slår på datorn.
Läsa: Var finns bakgrundsbilder och Låsskärmsbilder lagrade i Windows 10.


