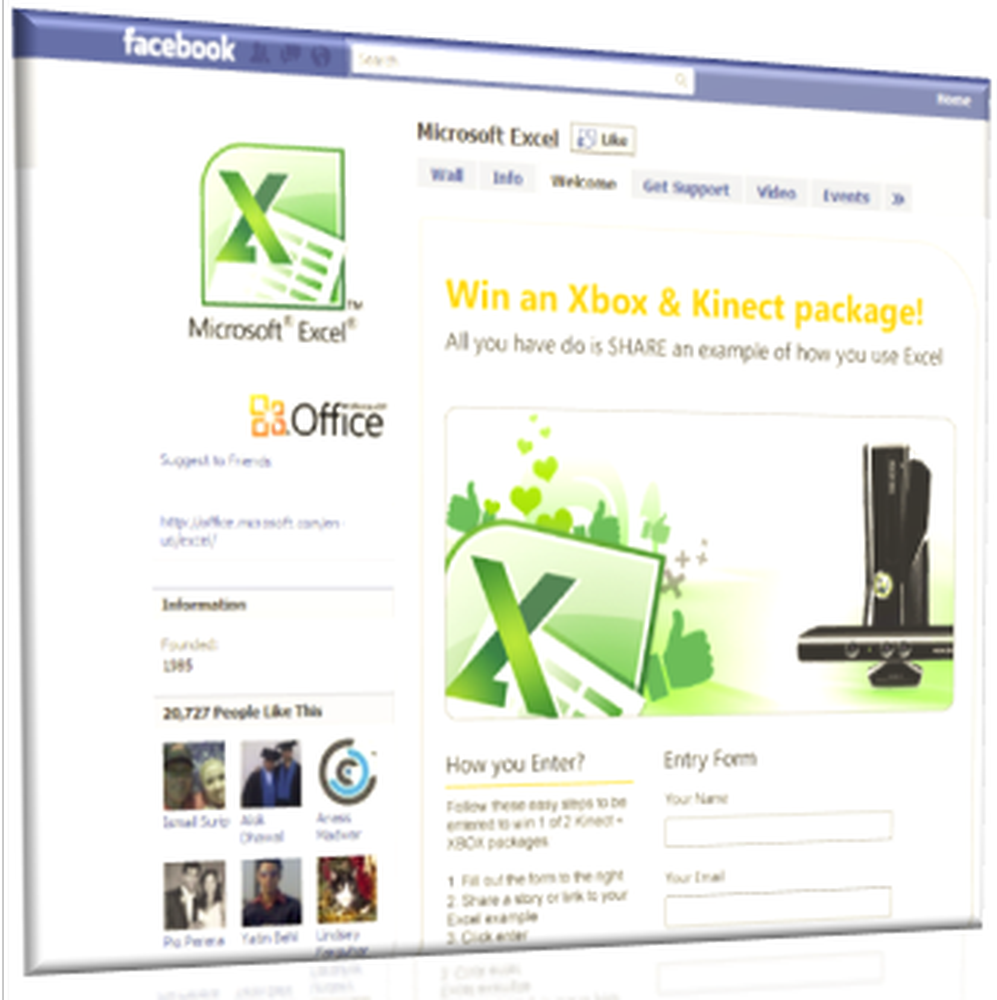CD eller DVD-enhet fungerar inte eller läser inte i Windows 10
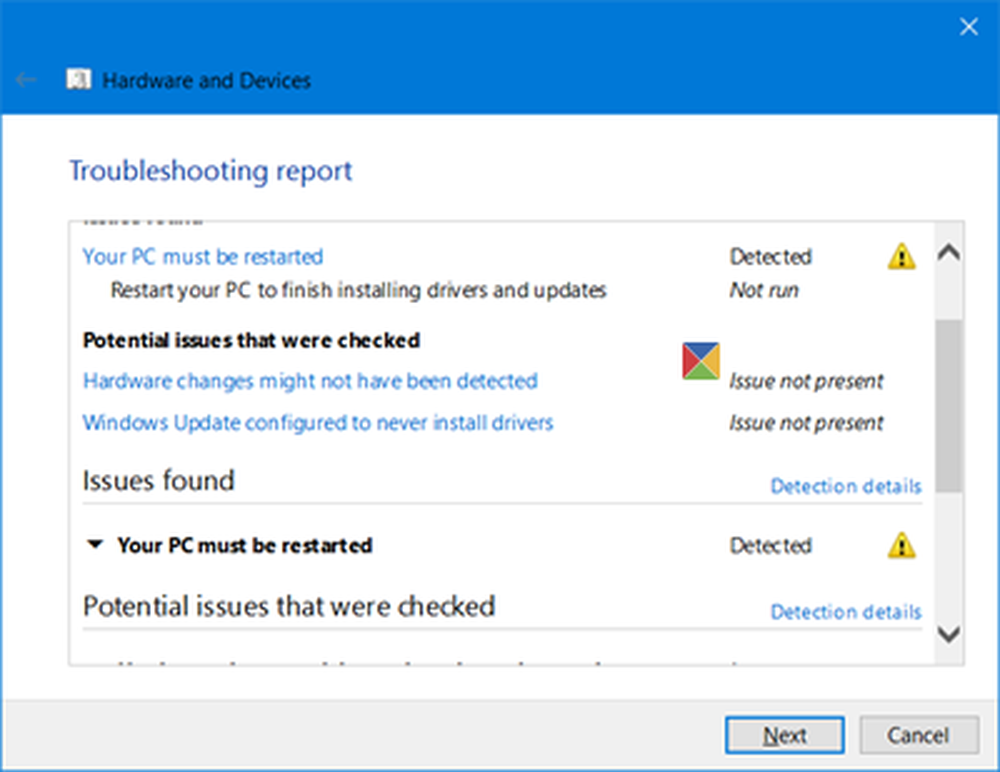
Din Windows känner inte igen DVD? Om din Windows 10 kan inte hitta dvd eller CD köra eller om din CD- eller DVD-enhet inte upptäcks, visas, läses eller fungerar eller inte läser eller skriver media på din Windows 10/8/7-dator, följ sedan det här inlägget för att felsöka problemet.
CD eller DVD-enhet fungerar inte
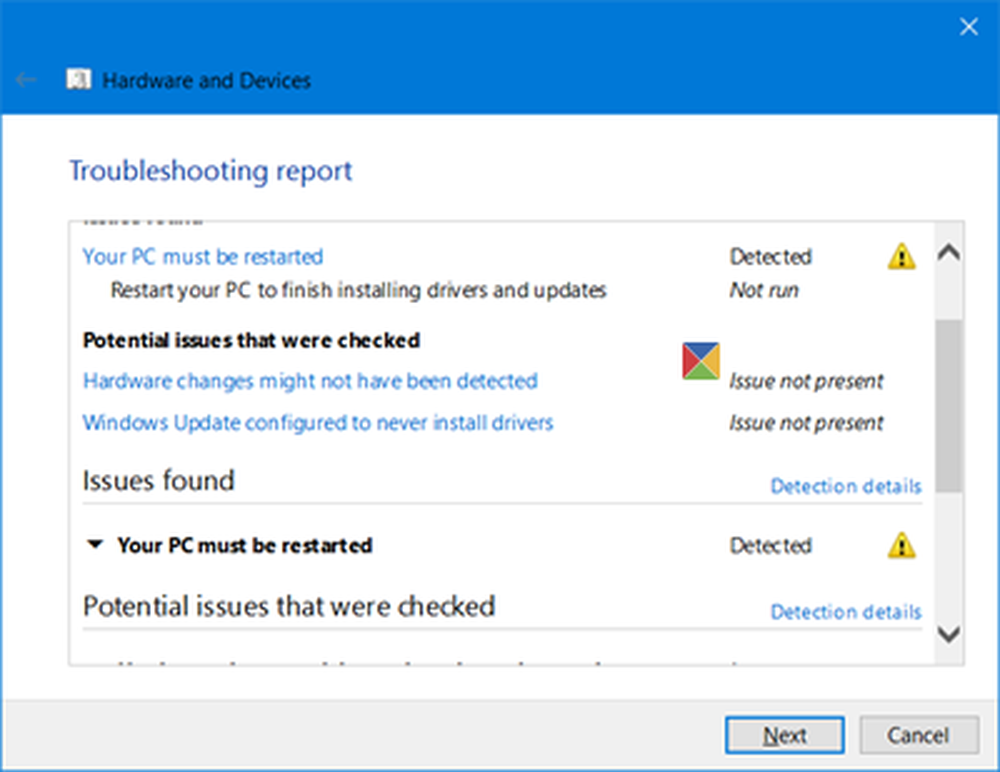
Öppna Egenskaper för din enhet och se om det finns några felmeddelanden som visas mot Enhetsstatus-
- Kod 19: Windows kan inte starta den här maskinvaruenheten eftersom dess konfigurationsinformation är ofullständig eller skadad
- Kod 31: Enheten fungerar inte som den ska, eftersom Windows inte kan ladda drivrutiner som krävs för den här enheten
- Kod 32: En drivrutin för den här enheten har inaktiverats. En alternativ drivrutin kan tillhandahålla denna funktion
- Kod 39: Windows kan inte ladda enhetsdrivrutinen för den här hårdvaran. Drivrutinen kan vara skadad eller saknas
- Kod 41: Windows laddade enhetsdrivrutinen framgångsrikt för den här hårdvaran men kan inte hitta maskinvaruenheten.
Felmeddelandet ger dig rätten att arbeta. Du kan se den fullständiga listan över felkoder i Enhetshanteraren här.
Windows känner inte igen DVD
1] Windows 10 erbjuder flera inbyggda Windows Felsökare. Använd felsökaren för maskinvara och enheter och se om det hjälper dig. För att öppna den direkt, Kör följande kommando:
% systemroot% \ system32 \ msdt.exe -id DeviceDiagnostic
Felsökningsverktygen finns också i Windows 8.1 och Windows 8.
2] Uppdatera enhetens drivrutiner via Enhetshanteraren. Om det behövs, avinstallera dem och installera om dem.3] Inaktivera och aktivera sedan DVD- eller CD-enheten eller porten och se om det hjälper.
4] Om du vill kan du också korrigera det korrupta registret manuellt. Skapa en systemåterställningspunkt först och sedan Kör regedit för att öppna Registerredigeraren. Gå sedan vidare till följande nyckel:
HKEY_LOCAL_MACHINE \ SYSTEM \ CurrentControlSet \ Control \ Class \ 4D36E965-E325-11CE-BFC1-08002BE10318
I den högra rutan klickar du på UpperFilters. Radera det.
I den högra rutan ser du också LowerFilters. Klicka på den och ta bort den också.
Starta om din dator.
5] Om den här manuella registret inte hjälper dig, skapa en ny undernyckel för register och se om det hjälper dig.
Navigera till följande registerundernyckel:
HKEY_LOCAL_MACHINE \ SYSTEM \ CurrentControlSet \ Services \ ATAPI
Högerklicka ATAPI > Ny> Nyckeln. Typ Controller0 och tryck på Enter.
Högerklicka på Controller0> New och klicka sedan på DWORD (32-bitars) värde. Typ EnumDevice1, och tryck på Enter.
Högerklicka sedan på EnumDevice1, klicka på Ändra, skriv 1 i rutan Värdesdata, och klicka sedan på OK.
Starta om datorn.
6] Om du står inför detta problem på Windows 8.1, Windows 8, Windows 7 eller Windows Vista, se sedan den här posten - CD, DVD, Blu-ray-diskenheten visas inte. Kanske Fix det hjälper dig.
Relaterade läser du kanske vill titta på:
- Om ikoner för CD / DVD saknas, kan DVD Drive Icon Repair hjälpa till att återställa de ikoner som saknas.
- Optisk drivfack fastnat? Det här inlägget visar hur du öppnar en fast CD, DVD, optisk enhet.