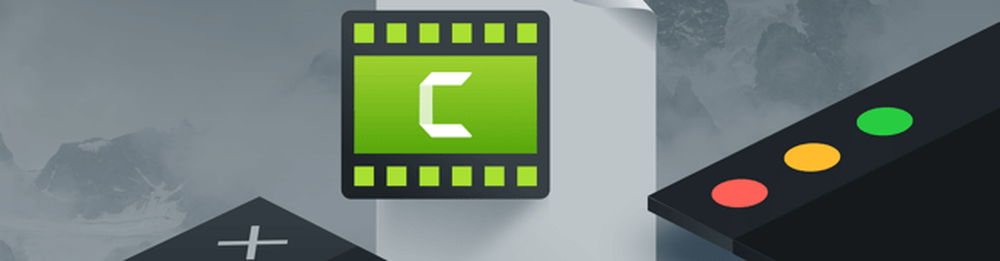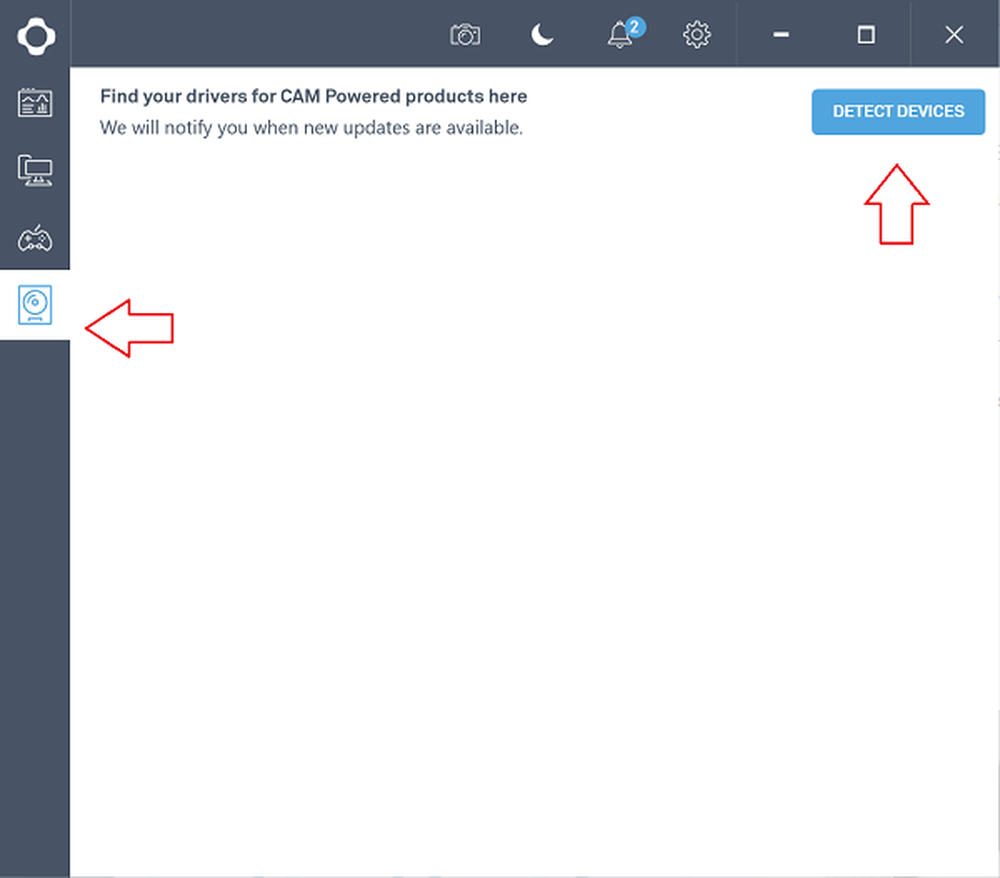Kamera Roll-mappen saknas i Windows 10
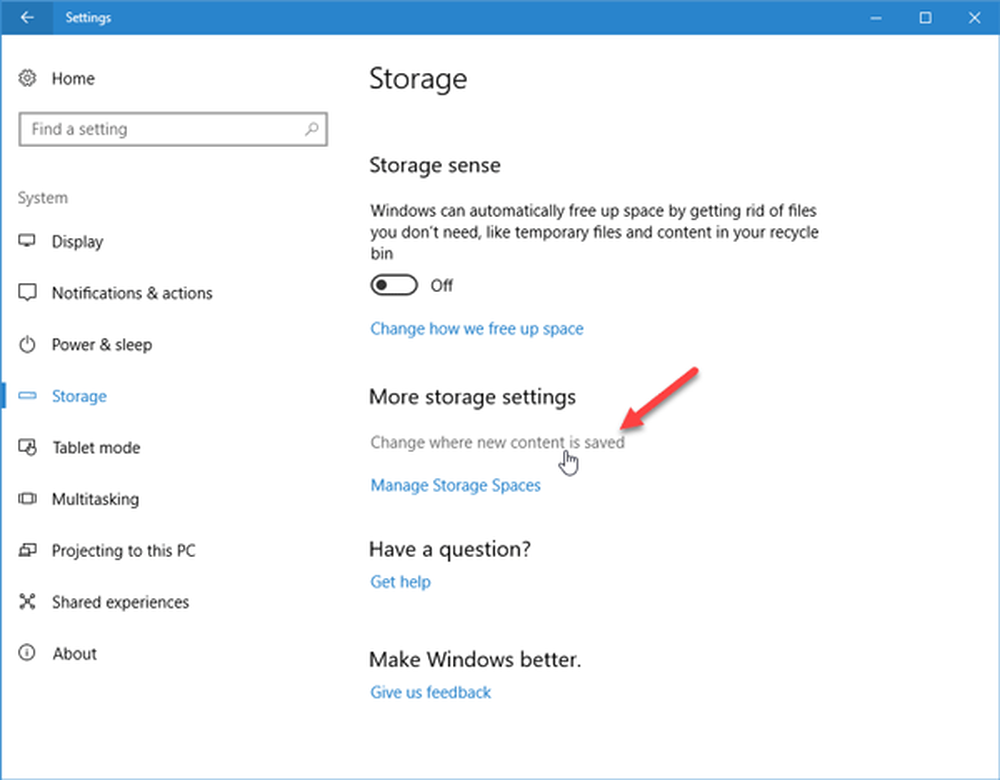
Om du inte ser Kamera rulle mapp på din Windows 10 PC, här är några korrigeringar som kan hjälpa dig att lösa detta problem. I sådana fall kan du få felkod när du använder programmet Windows 10 Camera 0xA00F4275.
Vad är Camera Roll i Windows 10
I enkla ord kan det sparas i mappen Camera Roll om du tar bilder med kamerans app. Du kan hitta den här mappen i mappen "Bilder".
Kamerarulle saknas i Windows 10
Det kan hända att mappen Camera Roll blir borttagen eller skadad på grund av någon anledning. I sådana fall kan du behöva utföra ett eller flera av dessa förslag.
1] Ändra kamerans roll-mappsplats
Om du tror att mappen Camera Roll inte skapas i standardplatsen av vissa anledningar kan du skapa en ny Camera Roll-mapp på en ny plats. För att göra det, tryck på Win + I för att öppna panelen Inställningar och navigera till System> Lagring. Klicka på Ändra var nytt innehåll sparas alternativet under Fler lagringsinställningar.
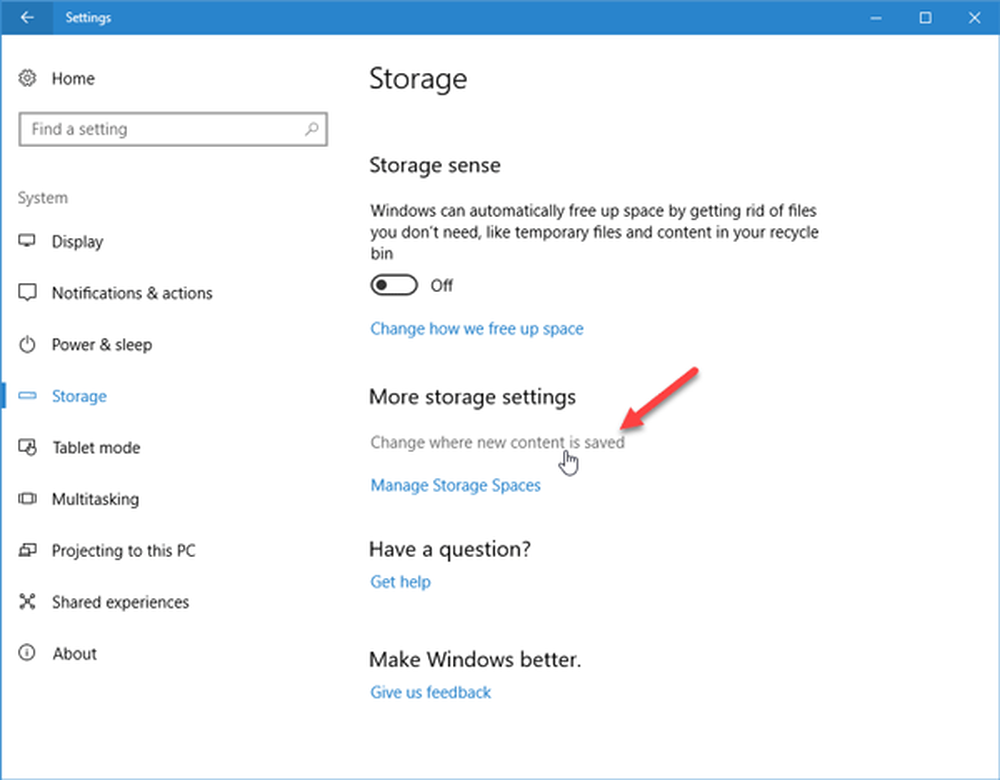
Leta efter alternativet som säger Nya foton och videor sparas till. Klicka på rullgardinsmenyn och välj en enhet där du vill spara. Se till att den nya enheten skiljer sig från C-enheten eller systemstationen. Nu sparas alla dina fångade bilder i [ny enhet]> Dator> Bilder> Kamerarulle mapp.
2] Skapa en ny Camera Roll-mapp
Som standard skapar appen Windows 10 Camera automatiskt mappen Camera Roll även om du tar bort den av misstag. Men om du inte ser en sådan mapp på standardplatsen kan du skapa en ny mapp för kamerarulle.
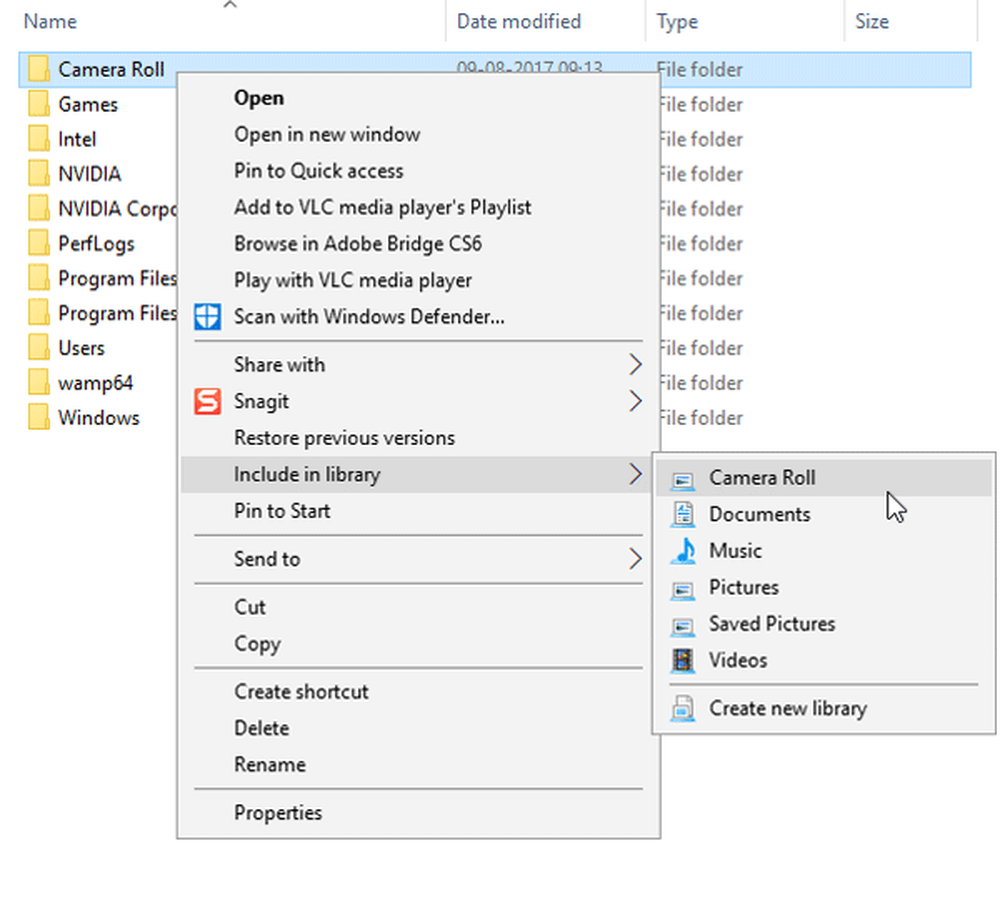
Högerklicka nu med den här mappen> välj Inkludera i bibliotek> Kamera Roll.
3] Kontrollera behörighet för Camera Roll-fil
Om du kan se mappen Camera Roll i Bilder, men fortfarande får ett sådant felmeddelande, kan du behöva kontrollera behörigheten för den mappen. För att göra det, högerklicka på Kamera rulle mapp och välj Egenskaper. Därefter byta till säkerhet flik. Välj det användarnamn som du för närvarande använder under rutan för grupp eller användarnamn och kolla om Skriva är vald eller inte. Om du inte hittar "Skriv" -tillståndet måste du följa den här guiden för att ta äganderätten.
Hoppas det här hjälper!
Läs nästa: Så här flyttar eller tar du bort kameramall och sparade bilder i Windows 10.
Mer om kamerans app:- Windows Camera app misslyckas med att starta
- Vi kan inte komma till kamerafältet just nu
- Fix: Kamerans app kan inte användas med den här versionen av Windows
- Den här appen behöver ditt tillstånd att använda kameran i Windows
- Hur får du reda på vilken app som använder webbkameran i Windows