Ta med din egen enhet och inställningar i Windows 10
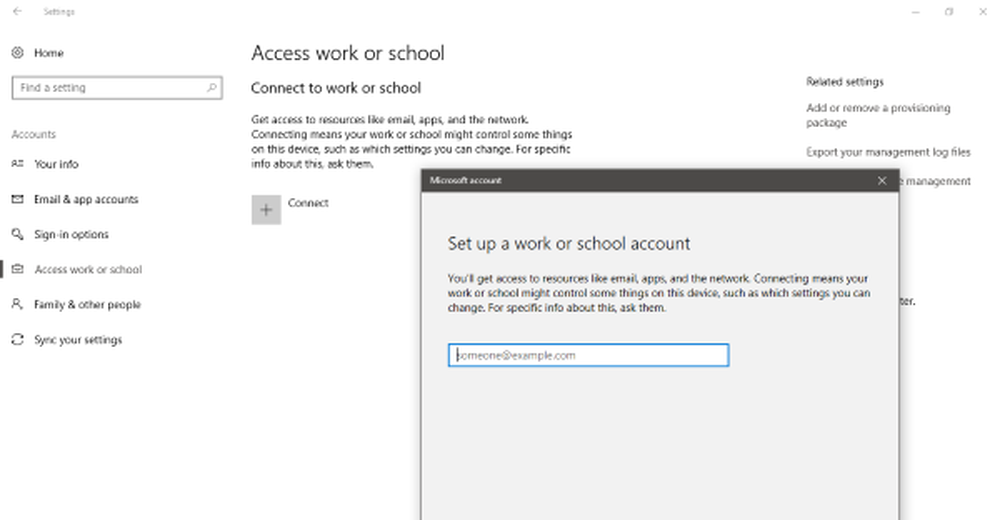
Med alla moderna arbetsmiljöer som kommer upp, har behovet av att hålla olika enheter för arbete och personligt bruk nästan eliminerats. Att ha samma enhet för arbete och personligt bruk låter dig inte bara arbeta var som helst utan låter dig också enkelt byta från arbete till personliga konton. Hela den här inställningen heter Ta med din egen enhet eller BYOD.
Om du genomför BYOD-policyer i ditt företag kommer du definitivt att spara några riktiga pengar. Dessutom kommer dina anställda att känna sig mer bekväma genom att arbeta från sina befintliga bärbara datorer eller mobiler. I det här inlägget har vi täckt hur du installerar Ta med din egen enhet på Windows 10.
Ta med din egen enhet Setup och inställningar
Windows 10 har en inbyggd funktionalitet för att rymma ditt arbete och skolkonton. Du kan snabbt konfigurera dem och börja använda din e-postadress och andra program med de här kontona.
Att ställa in en Arbete eller Skola konto, gå till "Inställningar" och öppna sedan "Konton". Välj nu "Få tillgång till arbete eller skolan'från vänstra menyn.
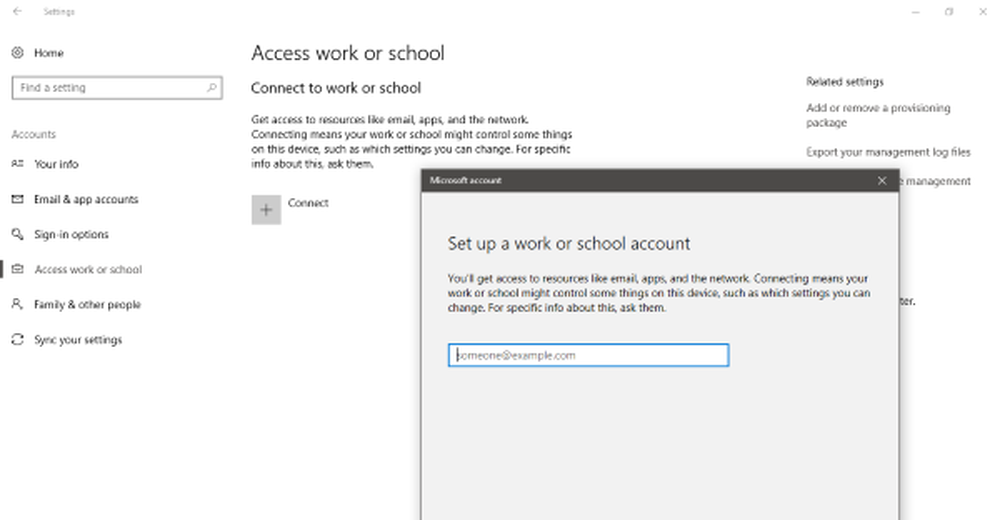
Tryck på knappen Anslut och vänta på ett popup-fönster för att ladda. Ange den e-postadress som är kopplad till ditt arbets- / skolkonto. Kom ihåg att det här alternativet endast stöder konton som använder Office 365 eller andra företagstjänster från Microsoft. När du är inloggad kan du dra fördel av alla funktioner i ditt arbets- / skolkonto.
Om du vill logga in med något annat konto istället kan du följa dessa steg.
För att konfigurera e-post för ditt Work-konto, öppna "Post' Ansökan. Klicka på ikonen Inställningar och välj sedan Hantera konton i menyn. Klicka nu på knappen Lägg till konto och välj sedan typen av konto.
I det här fallet är det ett anpassat domän Google-konto. Så välj din kontotyp och logga in med hjälp av dina uppgifter. Du kan enkelt byta mellan inkorgar genom att välja önskat konto från den vänstra panelen. Du kan också skriva e-post från någon av dina personliga eller arbetskonton. Windows 10 Mail-appen fungerar otroligt bra och gör det mycket enklare att hantera olika konton.
På samma sätt kan du komma åt dina händelser och viktiga möten från Kalender Ansökan. Kontot som du lade till med Mail-appen visas automatiskt här i appen Kalender. Eller du kan manuellt lägga till konton i kalenderappen.
Så här konfigurerar du din dator med dina Work konton. Du kan lägga till så många av dessa konton och njuta av fördelarna med BYOD. Men vi har inte implementerat BYOD helt. För att göra det kan du behöva be om Wi-Fi-lösenord på din arbetsplats och anslut din dator till det nätverket. Och om ditt företag ger dig VPN-uppgifter, du kan också konfigurera en VPN genom att gå till "Inställningar" och sedan till "Network & Internet".
Implementering av BYOD på Windows 10 är ganska enkelt och grundläggande, och vi tror att alla ska använda det istället för att ha två enheter.



