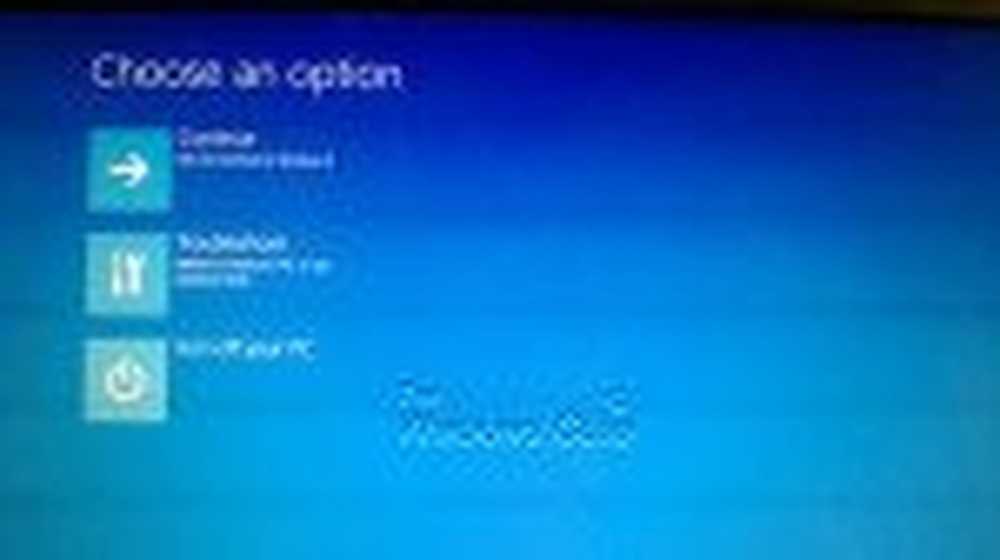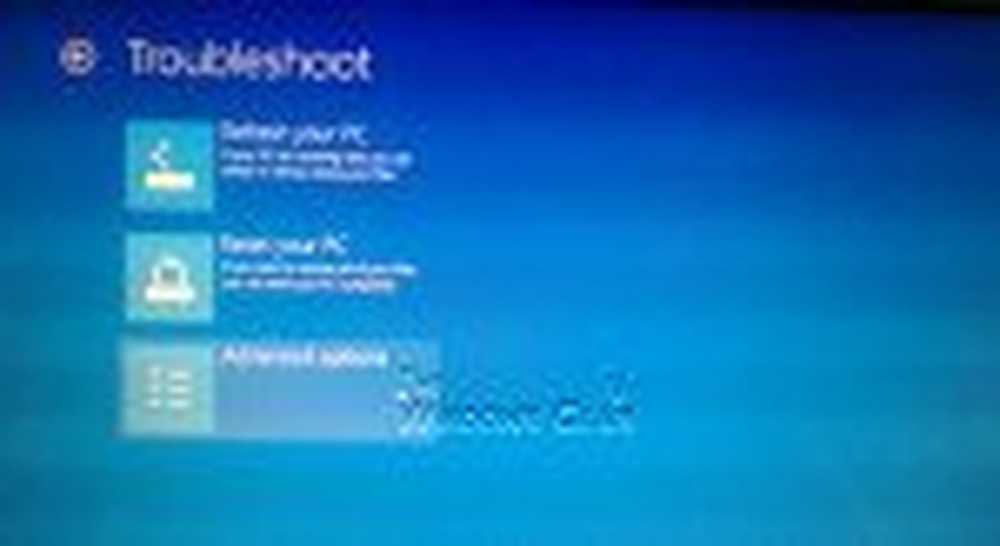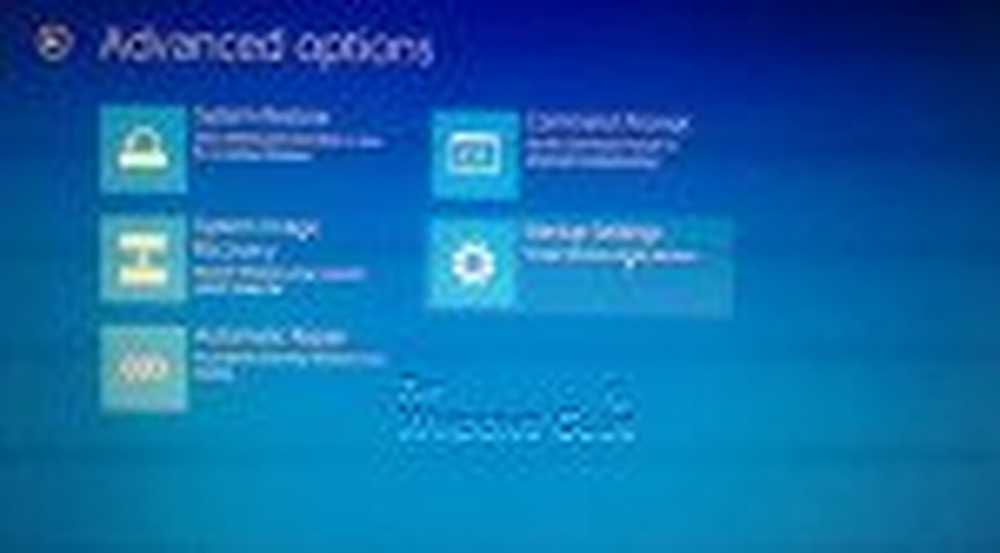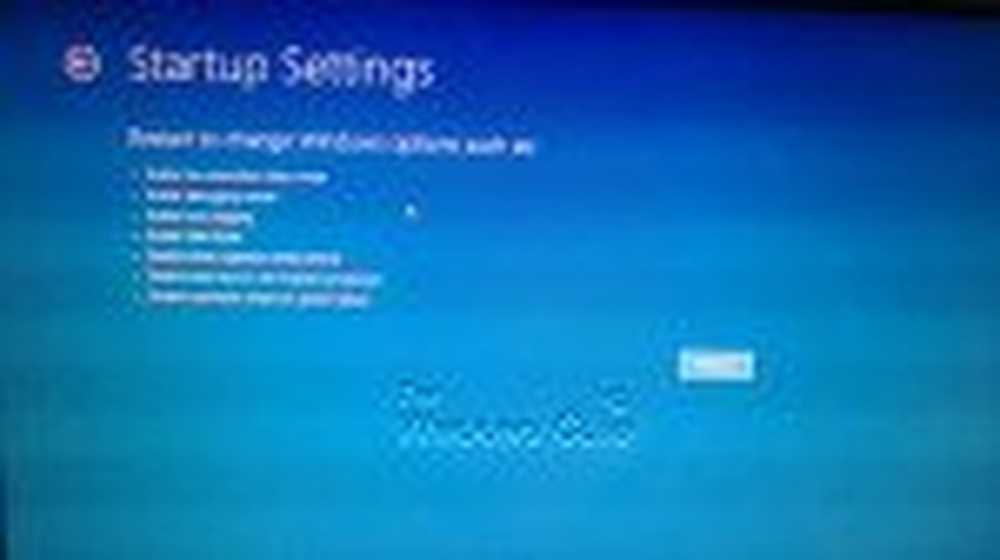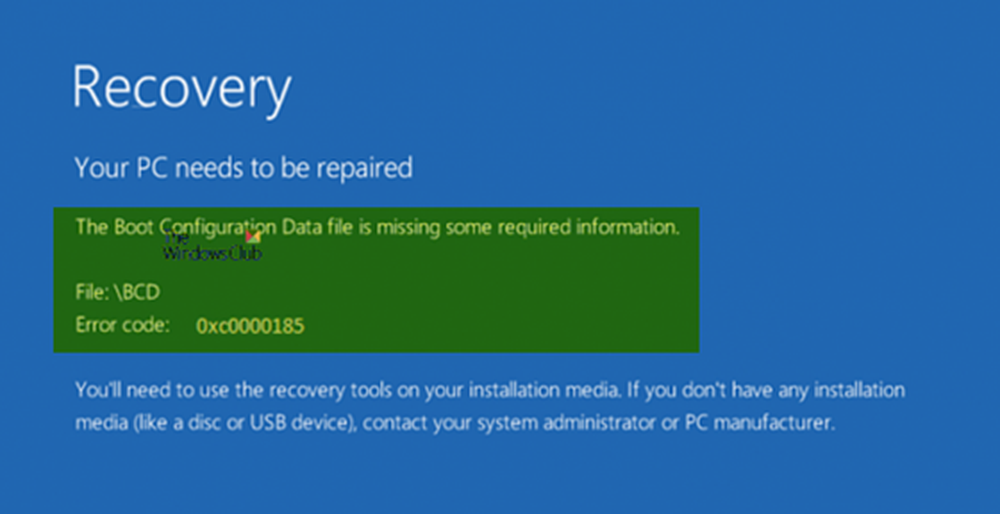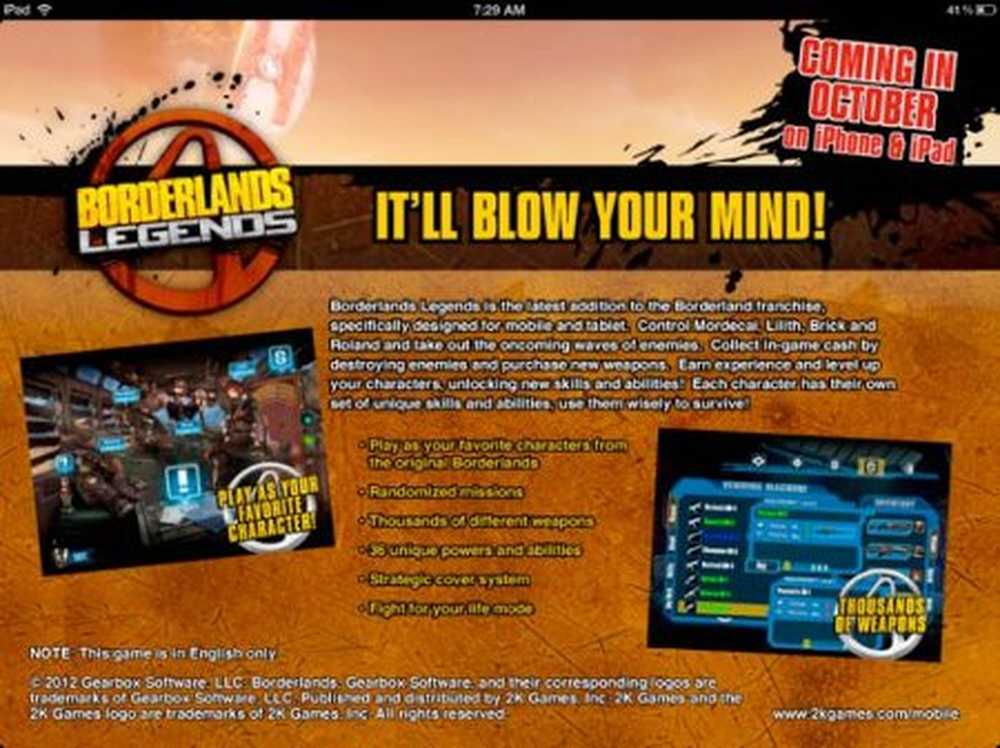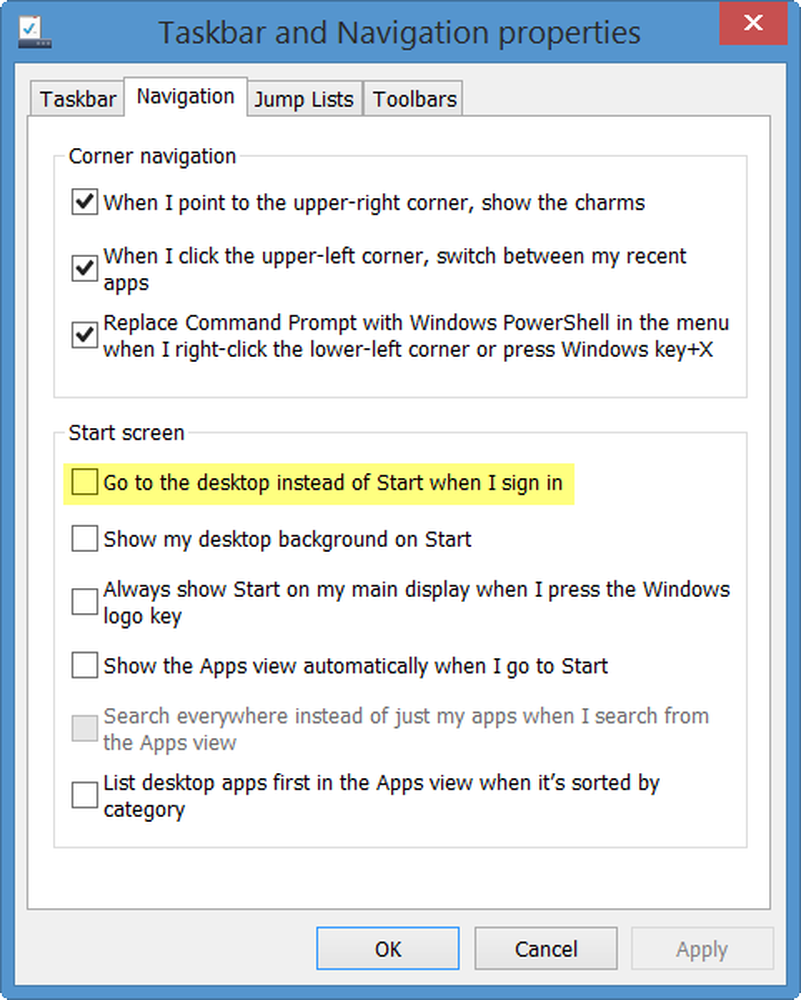Starta i äldre Boot Manager och visa startinställningar i Windows 10/8
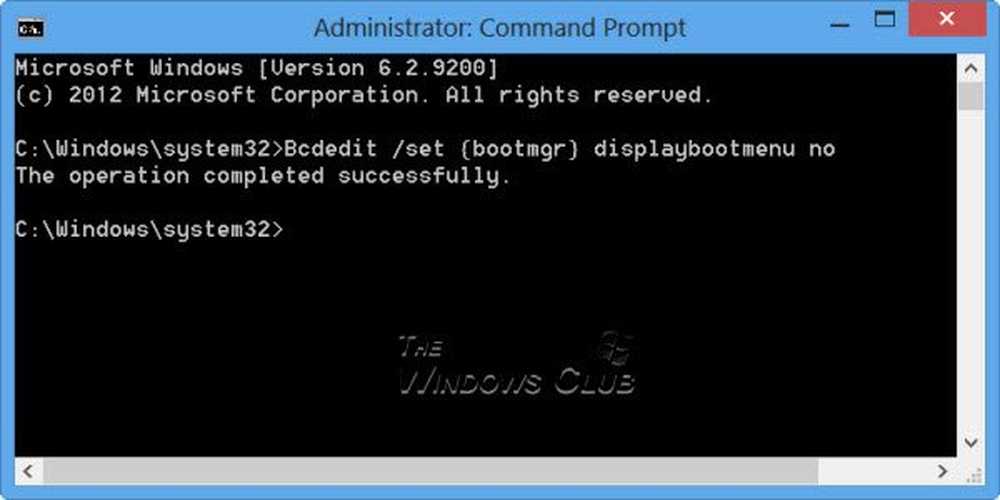
Vi har sett hur man kan komma åt Starta inställningar i Windows via alternativen Avancerad startmeny i Windows 8 eller avancerade startalternativ i Windows 10. Du kan också håll ned Shift-tangenten och då klicka på Starta om från strömbrytaren för att se startalternativet. Men då. du måste klicka ett par gånger innan du kommer att tas till startinställningarna, som visas nedan.
-
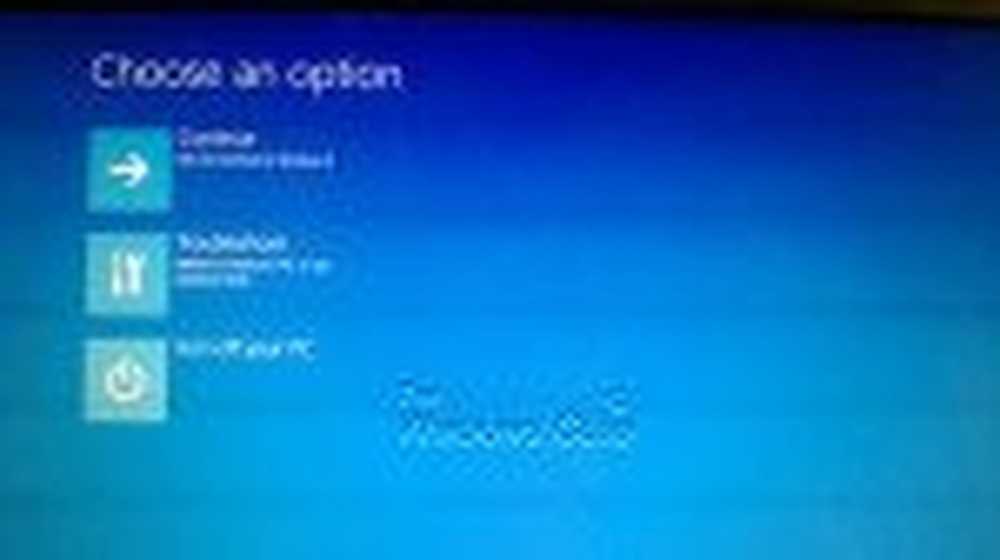
- 1. Välj startalternativ
-
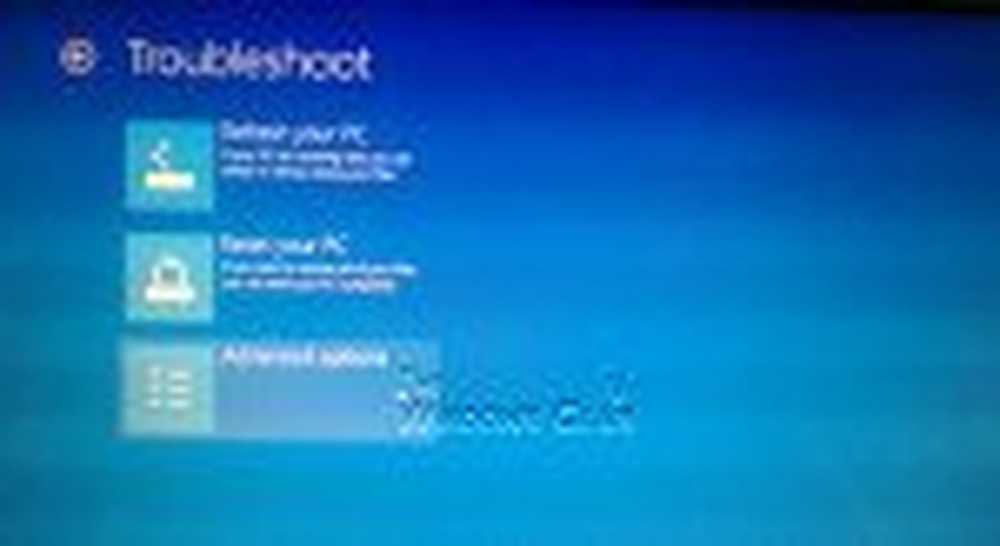
- 2. Välj Avancerade alternativ
-
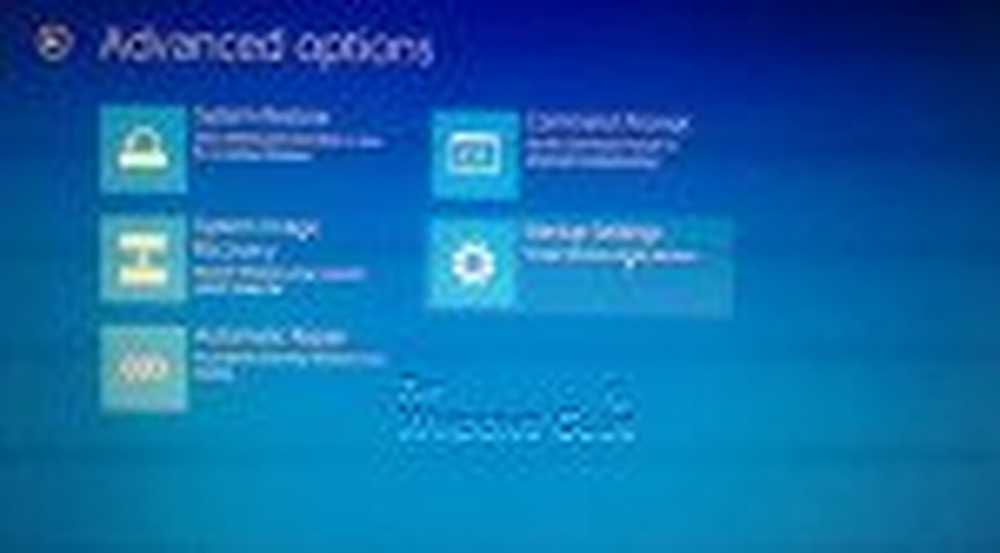
- 3. Välj Startinställningar
-
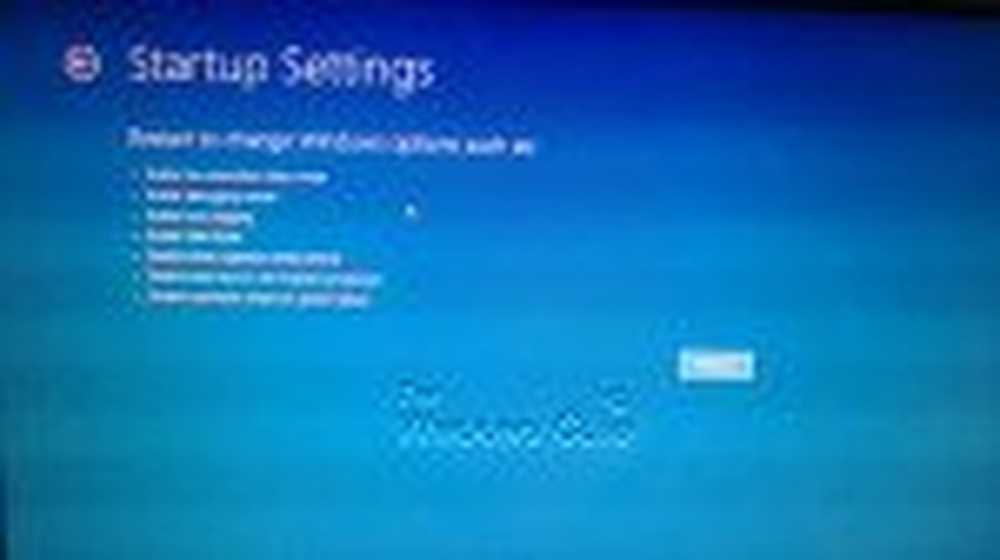
- 4. Start inställning nu synlig
I det här inlägget ser vi hur starta i äldre Windows Boot Manager, visa startinställningar & starta sedan rakt in Säkert läge använder automatiskt F8 tangent i Windows 10/8.
Eftersom Windows 8/10 har minskat F2- och F8-tidsperioderna till nästan försumbara intervaller, blir det många gånger svårt att starta i Säkert läge, genom att trycka på F8 under starttiden. Med hjälp av detta tips kan man visa uppstartsinställningarna och sedan trycka på F8.
Visa startinställningar vid start i Windows 10/8
Öppna WinX-menyn och välj Kommandotolk (Admin). Skriv följande och tryck på Enter:
bcdedit / set bootmgr displaybootmenu ja

Du får en bekräftelse som anger att Operationen var lyckad.
Starta nu om din Windows-dator. Du kommer att se följande skärm. Eftersom jag bara har Windows 8 installerat på min bärbara dator ser du bara Windows 8.
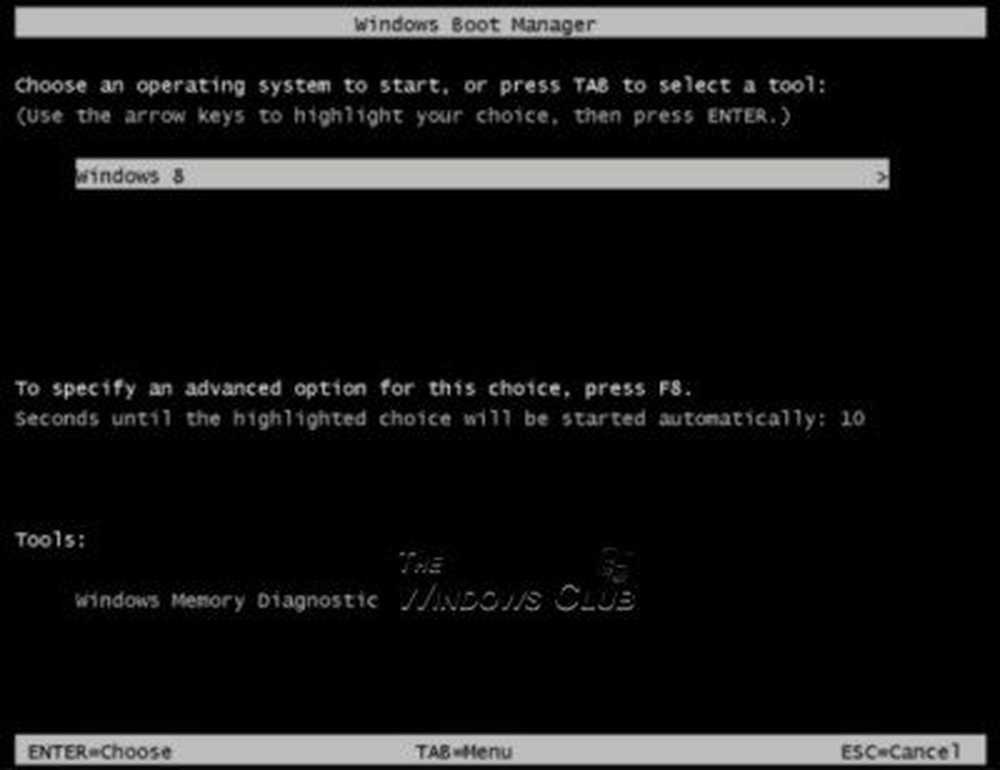
Klicka på F8 nu för att se de avancerade startalternativen för det här operativsystemet. Du kommer att kunna se följande skärm som visar Startinställningar alternativ.
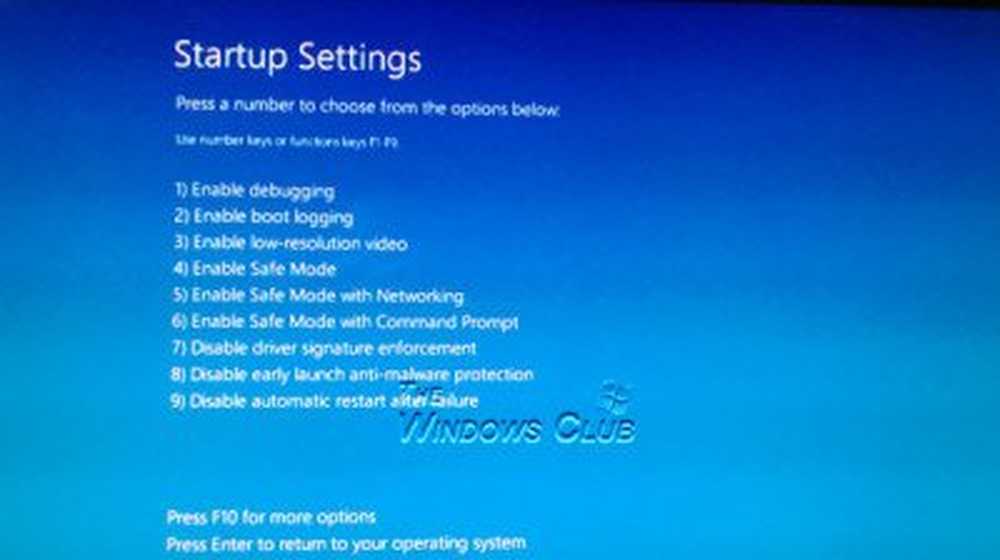
- Aktivera debugging. Startar Windows i avancerat felsökningsläge
- Aktivera startloggning. Detta loggar en fil, ntbtlog.txt och listar de drivrutiner som installeras under start
- Slå på lågupplöst video. Startar Windows med aktuell videodrivrutin och använder inställningar med låg upplösning (640 × 480) och uppdateringshastighet
- Aktivera säkert läge. Startar Windows med en minimal uppsättning drivrutiner och tjänster
- Aktivera säkert läge med nätverk. Startar Windows i säkert läge med möjlighet att komma åt Internet eller andra datorer i ditt nätverk
- Aktivera säkert läge med kommandotolken. Startar Windows i säkert läge med CMD
- Inaktivera förarhantering. Tillåter att drivrutiner som innehåller felaktiga signaturer installeras
- Inaktivera tidig lansering av antimalware-skydd. Förhindrar att starta antimalware-drivrutinen från starten
- Inaktivera automatisk omstart efter fel. Förhindrar att Windows startas om automatiskt om ett stoppfel gör att Windows kraschar.
Om du vill se fler alternativ trycker du på F10. Du kommer att kunna se tillgängliga alternativ för ditt system.
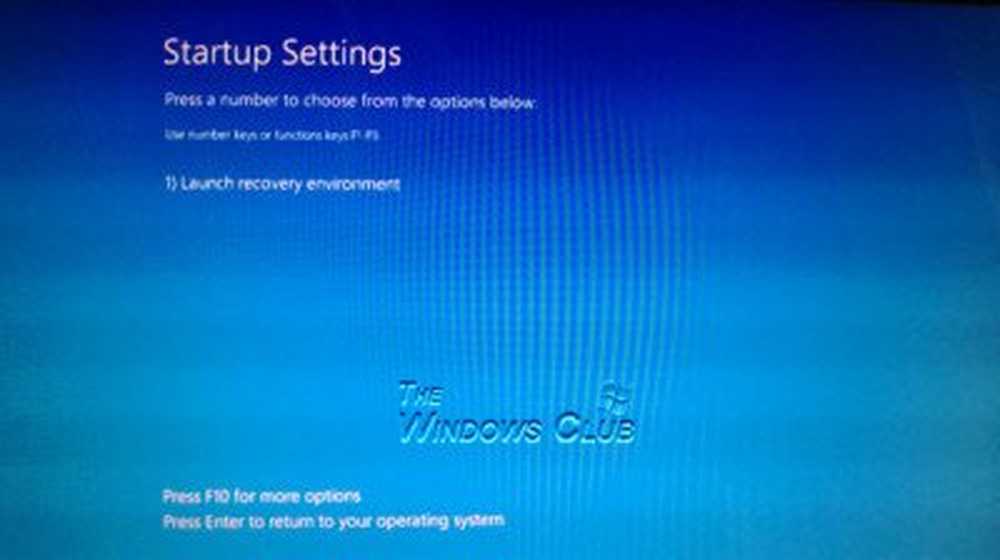
I mitt fall kunde du se:
- Starta återställningsmiljön. Lanserar återställningsalternativ.
Således kan du se att du kan utföra många viktiga uppgifter genom att öppna Startinställningarna i Windows 8. Med Windows Startup Settings kan du även starta upp i Säkert läge enkelt, om du behöver.
Genom att trycka på Enter kommer du tillbaka till ditt Windows operativsystem.
Om du vill sluta visa Windows Boot Manager skriver du följande kommando i CMD (Admin) och trycker på Enter:
bcdedit / set bootmgr displaybootmenu nr
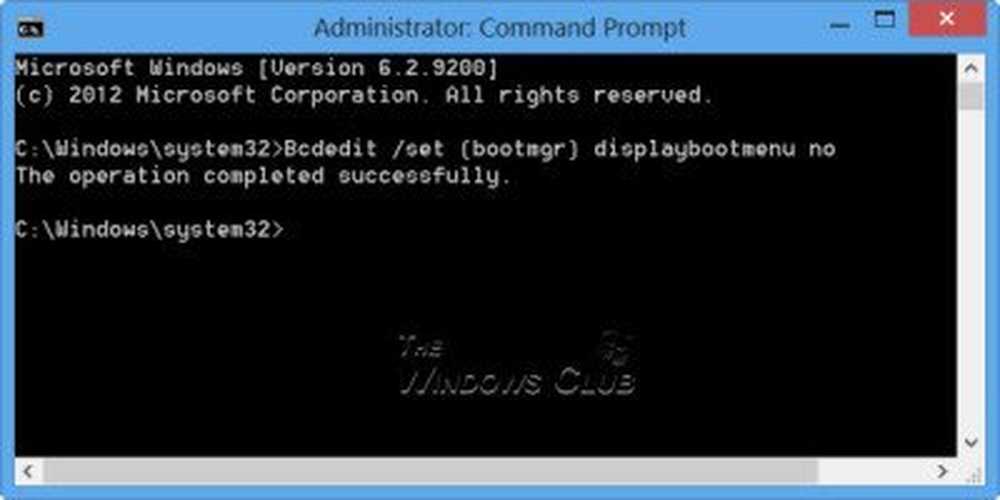
Du kan nu starta direkt på din Windows 10/8-inloggningsskärm när du startar om datorn.
Du kan också aktivera F8-tangenten och starta i Säkert läge i Windows 8/10.
I Windows 95, när du höll ned Skift och klickade på Starta om, startades Windows om utan att starta om datorn. Nu när du gör det i Windows 10/8 ser du startalternativen.
Läs nästa: Starta Windows 10 direkt till skärmen Advanced Startup Options.