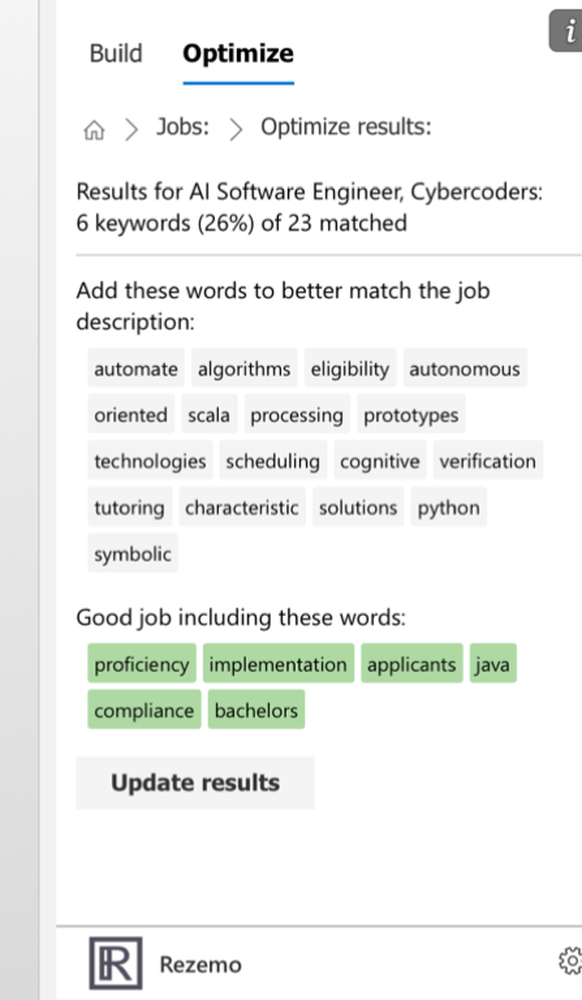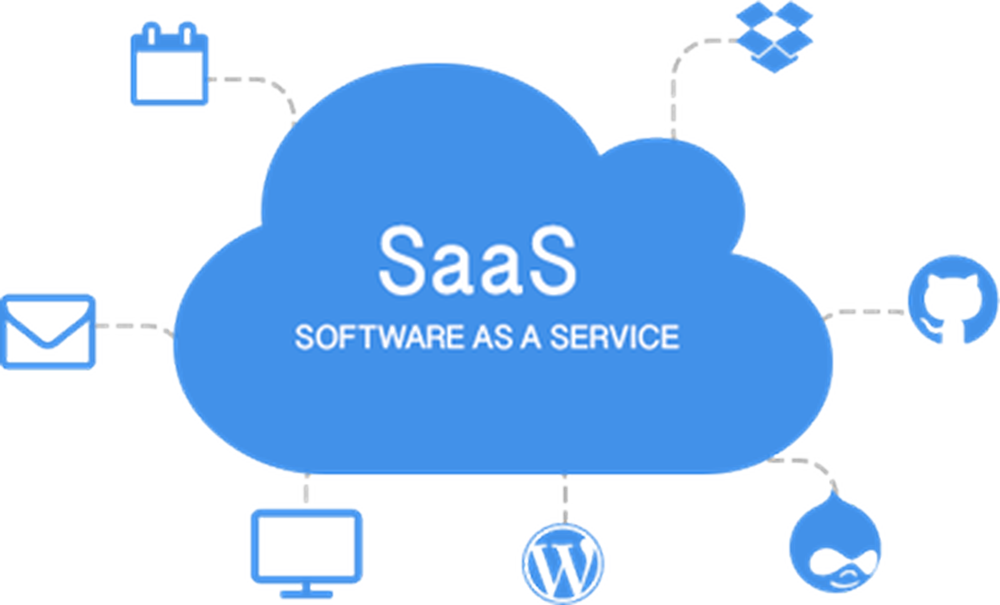Bästa Windows File Explorer Tips och tricks för Windows 10
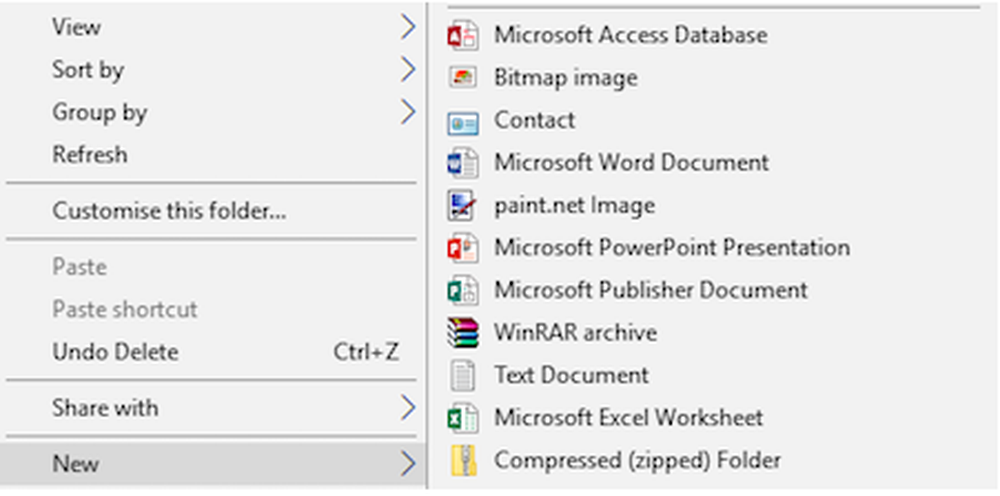
Windows OS levereras med en inbyggd File Explorer som alla använder dagligen. Även om det finns många Explorer-alternativ tillgängliga, är standardfilerutforskaren den mest använda för det mesta eftersom det är ganska enkelt och enkelt att använda för alla. Det sagt är det också den mest underutnyttjade applikationen på Windows 10, och det finns så många saker du kan göra med en File Explorer. I det här inlägget talar jag om några av de bästa File Explorer Tips och Tricks för att hantera dina filer.
Windows 10 File Explorer Tips och tricks
Dessa tips hjälper dig att få ut det mesta av Windows 10 File Explorer. De trick vi täcker är:
- Dela filer direkt med Windows 10 Apps
- Hitta fler program för dina filer
- Öppna den här datorn som standard
- Ta bort senaste filerhistoriken
- Byt namn på flera filer med namnet på ditt val
- Visa papperskorg i sidofältet efterfrågan
- Inaktivera annons i Utforskaren
- Skapa nya filtyper och mycket mer!
1] Dela filer direkt med Windows 10 Apps:
Windows 10 kommer nu med inbyggd delning som gör att man kan dela flera eller en enda fil med appar som Twitter, Facebook, Messenger, Färgfärg, OneNote, Paint 3D och så vidare.
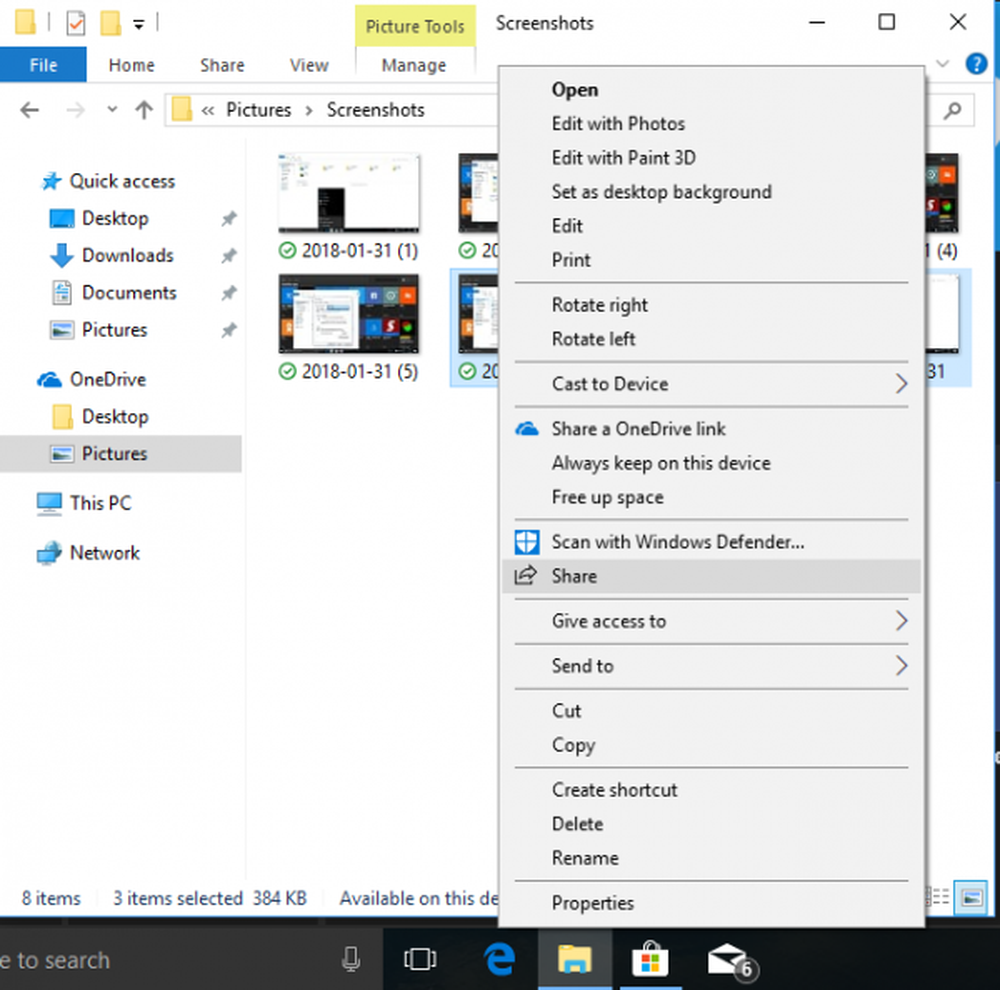
- Markera flera filer, högerklicka och klicka på Dela.
- Detta öppnar delningsmenyn som visar listan över ofta kontaktade personer och en lista över appar som stöder den.
- Markera appen eller kontakten som du vill dela med, och den öppnar den appen med alla bifogade filer.

Om du inte hittar appen i menyn kan du välja att gå till butik och ladda ner appen. Endast om appen stöder den här funktionen kommer den att visas.
Det är också det bästa sättet att direkt maila en massa filer till någon annan. Intressant att notera, att Windows 10 inte öppnar hela utsikten, men erbjuder dig inline-sätt eller allt under ett litet fönster för en sömlös upplevelse.
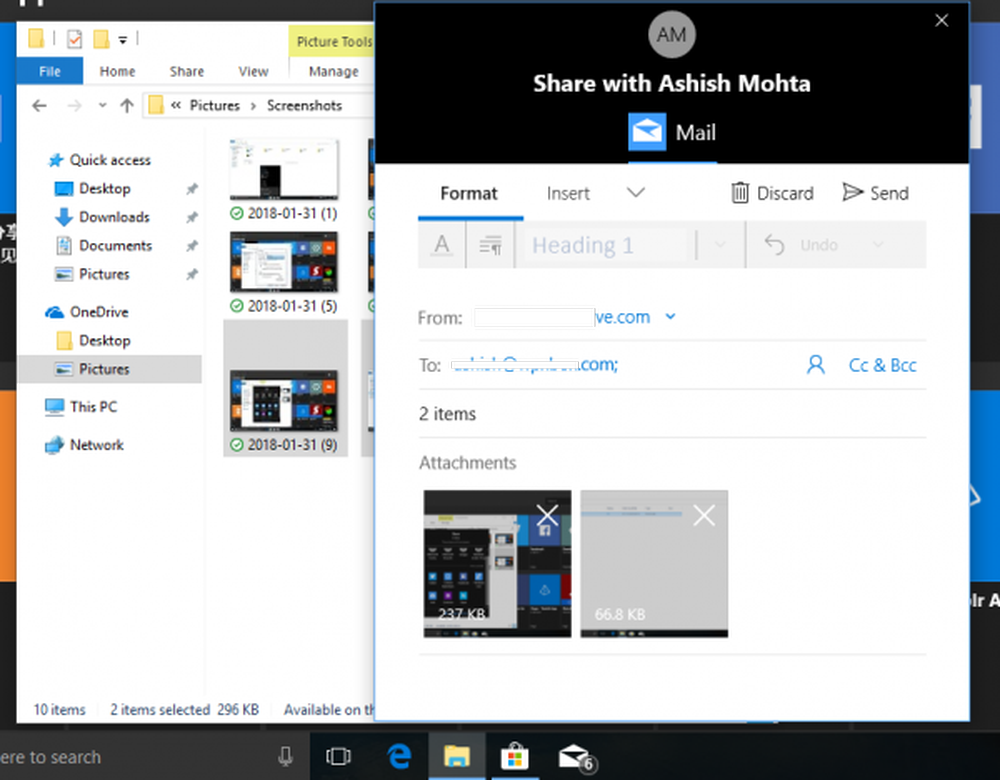
TIPS: Se hur du kan visa krypterade eller komprimerade filer i färg.
2] Hitta fler appar för dina filer:
Det finns många appar i butiken som kan erbjuda att göra fler saker som den inbyggda appen som kommer förinstallerad på Windows 10. Så till exempel, om du vill ha något bättre än anteckningsblock är allt du behöver göra:
- Högerklicka på filen.
- Gå till Öppna med och välj sedan "Sök i butiken".
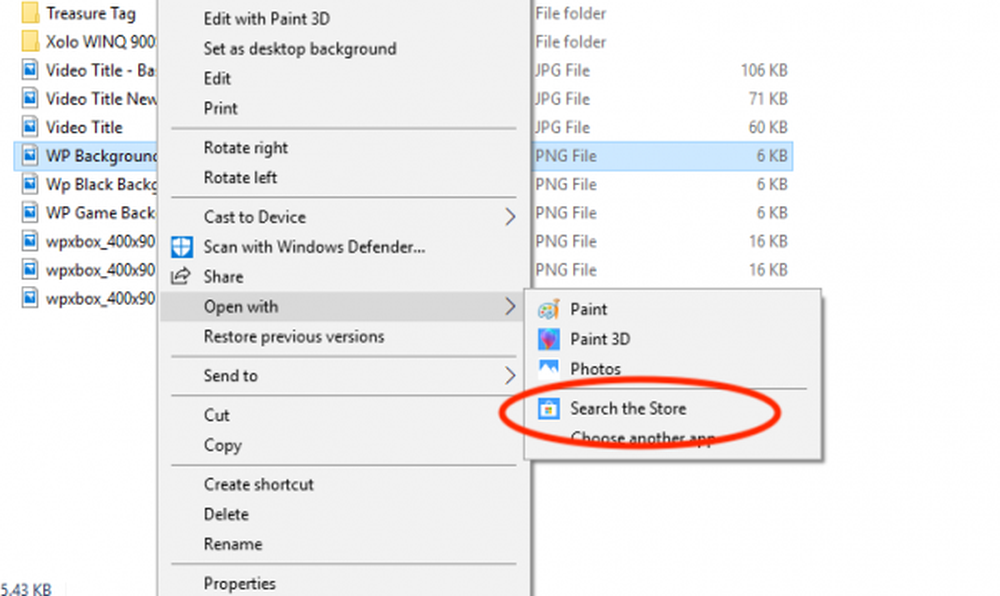
Detta kommer att söka i Microsoft Store för appar som väljer filtypen. Du kan sedan bestämma vilka appar att prova baserat på deras beskrivning och betyg.
3] Öppna den här datorn som standard:
Kom ihåg de dagar då du klickade på ikonen Explorer Explorer, öppnade "My PC" som avslöjar listan med hårddiskar, din CD Rom och en annan ansluten enhet? Det är inte standardfallet längre, och nu får du se en "Quick Access" -avdelning som visar dina ofta använda filer, en massa genvägar. Medan de är användbara kan du alltid komma åt dem genom att högerklicka på ikonen File Explorer på aktivitetsfältet.
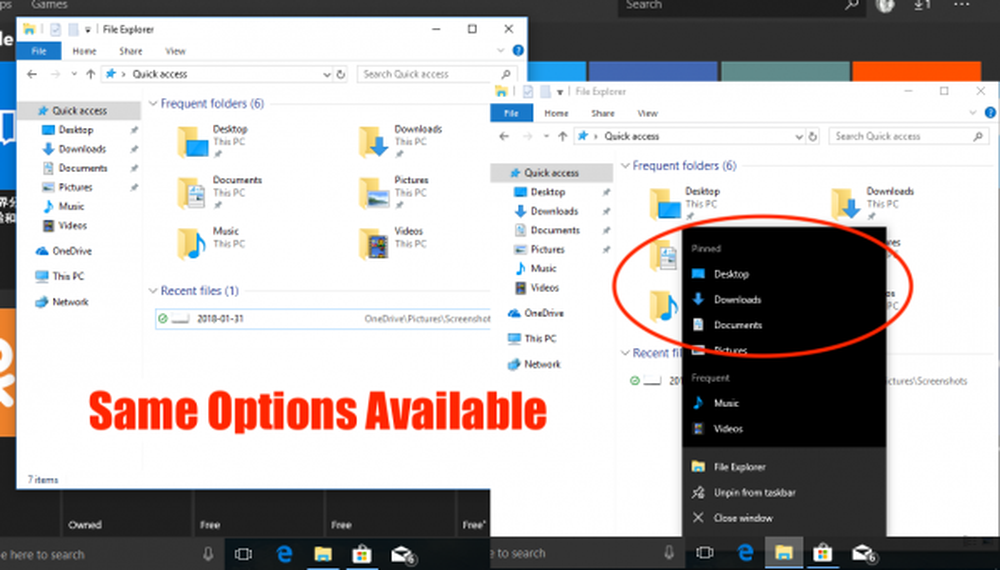
Så här är hur du kan göra File Explorer öppen för den här datorn istället för snabb åtkomst.
- Öppna File Explorer och högerklicka på ikonen "Quick Access" på den vänstra panelen. Välj inställningar.
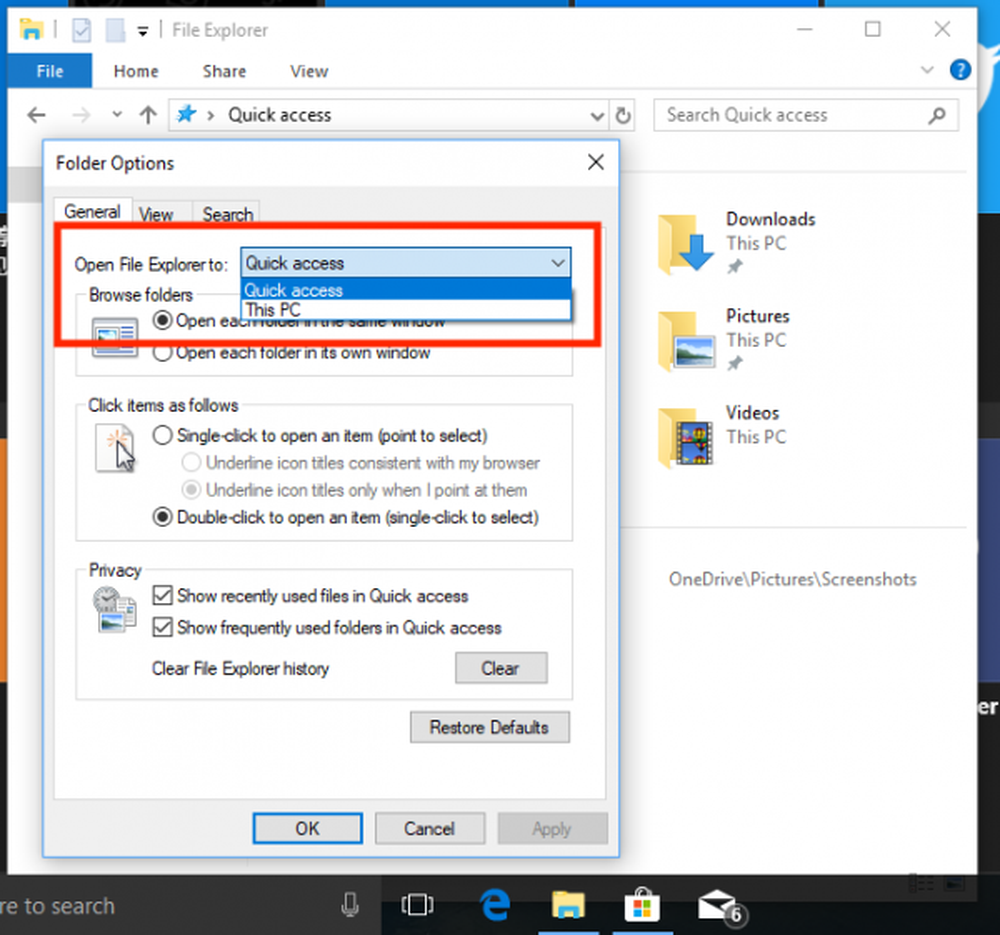
- Detta öppnar fönstret "Mappalternativ".
- På fliken Allmänt letar du efter en etikett som säger "Öppna File Explorer till."
- Välj "Den här datorn" från rullgardinsmenyn.
- Spara och avsluta.
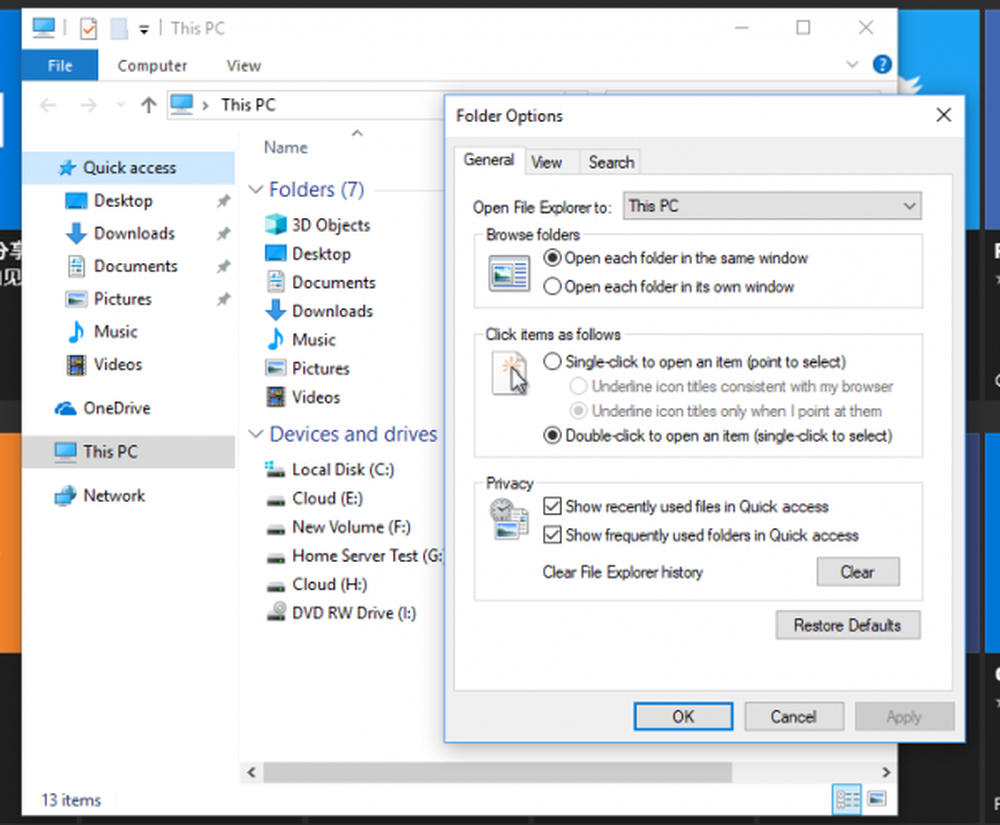
4] Ta bort senaste filer Historik:
Om du har en dator som används av många människor, är det en mycket bra idé att rensa de nyligen eller ofta besökta filerna för gott. Trots att det alltid är en bra idé att du skapar en separat användare för dig själv och gästkonto för andra, men om det inte är fallet och din familjemedlem rakar behörighet att logga in på ditt konto, måste du vara försiktig med det.

- Öppna mappalternativet genom att följa stegen ovan.
- Leta efter avsnittet "Sekretess".
- Här har du två alternativ.
- Visa nyligen använda filer i Quick Access
- Visa ofta använda mappar i Quick Access.
- Avmarkera dem båda.
Detta kommer att se till att ingenting blir listat och visat för alla. För att rensa den senaste fillistan tills nu klickar du på Rensa-knappen för att rensa Filhistorikhistorik. "
5] Byt namn på flera filer med namnet på ditt val
Om du har använt Windows under en längre tid vet du redan att när du byter namn på flera filer tar Windows namnet på den första filen du väljer, och lägger sedan till suffix med siffror i parentes. Som du ser på bilden nedan.
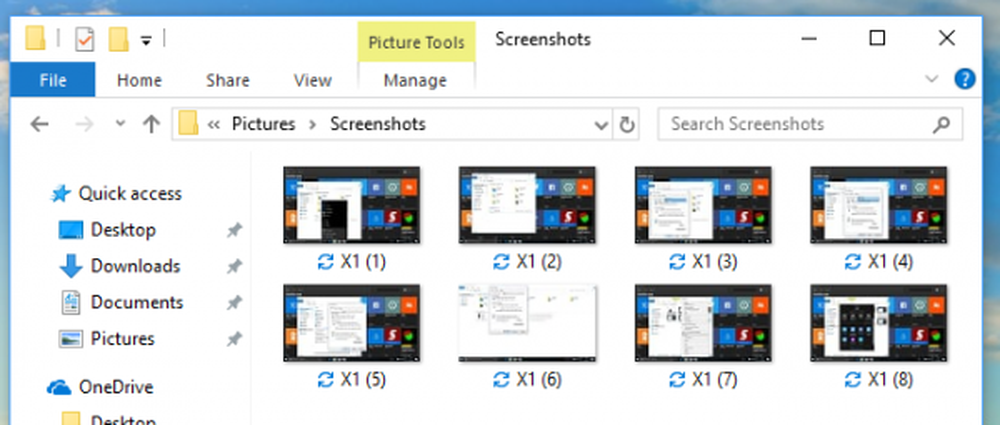
Nu, om du vill byta namn på flera filer, men varje namn ska vara annorlunda, och du behöver inte använda byt namnmenyn eller tryck F2 för varje fil? Det är möjligt och här är hur du gör det.
- Välj första filen, tryck på F2 eller högerklicka> Byt namn på.
- När du är säker med namnet trycker du på TAB.
- Du kommer att se att nästa fil finns i "Rename Mode" och här kan du skriva in namnet på ditt val.
- Fortsätt trycka på TAB tills du är klar. Om du vill hoppa över några filer mellan dem, tryck bara på Tab för att hoppa över.
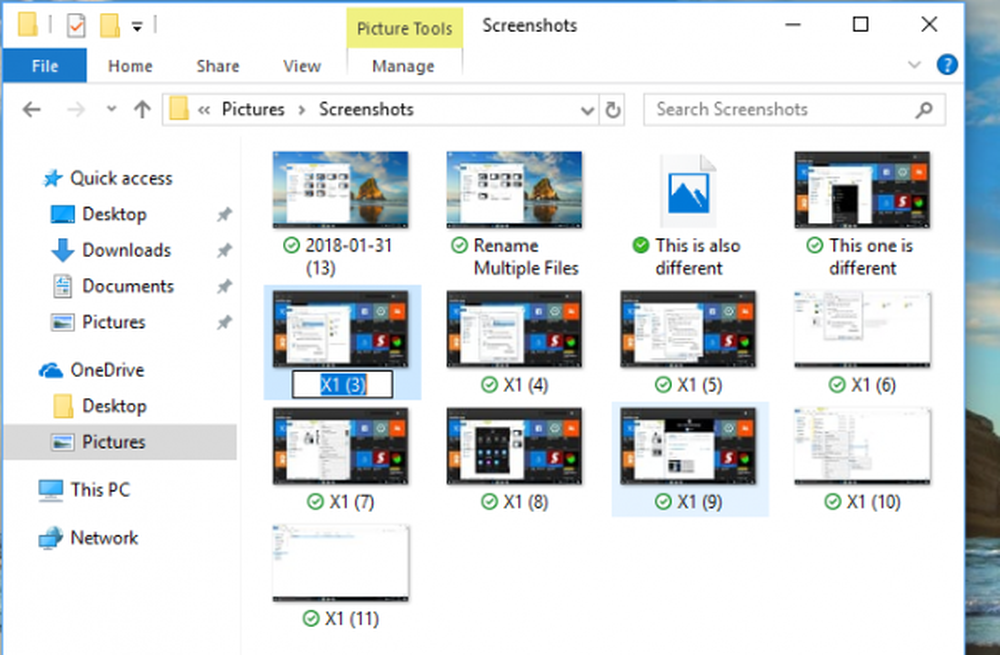
TIPS: Du kan också batch byta namn på filer och filtillägg med CMD.
6] Visa papperskorg i sidofältet på begäran
Windows 10 döljer ett gäng mappar inklusive papperskorgen från Utforskaren Navigationsfält till vänster. Medan du kanske argumenterar för att trycka bort är bättre än att dra och släppa, men många kanske föredrar att dra och släppa filer för att vara tillgängliga direkt. Bortsett från detta hjälper det också att snabbt komma åt papperskorgen om du vill återställa några av de raderade filerna.
- Högerklicka var som helst på en tom plats i navigeringsfältet.
- Detta öppnar en lista med alternativ, inklusive "Visa alla mappar."
- Markera den, och det kommer att visas papperskorg.
Den enda irritationen är att det också avslöjar ett gäng mappar som du kanske inte gillar. Så att gömma, bara retrace alternativet på ett liknande sätt.
TIPS: Du kan också visa papperskorgen i den här datorns mapp eller stifta den till snabb åtkomst.
7] Inaktivera annons i Utforskaren:
Microsoft marknadsför sina egna appar till Windows-konsumenter, och tillsammans med Start-menyn och Meddelandepanel visas annonsen också i File Explorer. Även om avsikten är bra, är det distraherande när du är upptagen med jobbet. Lyckligtvis kan dessa annonser i Explorer vara inaktiverade.
- Öppna mappalternativen och växla sedan till Visa flik.
- Under Avancerade inställningar bläddrar du ner för att leta efter en kryssruta som säger "Visa synkroniseringsanmälan."
- Avmarkera det. Klicka sedan på ok, och alla dessa annonser kommer att vara borta.
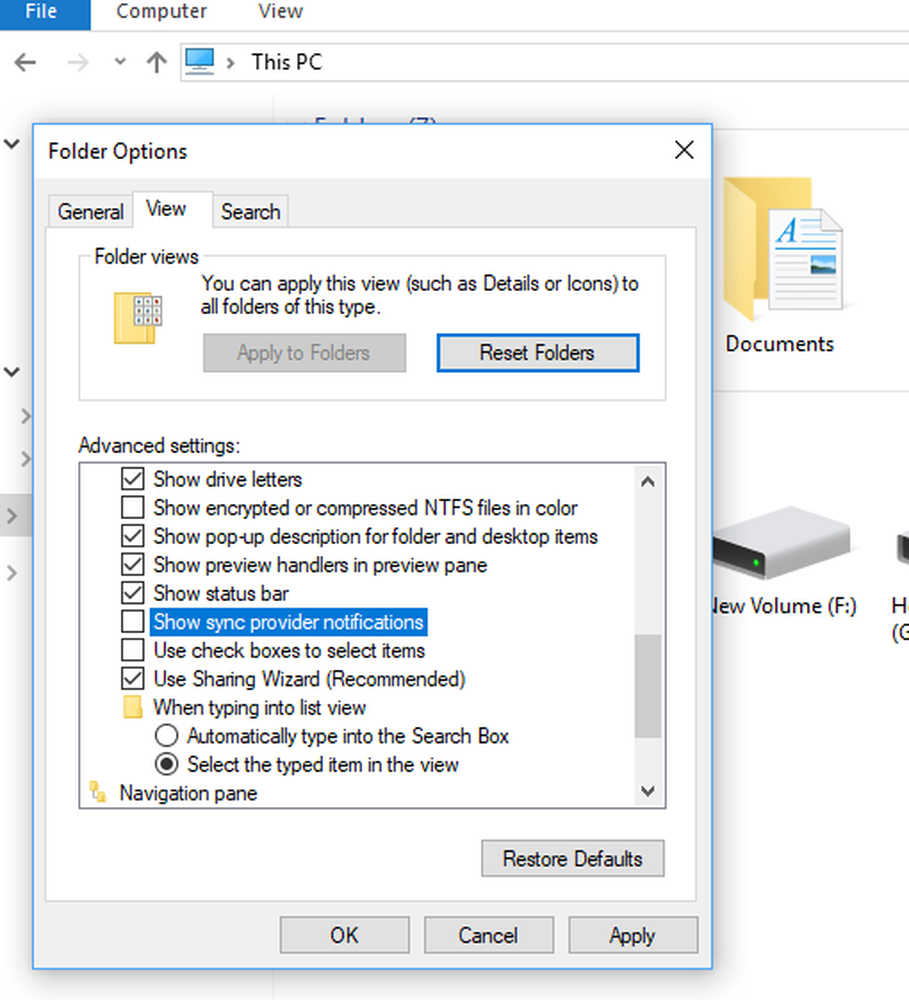
8] Fröken Skapa nya filtyper? Här är hacken
I tidigare versioner av Windows var det tidigare ett alternativ som gör det möjligt att snabbt skapa en filtyp inklusive bildfiler, ett anteckningsblock osv. Det brukade bli superhänt när jag snabbt noterade något. Du kan ha ett annat användarfall, men du får tanken. Windows 10 har inte det här alternativet, men du kan enkelt lägga till ny filtyp i det nya objektet i snabbmenyn med en registret modifiering.
Varning: Det här är bara för dem som förstår registret. Om du inte gör det, försök inte det.
- Öppna en anteckningsblock och klistra in följande:
- Windows Registry Editor Version 5.00
- [HKEY_CLASSES_ROOT \ .XXX \ ShellNew] "NullFile" = ""
- Byt ut ".XXX" med vilken filtyp som helst, som .png, .docx, etc..
- Spara nu filen som "ADD PNG.reg". Du kommer att bli ombedd att bekräfta din åtgärd.
- När du är klar dubbelklickar du på den här regfilen, och den lägger till tillägget under "new".
När du har lagt till de nödvändiga filtyperna ska den se ut som bilden nedan.
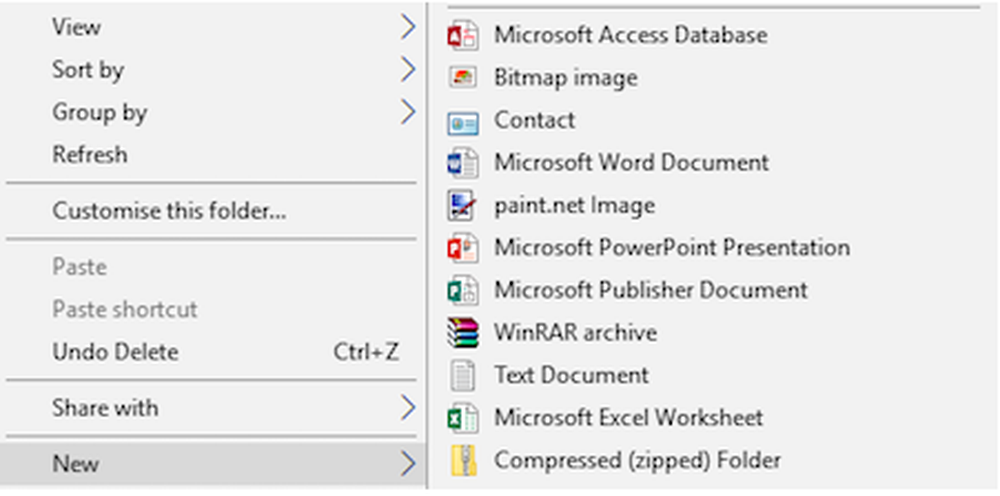
Mycket har förändrat post-Windows 10 årsjubileumsuppdatering och File Explorer har fler funktioner som integreras med resten av operativsystemet, vilket gör det nära till mobila liknande upplevelser och det passar brunnar med denna generation av användare.
Om du har några tips som du tycker är värt att notera, låt av dig i kommentarer!