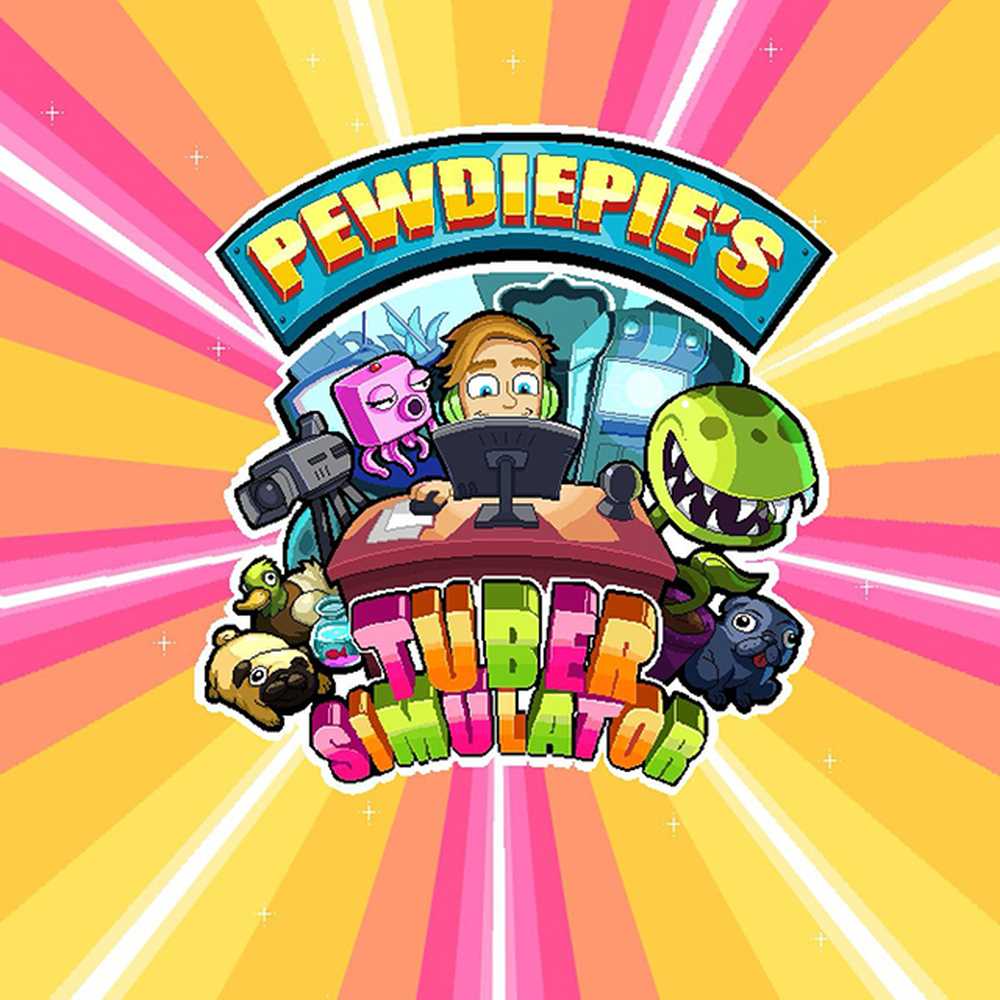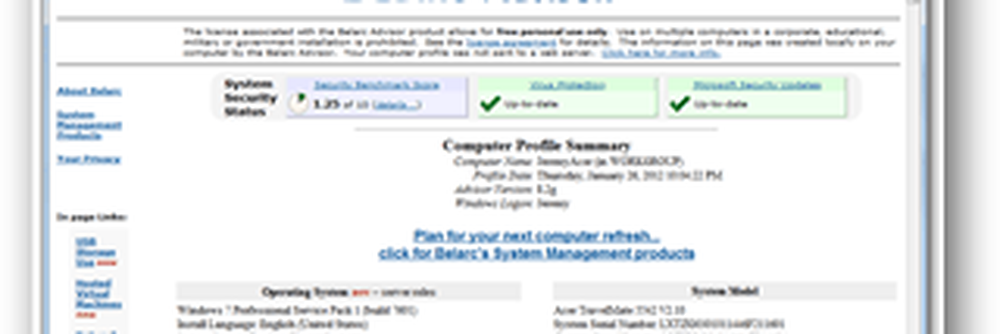Nybörjare tips för att optimera Windows för bättre prestanda
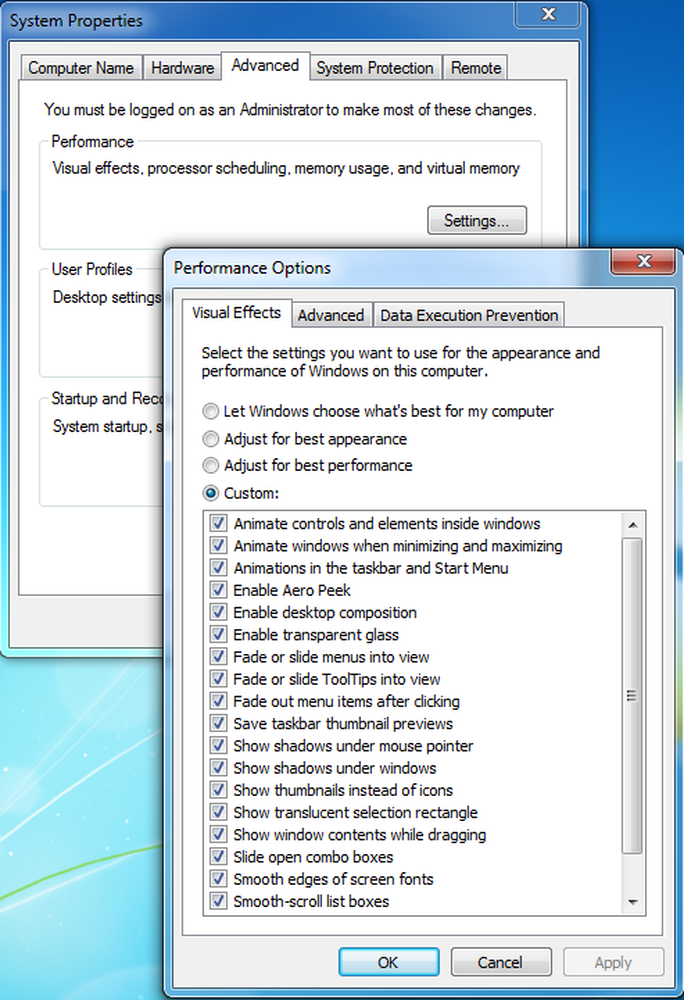
Med Windows 10/8/7 har Microsoft försökt att göra PC-upplevelse enkelt och störigt för sina användare. Den har många funktioner för automatisk optimering för att datorn ska fungera smidigare, men du måste veta några grundläggande tips för optimering av datorn för att datorn ska fungera effektivt.
Det spelar ingen roll hur snabbt eller glänsande datorer kan vara när de är nya, alla verkar bli långsammare över tiden. Den senaste datorn som du köpte förra året kanske inte känns som en sådan screamer efter att du installerat ett dussin program, laddar det med antispionprogram och antivirusverktyg och laddar ner otaliga skräp från Internet. Avmattningen kan hända så gradvis att du knappt märker det, tills du en dag försöker öppna ett program eller en fil och undra, "Vad hände med min dator?" Denna avmattning kallas Windows Rot; även om Microsoft har gjort mycket för att minska detta, sedan Windows Vista.
Optimera Windows för bättre prestanda
Oavsett orsaken finns det många sätt att hjälpa till att påskynda Windows och göra din dator bättre även om du inte uppgraderar din maskinvara. Här är några väldigt enkla och grundläggande tips som hjälper dig att optimera Windows 7/8/10 för snabbare prestanda:
Använd Prestanda Felsökare: Det första du kan försöka är felsökaren Prestanda, som automatiskt kan hitta och åtgärda prestandaproblem. Felsökaren Prestanda kontrollerar problem som kan sakta ner datorns prestanda, till exempel hur många användare som är inloggade på datorn och huruvida flera program körs samtidigt. Så här kör du felsökningsfunktionen genom att följa dessa enkla steg:
- Gå till Kontrollpanelen och klicka på Action Center.
- Klicka på Felsökning i Action Center, klicka på Visa alla alternativ som finns tillgängliga i den vänstra rutan.
- På listan med felsökare väljer du Prestandafelningsfelsökare och följer stegen som finns i guiden för att åtgärda prestationsrelaterade problem.
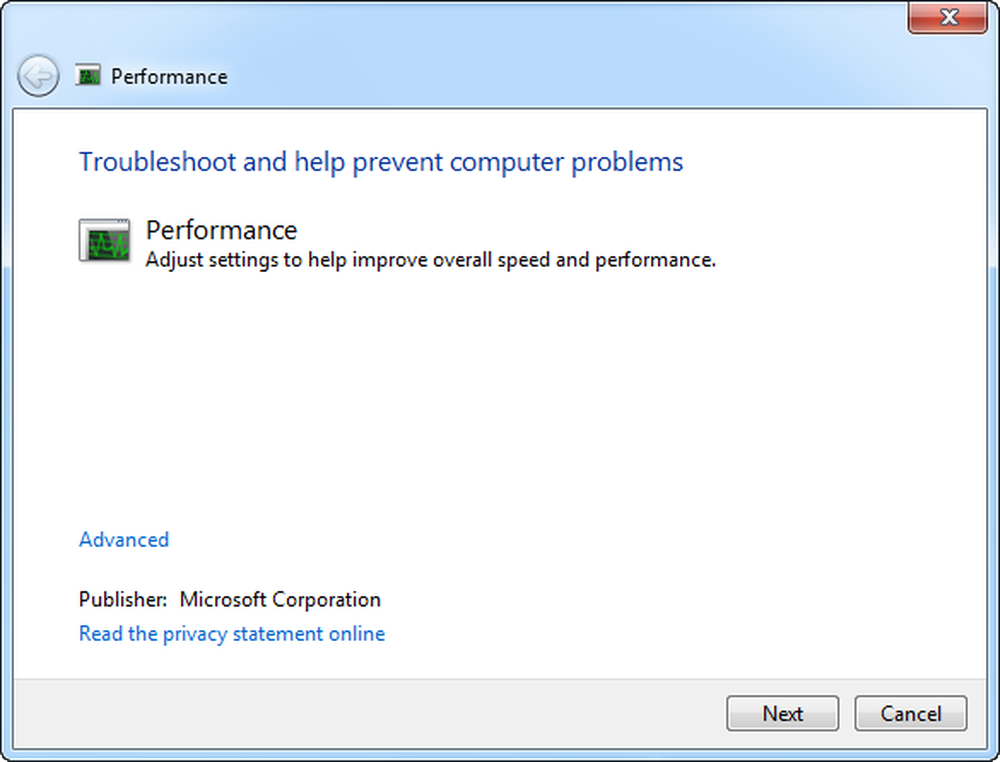
Ta bort program du aldrig använder: Många PC-tillverkare packar nya datorer med många oönskade program som du aldrig använder. Dessa är ofta begränsade versioner eller provversioner av programvara eller crapware som efter en viss tidsperiod saknar användning. Verktyg och program installerade av dig kan inte användas, eftersom många program är buntade med många oönskade alternativ som verktygsfält, registerskannrar, webbläsare. Att hålla oönskad och användbar programvara installerad kan ha en negativ effekt på datorns prestanda, så det är bättre att avinstallera dem och spara diskutrymme.
Hantera dina startprogram: Många program är utformade för att starta automatiskt när Windows startar. Programvarutillverkare ställer ofta sina program att öppna i bakgrunden, där du inte kan se dem springa. Det är användbart för program du använder mycket, men för program som du sällan eller aldrig använder, slösar detta värdefullt minne och saktar ner tiden som tar Windows för att avsluta uppstarten. För att hantera dina startprogram kan du använda verktyget Systemkonfiguration.
- Klicka på Start och skriv MSCONFIG i sökfältet.
- Öppna den och klicka på fliken Starta.
- Avmarkera de poster som du inte skulle kunna springa vid Windows Startup.
- Klicka på Apply och Ok för att spara inställningarna och starta om datorn.
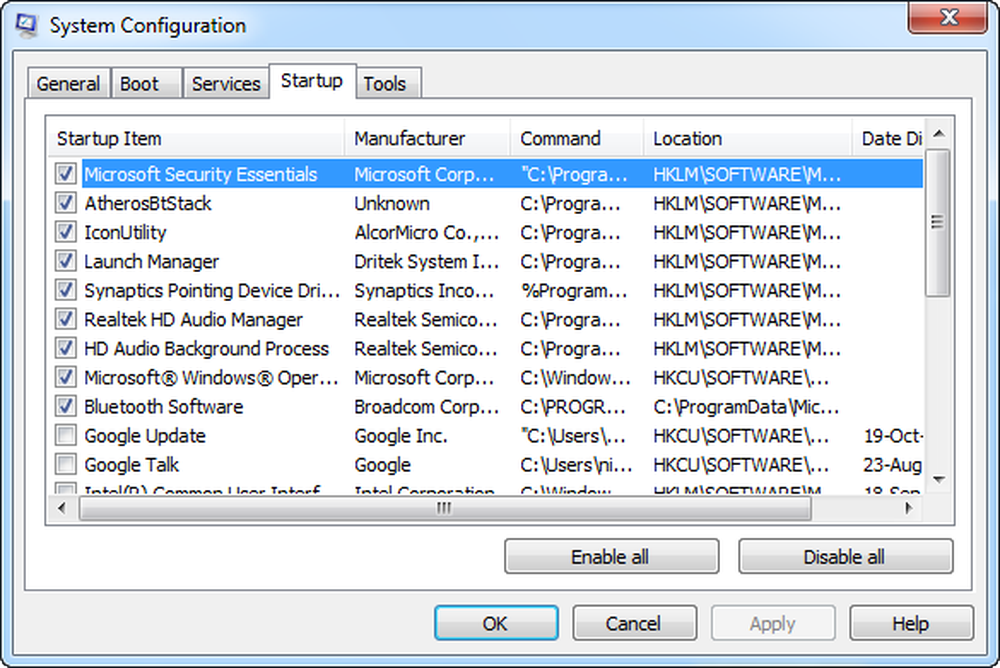
Defragmentera hårddisken: Fragmentering gör att hårddisken gör extra arbete som kan sakta ner datorn. Diskdefragmentering omarrangerar fragmenterad data så att hårddisken kan fungera mer effektivt. Diskdefragmenteraren körs på ett schema, men du kan också defragmentera hårddisken manuellt. Om du vill använda Windows Inbyggd Diskdefragmenteringsverktyg, navigerar du till mappen Tillbehör i Start-menyn, sedan Klicka på Systemverktyg och kör Diskdefragmenterare.
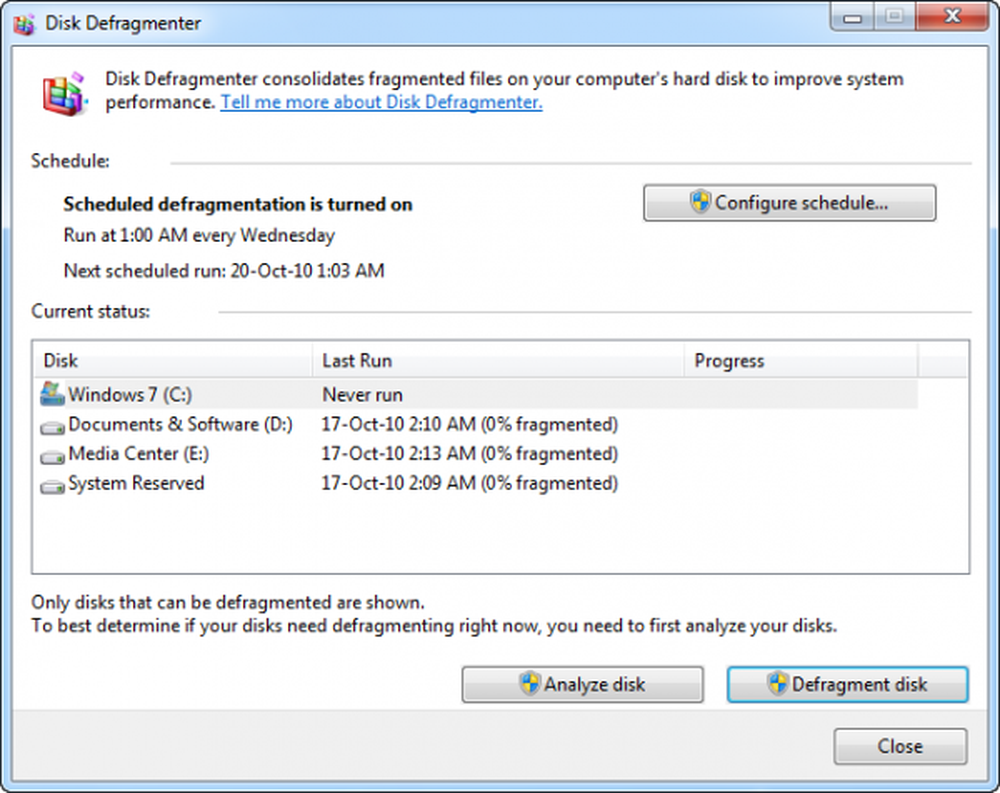
Defraggler är min personliga favoritfri diskdefragmenteringsprogramvara.
Använd Diskrensning för att rengöra hårddisken: Onödiga filer på hårddisken tar upp diskutrymme och kan sakta ner datorn. Diskrensningsverktyget tar bort tillfälliga filer, tömmer papperskorgen och tar bort en rad systemfiler och andra objekt som du inte längre behöver. Så här använder du Diskrensning:
- Öppna datorn, Högerklicka på hårddiskpartitionen för vilken du vill köra diskrening.
- Klicka sedan på Diskrensning. Det tar lite tid att börja eftersom det kommer att analysera för skräpfiler.
- Markera rutorna för filer som är värdelösa och klicka på Ok.
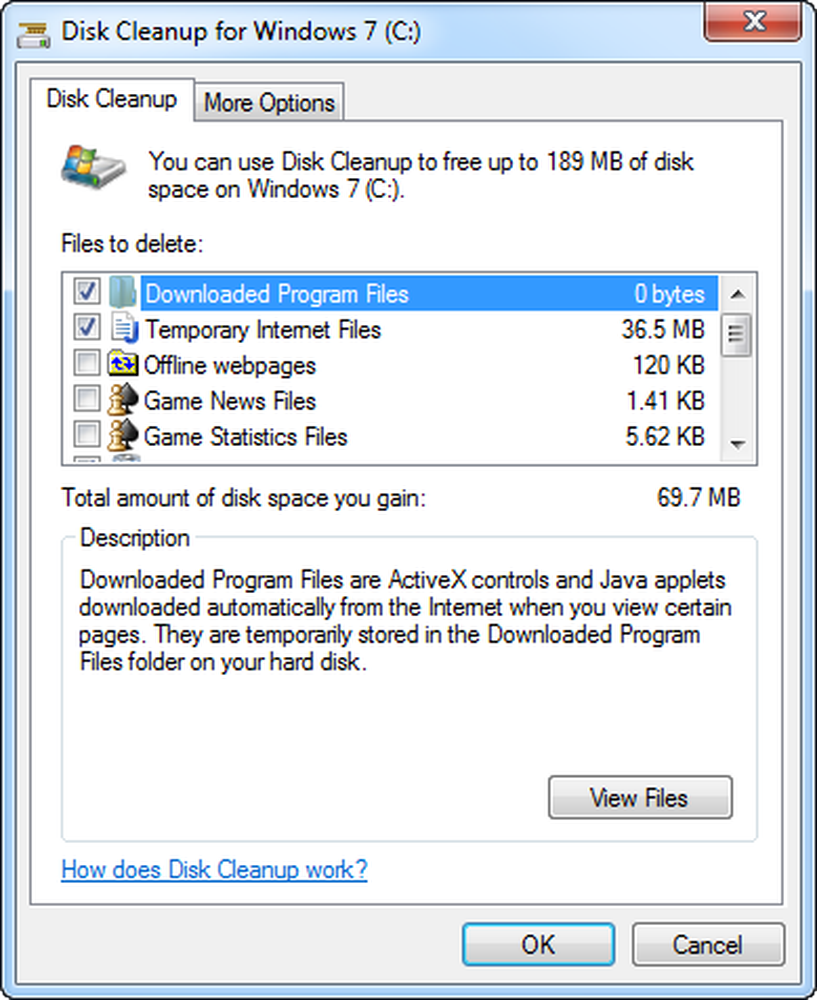
CCleaner är min personliga favorit för skräprengöring.
Avinstallera program du inte behöver eller använder är också en bra idé!
Kör endast de nödvändiga programmen samtidigt: Många gånger fortsätter vi att springa flera program samtidigt, och oftare är hälften av dem öppna utan användning. Ibland förändras beteendet med att använda din dator också fördelar med att få bättre prestanda. Om du hittar din dator långsammare, fråga dig själv om du behöver hålla alla dina program och Windows öppna samtidigt. Hitta ett bättre sätt att påminna dig om att svara på e-postmeddelanden snarare än att hålla dem alla öppna. Se till att du bara kör ett antivirusprogram. Att köra mer än ett antivirusprogram kan också sakta ner datorn. Lyckligtvis, om du kör fler än ett antivirusprogram, meddelar Action Center dig och kan hjälpa dig att åtgärda problemet.
Läsa: Hur man behåller Windows i gott och gott skick.
Stäng av visuella effekter: Om Windows körs långsamt kan du påskynda det genom att inaktivera några av dess visuella effekter. Det kommer ner mot utseende mot prestanda. Skulle du helst ha Windows springa snabbare eller se snyggare ut? Om din dator är snabb nog behöver du inte göra denna avvägning, men om din dator bara är knappt kraftfull nog för Windows 10/8/7 kan det vara användbart att skala tillbaka på de visuella klockorna och visselpipor.
Du kan välja vilka visuella effekter som ska stängas av, en efter en, eller du kan låta Windows välja för dig. Det finns 20 visuella effekter du kan styra, till exempel det transparenta glaset, hur menyer öppnas eller stängs, och om skuggor visas.
Justera alla visuella effekter för bästa prestanda:- Högerklicka på datorns ikon och klicka på egenskaper.
- Klicka på Avancerade inställningar i den vänstra rutan. Om du uppmanas till administratörslösenord eller bekräftelse anger du lösenordet eller ger bekräftelse.
- Klicka på inställningar i prestanda och kontrollera eller avmarkera alternativ för att justera för bästa prestanda och klicka sedan på OK. (För ett mindre drastiskt alternativ, välj Låt Windows välja vad som är bäst för min dator).
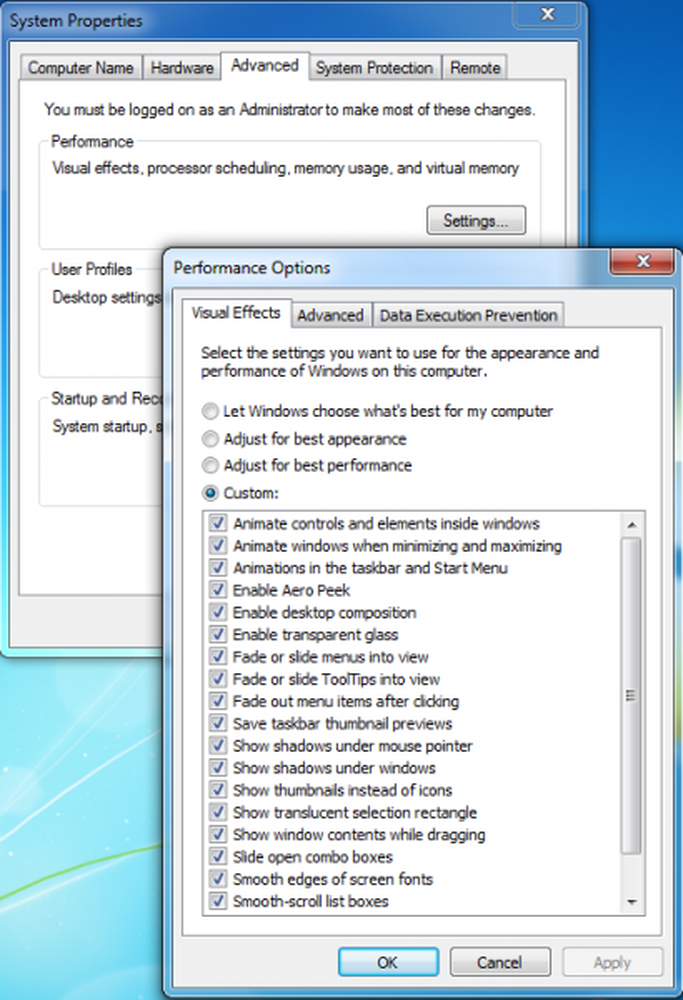
Starta om datorn ibland: Det här tipset är enkelt. Starta om datorn minst en gång i veckan, särskilt om du använder den mycket. Starta om datorn är ett bra sätt att rensa bort minnet och se till att eventuella felaktiga processer och tjänster som startade körs stängs av. Omstart stänger all programvara som körs på din dator, inte bara de program du ser på aktivitetsfältet utan också dussintals tjänster och drivrutiner som kan ha startats av olika program och aldrig slutat. Detta steg uppdaterar ditt Windows OS.
Lägg till mer minne: Det här är inte en guide till att köpa maskinvara som kommer att påskynda din dator. Men ingen diskussion om hur man får Windows att köra snabbare skulle vara komplett utan att nämna att du bör överväga att lägga till mer random access memory (RAM) till din dator.
Om en dator som kör Windows 10/8/7 verkar för långsam, beror det vanligtvis på att datorn inte har tillräckligt med RAM. Det bästa sättet att snabba upp är att lägga till mer. Windows 7 kan köras på en dator med 1 GB RAM, men det går bättre med 2 GB. För optimal prestanda föredras 3 GB eller mer. Ett annat alternativ är att öka mängden minne genom att använda Windows ReadyBoost.
Kontrollera efter virus och spionprogram: Om din dator körs långsamt är det möjligt att det är infekterat med virus eller spionprogram. Detta är inte lika vanligt som de andra problemen, men det är något att tänka på. Innan du oroar dig för mycket, kolla din dator med antispionprogram och antivirusprogram. Ett vanligt symptom på ett virus är en mycket långsammare än normal datorprestanda. Andra tecken inkluderar oväntade meddelanden som dyker upp på datorn, program som startar automatiskt eller ljudet på hårddisken arbetar kontinuerligt.
Spionprogram är en typ av program som installeras, vanligtvis utan din kunskap, att titta på din verksamhet på Internet. Du kan söka efter spionprogram med Windows Defender eller andra antispywareprogram. Det bästa sättet att hantera virus är att förhindra dem i första hand. Kör alltid antivirusprogram och håll den uppdaterad. Även om du vidtar sådana försiktighetsåtgärder är det dock möjligt för din dator att bli smittade.
Se det här inlägget om du behöver Felsöka prestandafrågor i Windows.
Håll kontakten med oss, för att hålla kontakten med det senaste i Windows!
Hur man gör Windows Start, Kör, Avstängning snabbare kan intressera Tweak entusiaster! Du kanske också vill läsa våra grundläggande felsökningstips för Windows för nybörjare.