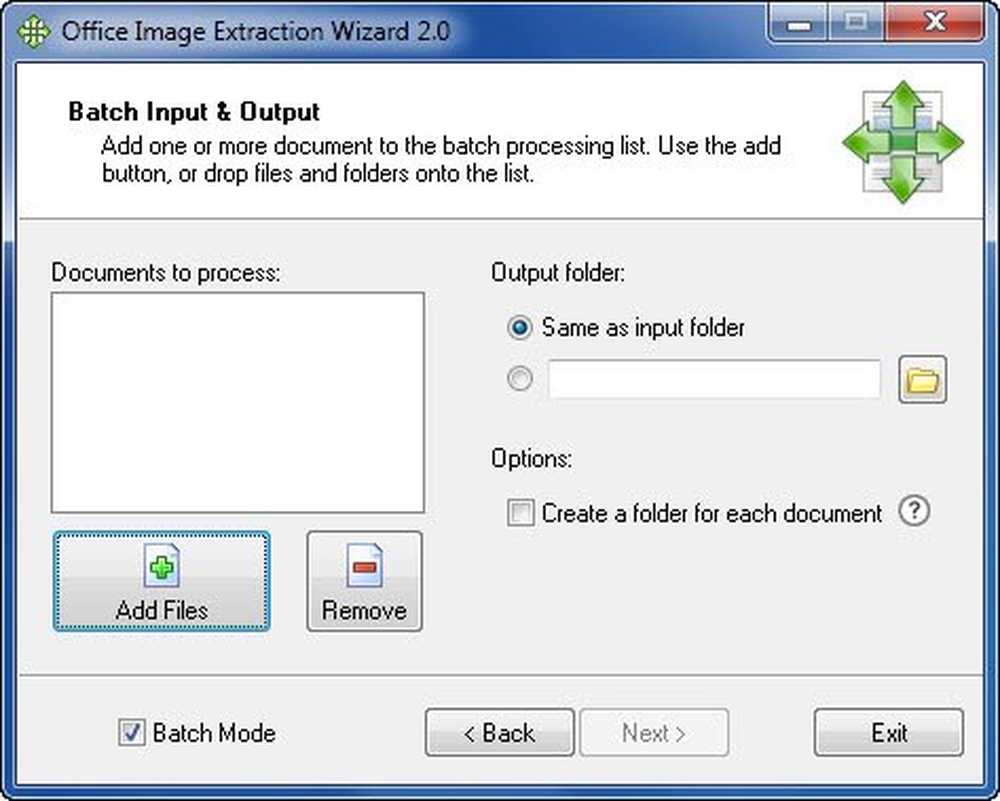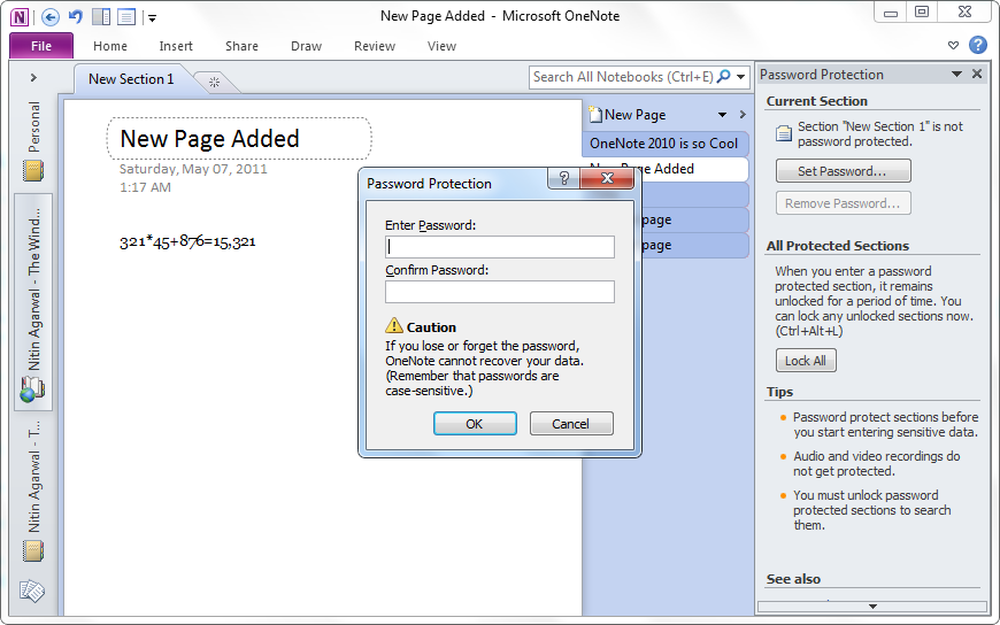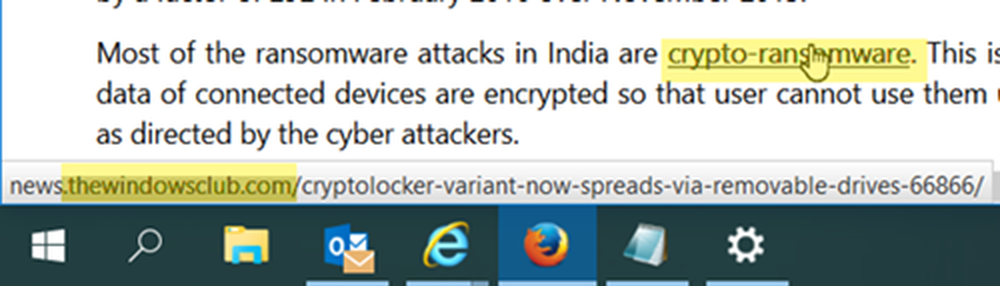Grundläggande Windows Felsökningstips för nybörjare

Jag kände behovet av att skriva det här inlägget, som innehåller några allmänna tips för nybörjare, eftersom jag ofta tar emot mail och ber om hjälp, vilket svaret i de flesta fall innebär att man utför grundläggande felsökning. Denna artikel berör därför några vanliga steg som en Windows-användare kan vidta för att försöka fixa eller reparera sin Windows 10/8/7 dator.
Felsökningstips för Windows

OK, så något har gått fel eller något fungerar inte som du vill att det ska - och du vill fixa det!
Kör systemåterställning
Det första du behöver göra är att försöka återställa din Windows-dator till en tidigare bra punkt. För att göra det, öppna Start-menyn> Tillbehör> Systemverktyg> Systemåterställning. Eller annars, skriv helt enkelt rstrui.exe i din startsökning och tryck på Enter.
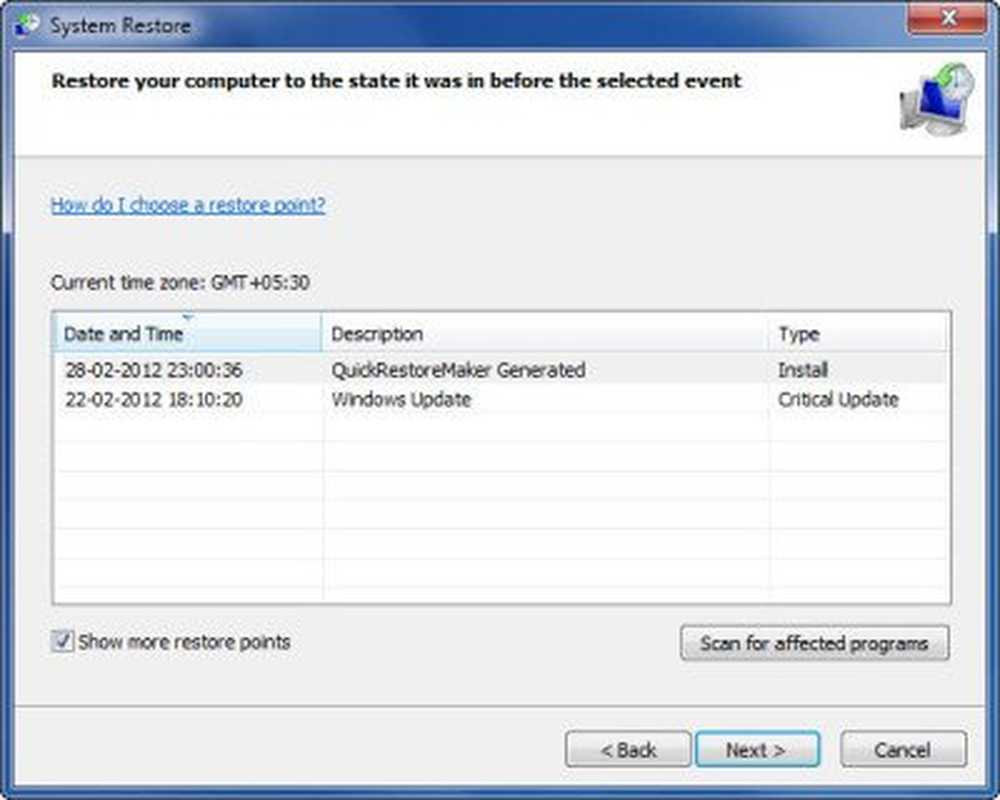
Detta öppnar systemåterställning. Välj här en tidigare bra punkt där du vet att du inte stod inför problemet och försök att återställa datorn till den här punkten genom att klicka på Nästa> Slutför. När Windows har slutfört restaureringsprocessen och startar om, kontrollera om ditt problem har gått bort.
Kör System File Checker
En annan sak du kan göra är att köra det inbyggda System File Checker-verktyget. Överraskande, det här verktyget används inte så ofta, även om det skulle kunna göra några av dina problem lätt borta. Det här verktyget kontrollerar om någon av dina systemfiler har ersatts, skadats eller skadats och ersätter dem med "bra" filer.
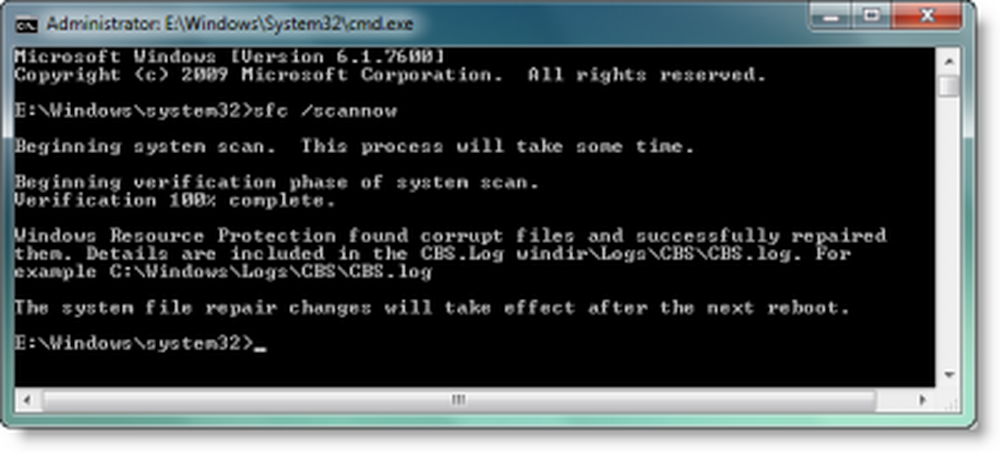
För att köra System File Checker, skriv cmd i startsökningen och i resultatet som visas, högerklicka och välj Kör som administratör. Detta öppnar Kommandotolken med administrativa behörigheter.
Skriv nu sfc / scannow och tryck på Enter. Gå med en kopp kaffe eller något eftersom det här verktyget tar lite tid att springa. När det är klart, kommer det att presentera en rapport. Om det finns några skadade eller skadade eller saknade systemfiler kommer de att listas. Starta om din dator. Vid omstart kommer dina systemfiler att ersättas med de "bra"!
Korrigera korruptionen i Windows Image eller Component Store
Du kan använda DISM.exe för att reparera en korrupt Windows Image eller korrigera komponentlagerkorruption.
Använda sig av Dism / Online / Cleanup-Image / RestoreHealth. Detta kontrollerar att korruptionen i korrekthandel registrerar korruptionen och fastställer korruptionen med hjälp av Windows Update.
Ta bort oönskade program
Öppna Kontrollpanelen och kolla dina installerade program. Ser du något du inte vill ha - eller något du inte installerade, och den misstänkte kan vara en skurk eller en oönskad programvara? Avinstallera det.
Skanna efter skadlig kod
Kör en fullständig fördjupning av ditt system med ditt antivirusprogram. Om din säkerhetsprogram tillåter dig att schemalägga en starttidssökning - bra, fortsätt och schemalägg en; Annars, en vanlig skanning borde vara bra också, inga problem. För att spara skanningstiden kanske du vill använda Diskrening verktyg eller CCleaner eller Quick Clean för att snabbt ta bort dina skräpfiler. Om det finns någon skadlig kod som förhindrar att din Windows fungerar normalt, ska din antivirusskanning kunna ta hand om det genom att ta bort skadlig programvara. Du kan kolla in denna lista med några bra rekommenderade gratis antivirusprogram för Windows.
Windows-datorn startar inte
Om din Windows inte startar, se om du kan starta i Säkert läge. För att göra det måste du fortsätta trycka på F8 när datorn börjar. Klicka här på Senast kända bra konfiguration om din version av Windows erbjuder den.
Om du upptäcker att din Windows-dator bara inte startar, kan du reparera startproblem med Windows Startup Repair. Startup Repair är ett Windows-återställningsverktyg som kan fixa vissa systemproblem som kan förhindra att Windows startar. Startup Repair skannar datorn för problemet och försöker sedan fixa det så datorn kan starta korrekt. Startreparation är ett av återställningsverktygen i menyn Systemåterställningsalternativ. Windows 10-användare kan få tillgång till avancerade startalternativ.Kör Windows Update
Kanske har Microsoft släppt korrigeringar för dina problem - så det kan vara en bra idé att köra Windows Update och se om det finns några tillgängliga. Om de är, ladda ner och installera dem.
Windows Desktop visas tomt vid start
Om du upptäcker att din dator börjar, men slutar på inloggningsskärmen eller skrivbordet inte visas eller du får se en svart skärm eller om du bara ser din bakgrundsbild, kan orsakerna vara många, men i många fall är det explorer .exe som inte startar automatiskt. Tja, tryck Ctrl-Alt-Del och starta Aktivitetshanteraren.
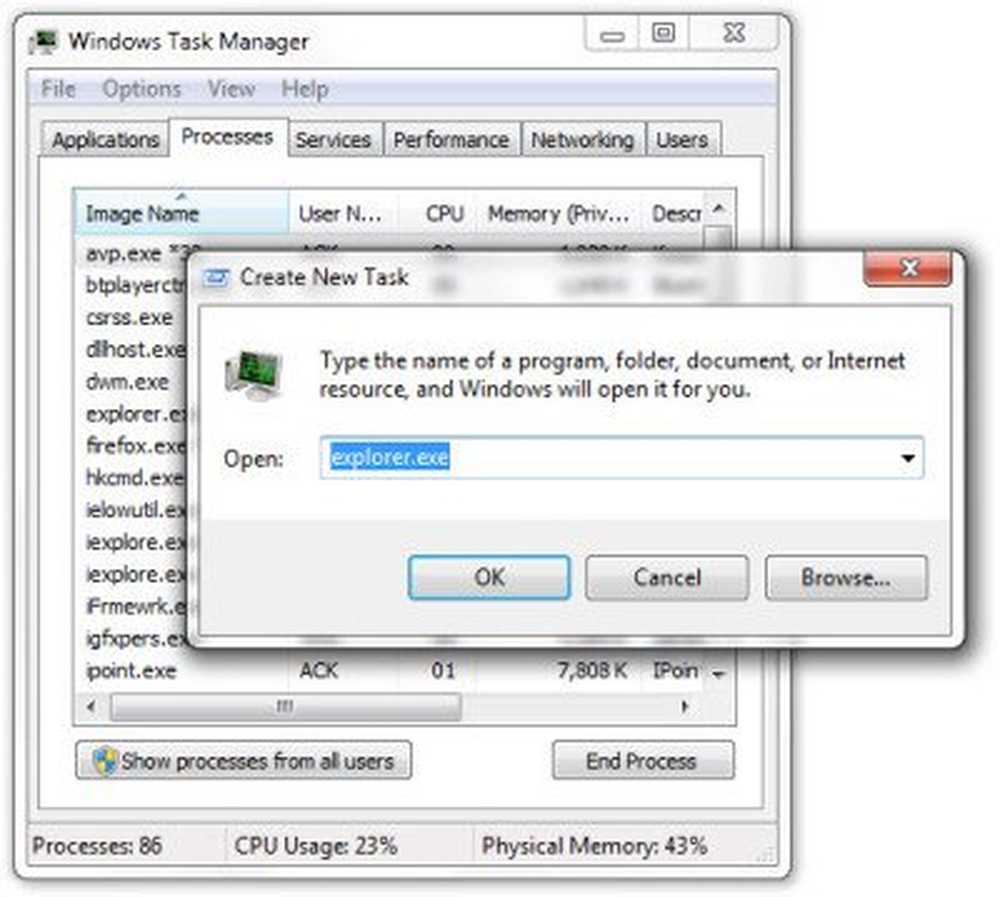
Klicka här på Arkiv> Ny uppgift (Kör)> skriv "explorer.exe" och klicka på OK. Detta borde förhoppningsvis starta din explorer.exe och hämta ditt skrivbord. Detta är något grundläggande du kan försöka. Ett sådant är gjort, du kan utforska andra felsökningsalternativ.
Fix Windows
Det finns flera små problem, störningar och irriterande du kan möta ibland ...
Uppdateras inte papperskorgen? Eller kanske det inte går bra med ditt Windows Media Center och du behöver spola och bygga om Windows Media Center-databasen! Eller kanske du upptäcker att din rätta snabbmenyn av någon anledning har blivit avaktiverad i Internet Explorer! Kanske valde du att vara varnad när du raderade Sticky Notes och du vill nu att varningsdialogrutan är tillbaka! Eller kanske, efter en skadlig programangrepp, upptäcker du att din uppgift hanterar eller cmd eller din Registerredigerare har inaktiverats!
OBS:
1] Windows Software Repair Tool från Microsoft kommer att reparera systemkomponenter och upptäcka korrupta filer, återställa systemdatum och tid, återställ systeminställningar, installera om systemprogram och kör DISM Tool för att reparera systembilden med ett klick.
2] 50 problem ... 1 lösning ... FixWin är Windows Doctor du definitivt vill ha på din dator! 1-klick fixar för dessa och många fler sådana vanliga Windows-problem erbjuds i detta välrenommerade freeware av oss.
Reparera Windows
Om du upptäcker att din Windows-installation hade skadats mycket, och till och med kör systemåterställning, systemfilkontroll eller försök med andra felsökningssteg, hjälper det dig inte till, och du börjar tänka på om du vill installera ditt Windows-operativsystem - försök en reparationsinstallation först . Windows 8/10-användare kan överväga att använda funktionen Uppdatera eller Återställa Windows eller Automatisk reparation.
Ytterligare resurser
För specifika problem kan du också använda de inbyggda Windows 7-felsökarna eller Microsoft Fix it-lösningarna eller de automatiska felsökningslösningarna eller portalen för Microsoft Diagnostics Service för att lösa dina problem. Du kan hitta fler inlägg som hjälper dig att lösa dina problem på följande länkar: Windows hjälper handledning, Felsökning av Windows, Reparation av Windows och Windows Tips.
Windows 10 användare? Ta en titt på dessa inlägg:
- Windows 10-problem, problem med lösningar och korrigeringar
- Windows 10 Support och lösningar.
Och om alla misslyckas, finns det alltid den panacea för alla Windows-problem - REFORMAT! 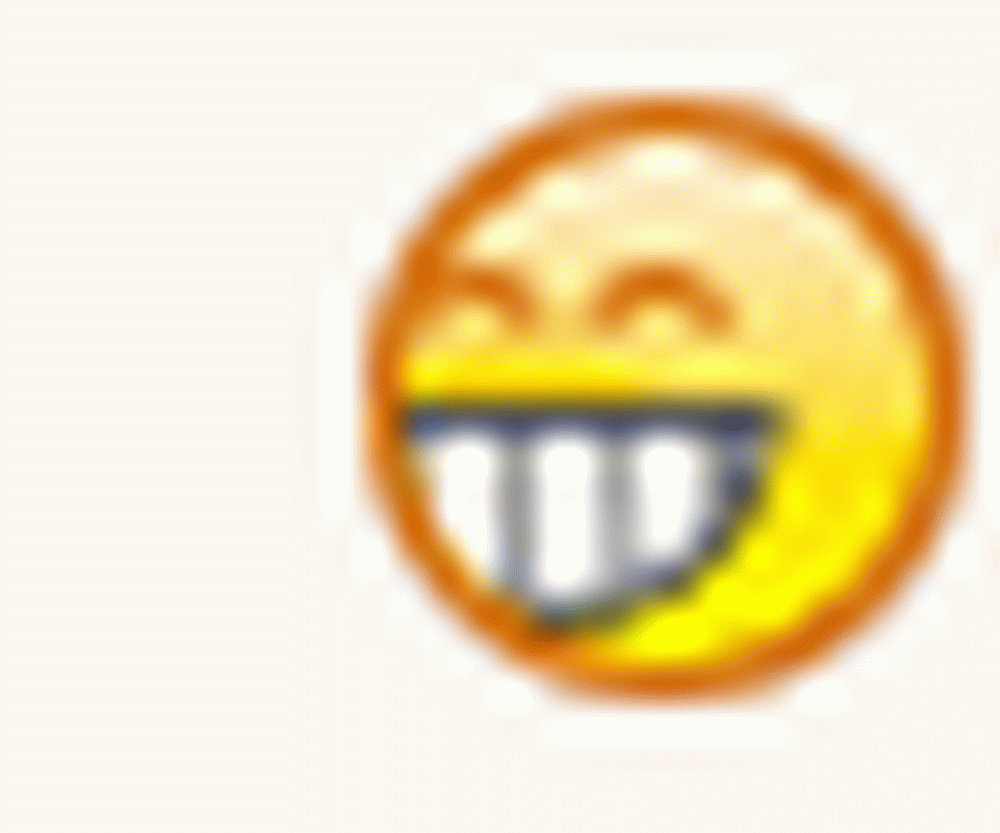
Nåväl, det var bara några av de grundläggande felsökningstipsen. Om du behöver något specifikt, sök bara efter det här på den här sidan, med hjälp av sökfältet i sidofältet. Jag är säker på att du hittar en lösning. Om du inte gör det, skriv ditt specifika krav här och vi kommer att försöka förbereda en handledning för den. Om du behöver detaljerad hjälp, gå vidare till våra TWC Windows-forum, där vi hjälper dig gärna.
Om du har något att lägga till, vänligen fortsätt!