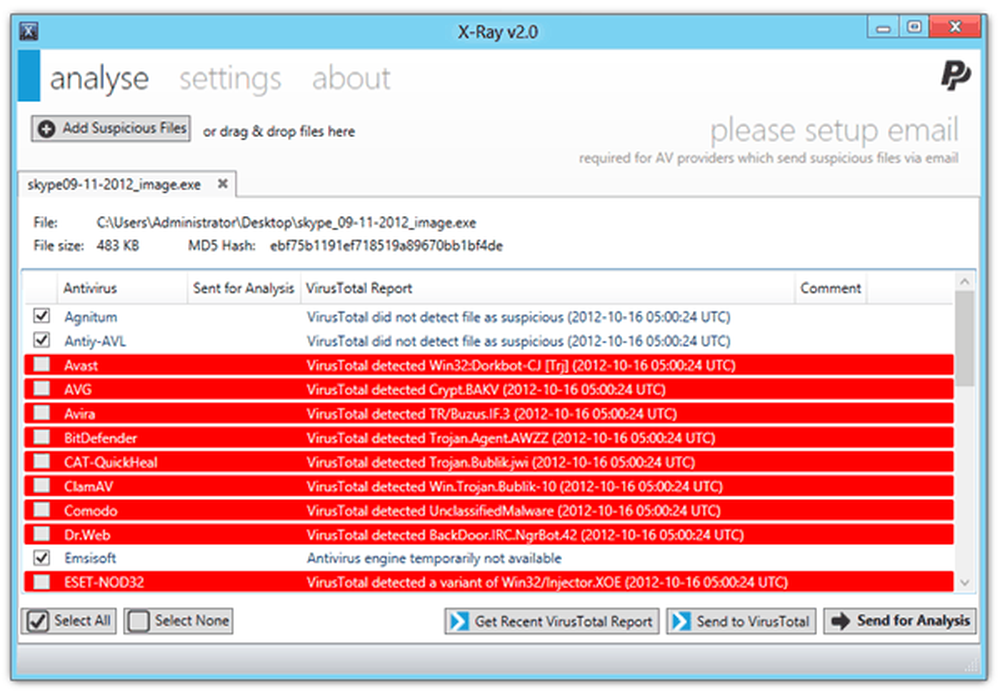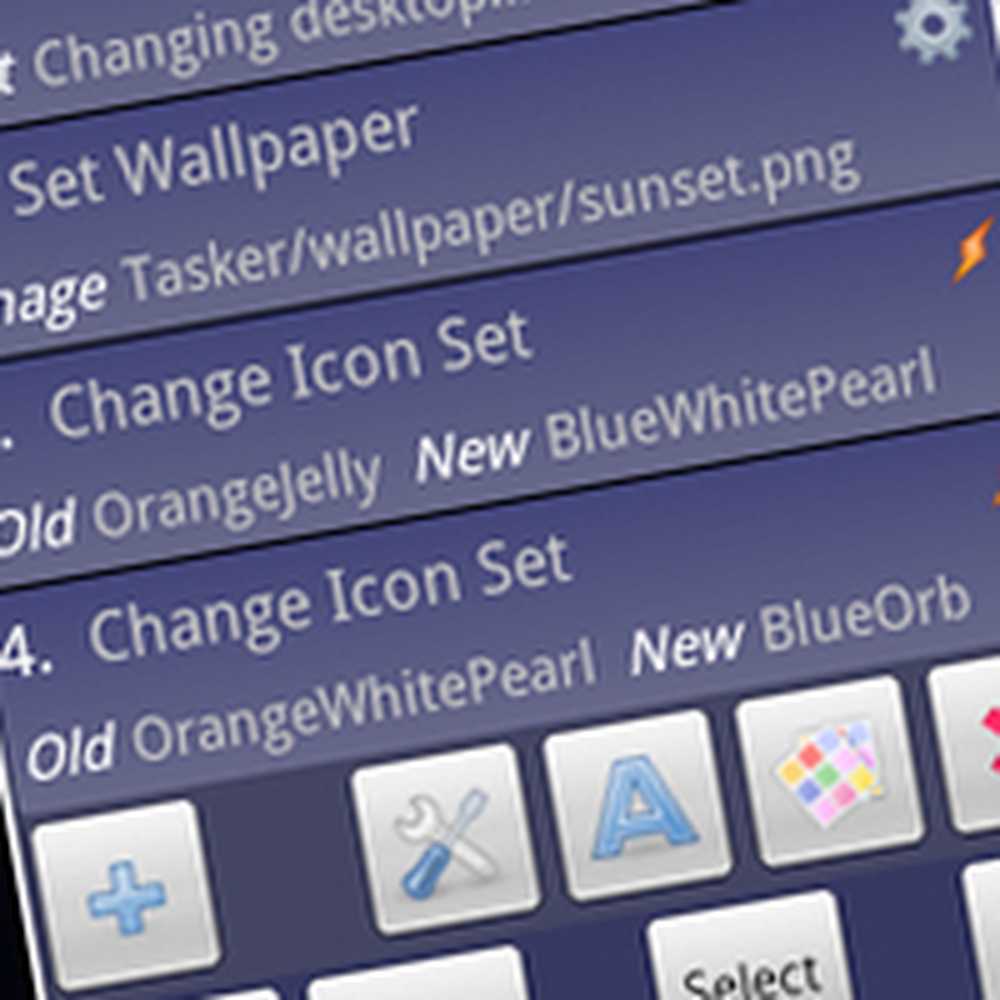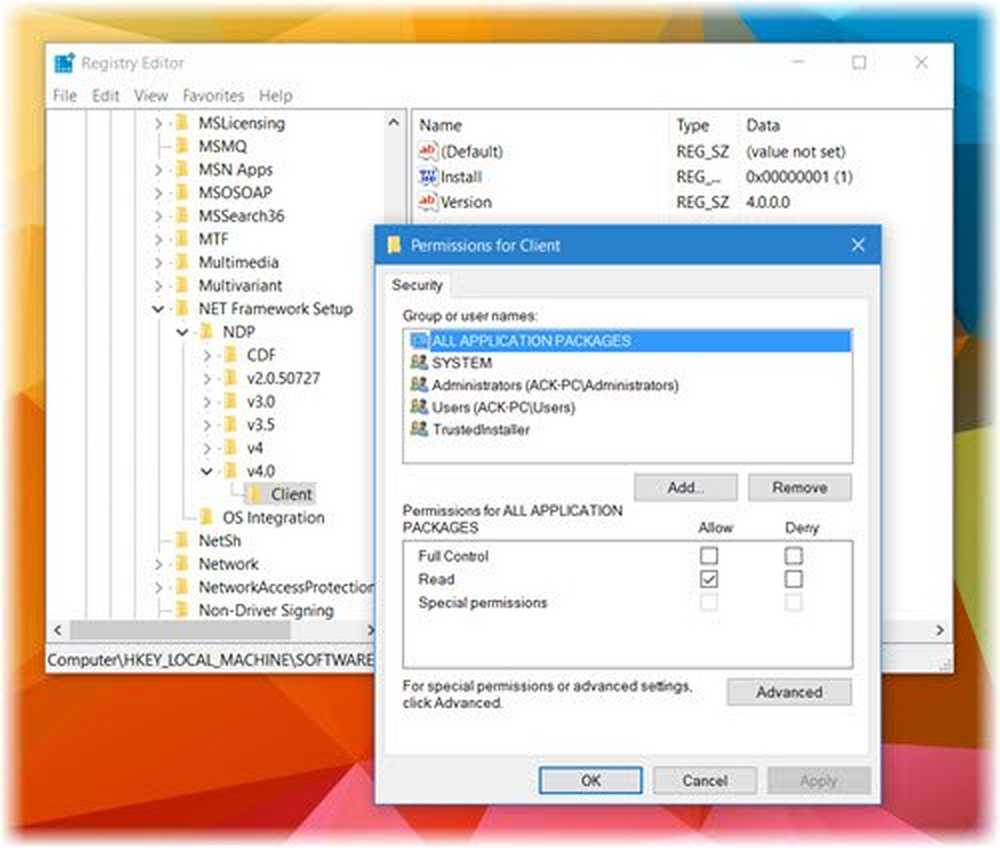Automatisera förbättrad diskreningsverktygsoperation i Windows 10/8/7
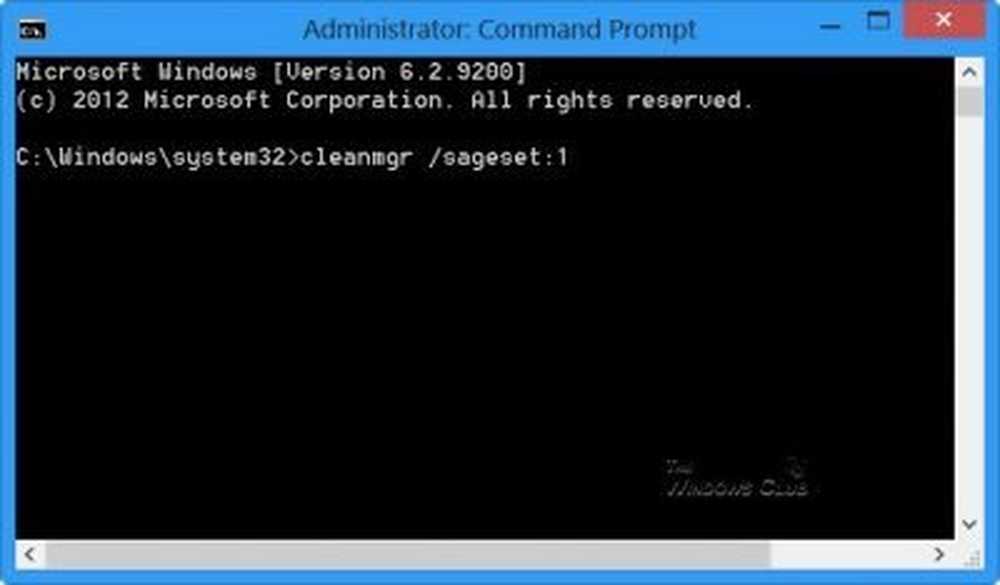
Du kan vara medveten om att kommandoradsversionen av Diskreningsverktyget i Windows erbjuder många fler rengöringsalternativ. Precis tidigare idag såg vi hur vi skulle kunna tvinga Disk Cleanup Utility att ta bort ALLA tillfälliga filer, inklusive de tillfälliga filer som skapats under de senaste 7 dagarna.
I den här handledningen ser vi hur du aktiverar några extra rengöringsalternativ och automatiserar rengöringsoperationen så att du inte behöver springa Diskreningsverktyg eller cleanmgr.exe i Windows 10/8/7 manuellt, varje gång. Vi kommer att se hur du använder Kommandoradsversion av Diskreningsverktyg eller Cleanmgr.exe med fler rengöringsalternativ. Använd Aktivitetsschemaläggaren för att köra den automatiskt med sageset, sagerun argument.
Kommandoradsversion av Diskreningsverktyg eller Cleanmgr.exe
För att starta, öppna en förhöjd kommandotolk, skriv cleanmgr / sageset: n, där n kan vara ett heltal mellan 1 och 255.
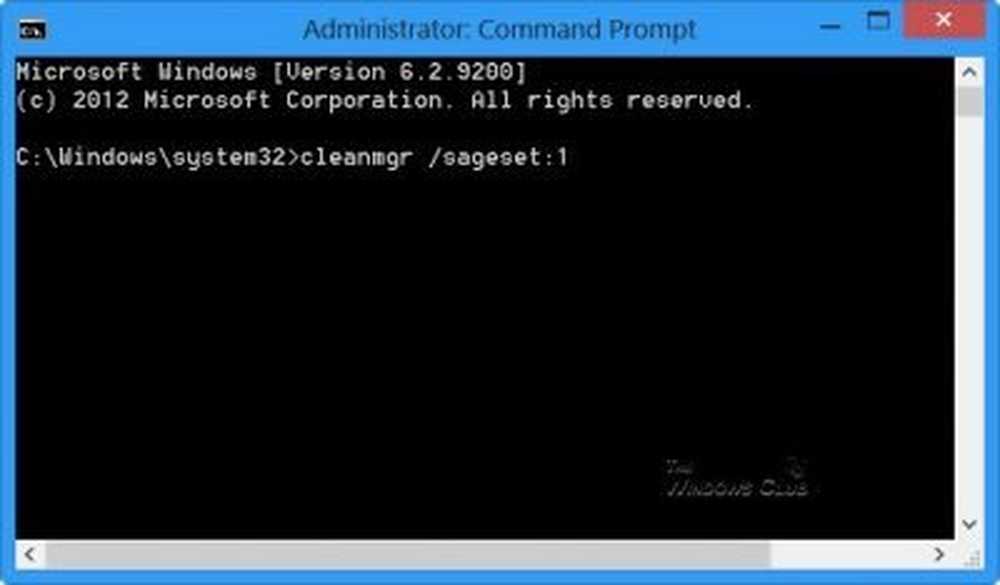
Denna omkopplare / sageset visar dialogrutan Diskåterställningsinställningar och skapar en registernyckel för att lagra inställningarna. De siffra anger de inställningar som kommer att sparas i registret när du kör sagerun växla senare - och låter dig i princip göra genvägar till olika lagrade konfigurationer eller schemalägga automatisk rengöring i Aktivitetsschemaläggaren.
I själva verket kommer / sagerun: n-omkopplaren att köra de angivna uppgifterna som tilldelas n-värdet med hjälp av / sageset-omkopplaren.
Låt oss börja med cleanmgr / sageset: 1. Det här öppnar kommandoradsversionen av Diskreningsverktyget, som erbjuder många fler rengöringsalternativ.

Om du har noterat är dessa alternativen tillgängliga i cleanmgr.exe när du kör det manuellt.

När du öppnar den med sageset, Som nämnts ovan kommer du att se följande rengöringsalternativ. Alternativen som erbjuds kan variera beroende på ditt system.
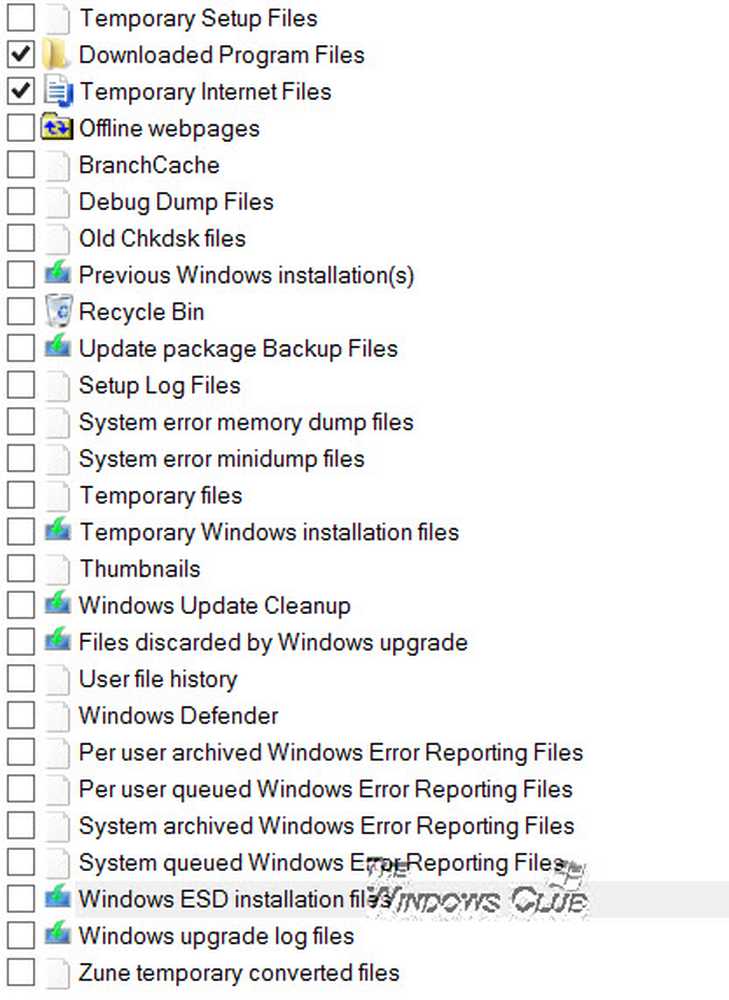
Du kan bli förvånad över att se så många alternativ som finns tillgängliga och undra varför Microsoft valde att inte göra åtkomst till dem enklare!
Alternativen som erbjuds kan innehålla:
- Tillfälliga installationsfiler
- Nedladdade programfiler
- Tillfälliga Internetfiler
- Offline webbsidor
- Branch
- Felsökningsfiler
- Gamla chkdsk-filer
- Tidigare Windows-installationer
- Papperskorgen
- Uppdatera paketets säkerhetskopior
- Konfigurera loggfiler
- Systemfelsminne dumpa filer
- Tillfälliga filer
- Windows Update Cleanup
- Filer som kasseras av Windows-uppgradering
- Användarfilhistorik
- Windows Defender
- Per användararkiverade Windows-felrapporteringsfiler
- Per-user-köpte Windows-felrapporteringsfiler
- Systemarkiverade Windows-felrapporteringsfiler
- Systemkönade Windows felrapporteringsfiler
- Windows ESD installationsfiler
- Windows uppgradera loggfiler
- Zune temporärt konverterade filer.
Välj den du vill ha och klicka på OK för att spara dem. När du har klickat på OK lagras inställningarna (valet) i registret för framtida användning. När du schemalägger det med cleanmgr / sagerun: 1 att köra genom uppgiftsschemaläggaren tar den dessa inställningar för diskrening.
Om du vill köra detta "Förbättrat" Diskreningsverktyg Skriv omedelbart cleanmgr / sagerun: 1 i cmd-fönstret och tryck på Enter. Alternativt kan du skriva C: \ Windows \ system32 \ cleanmgr.exe / sagerun: 1 i en Springa fönstret och tryck på Enter. Diskrensning kommer att starta direkt.
TIPS: För att starta skivverktyget med alla de förinställda alternativen, använd / lowdisk växla. Det vill säga öppna Kör rutan och skriv följande och tryck Enter: cleanmgr / lowdisk
Schemalägg och automatisera körning av diskreningsverktyg
Om du vill planera Disk Cleanup Utility att köra automatiskt, kan du göra det med hjälp av Aktivitetsschemaläggaren varje gång i taget. För att göra det, öppna Schemaläggaren från kontrollpanelen. Det här inlägget på hur man schemalägger en uppgift i Windows ger dig mer information om det. Klicka på Skapa grundläggande uppgift. Ge det ett namn och en beskrivning.

Välj trigger; i detta fall frekvensen. Klicka på Nästa.
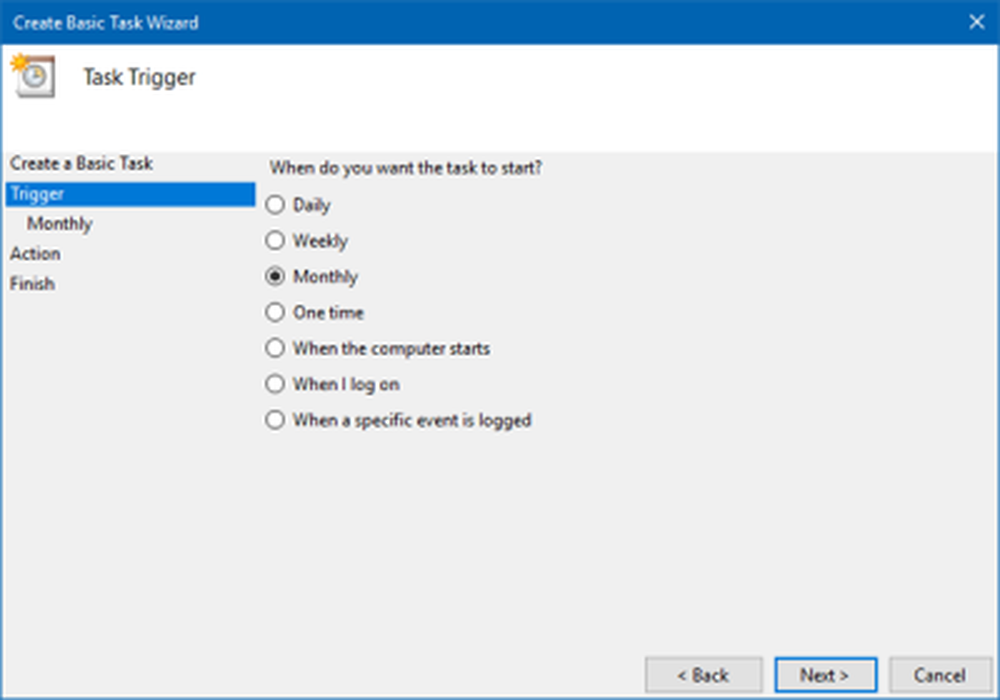
Sedan vi har valt En gång i månaden, fyll i övriga nödvändiga uppgifter och klicka på Nästa.
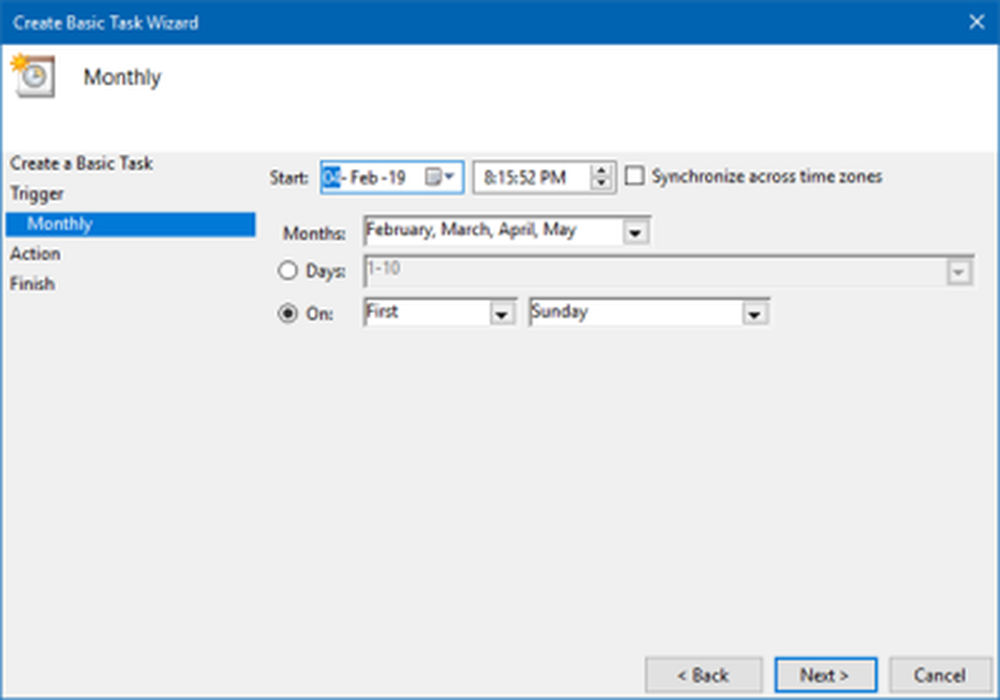
Välj som Åtgärd som åtgärd Starta ett program och klicka på Nästa.
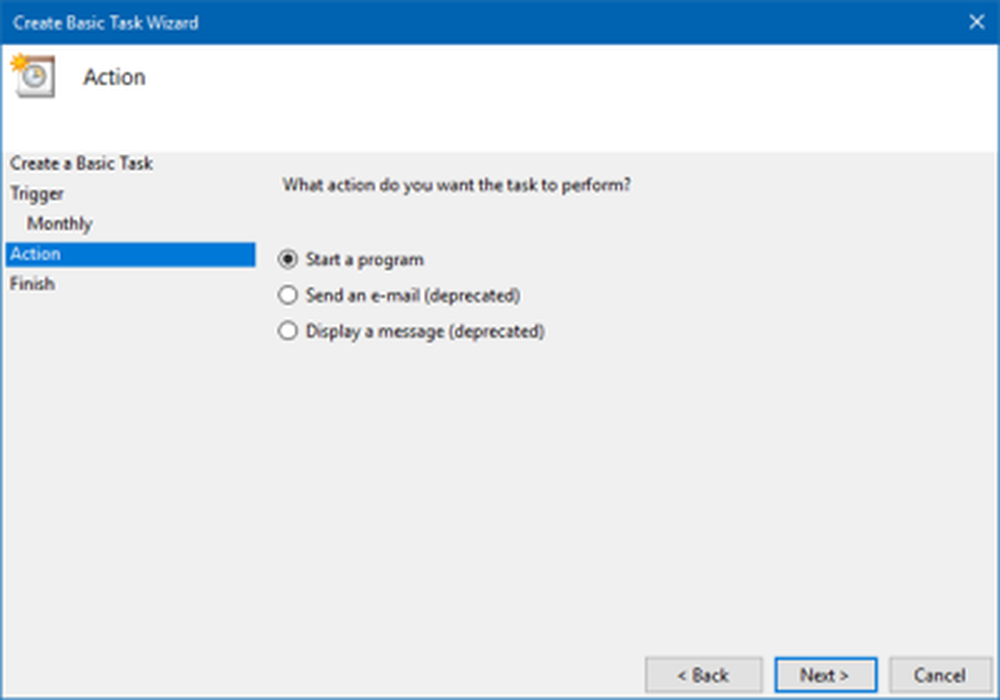
Eftersom vi vill köra diskreningsverktyget skriver du C: \ Windows \ system32 \ cleanmgr.exe och lägg till argument som / Sagerun: 1. Eftersom vi har sparat inställningen för diskrensning med siffran '1' använder vi samma nummer '1' här. Klicka på Nästa.
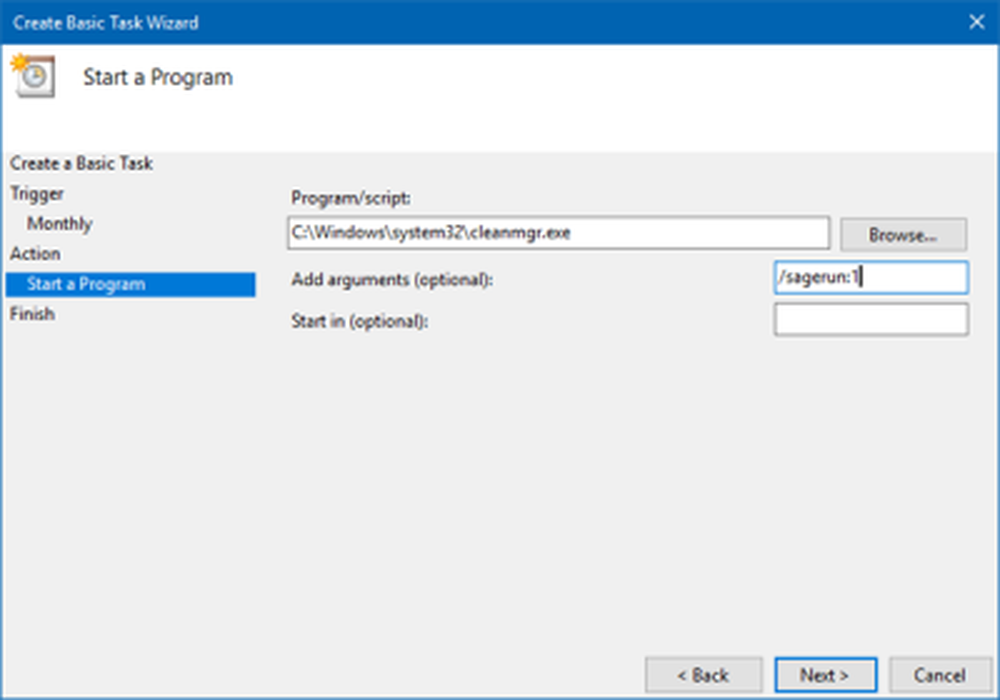
Kolla Sammanfattning. Markera rutan Öppna egenskaper och klicka på Slutför.

De Månadlig Diskrening Egenskaper rutan öppnas där du kommer att få se detaljer som Triggers, History, General Settings, Actions och Conditions.

Det är allt!
Diskutrymmesverktyget - med de ytterligare inställda inställningarna - körs varje månad för att hålla disken ren.