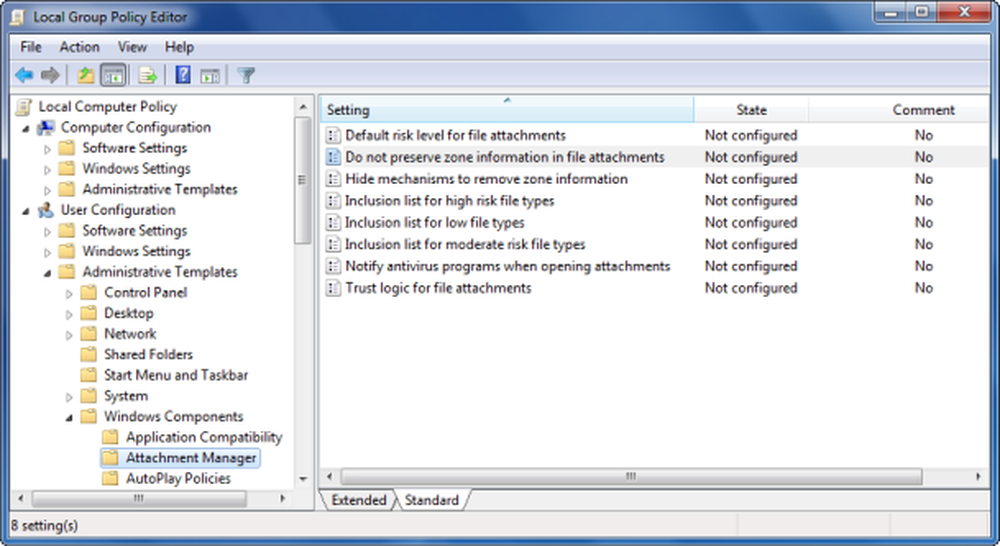ATTEMPTED EXECUTE OF NOEXECUTE MEMORY 0x000000FC Stoppfel
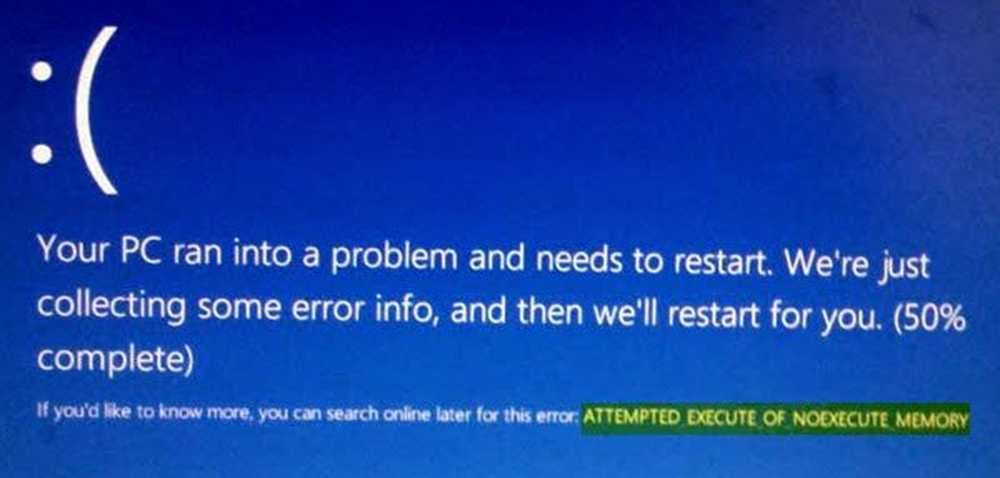
BSOD eller Blue Screen of Death är hemskt. Vi har alla upplevt det minst en eller flera gånger. Vad händer med det här felet är att du gör ditt arbete på dina Windows-datorer och plötsligt visar det en blå skärm med ett fel och annan information och bara omstartar. Du kan inte göra någonting här. Du har inget annat val än att förlora ditt oskyddade arbete och vänta sedan på att datorn ska starta om.
Ett sådant fel är ATTEMPTED EXECUTE OF NOEXECUTE MEMORY. Felkoden för detta är 0x000000FC, och den vanliga orsaken är felaktiga eller föråldrade förare. Eller ibland på grund av ett fel i RAM (Random Access Memory). Detta fel i RAM kan vara fysiskt baserat på drivrutiner eller till och med någon form av oönskade skadliga program. Det finns inte en anledning till detta. Därför finns det ingen lösning på detta. Vi kommer att kolla in fem förslag för att åtgärda detta fel.
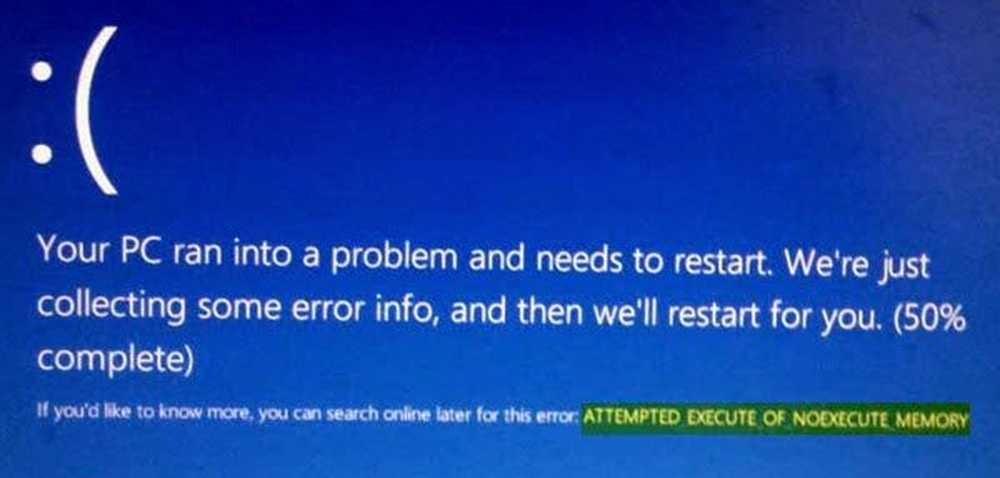
ATTEMPTED EXECUTE OF NOEXECUTE MEMORY
Först och främst skulle jag rekommendera att skapa en systemåterställningspunkt bara om du kan återgå till det aktuella läget om något går fel.
1: Uppdatera Windows 10 med alla dina säkerhetsfläckar och uppdateringar
Som sagt i metod 1, gå bara in i Windows Update för att installera alla senaste erbjudanden från Microsoft. För detta, bara gå in i Windows-uppdateringar avsnittet inom Inställningar> Uppdatering och säkerhet> Windows Update och klicka sedan på Sök efter uppdateringar. Det kommer att hitta och installera alla senaste patchar och funktioner uppdateringar från Microsoft.
2: Uppdatera alla dina drivrutiner
Vi börjar med att följa den mest grundläggande metoden. Uppdatera dina drivrutiner är inte svårt. Hoppa bara till Enhetshanteraren för att göra det som behövs. Eller du kan bara gå till sidan Nedladdningar på tillverkarens webbplats. Få alla drivrutiner som är nyare än vad som är installerat på din dator.
3: Kör en kontroll av virus och skadlig kod
Som nämnts ovan kan detta fel orsakas av vissa skadliga program eller virus. Så måste du gå till det antivirusskydd som finns tillgängligt på din dator och skanna din dator.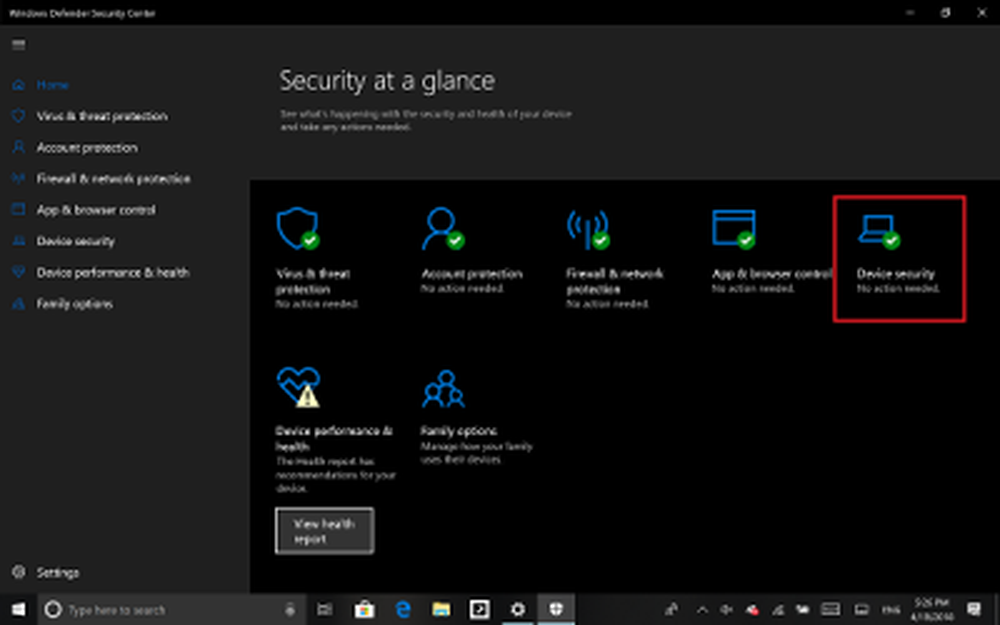 Personligen skulle jag rekommendera att använda Windows Defender Security Center. Öppna bara Dashboard. Gör nu en Snabbsökning först. Gör sedan en Fullständig genomsökning. Och slutligen, om tillgängligt, utför en Start-scanning. Detta kommer att utrota alla möjligheter att utnyttja överlevande på din dator.
Personligen skulle jag rekommendera att använda Windows Defender Security Center. Öppna bara Dashboard. Gör nu en Snabbsökning först. Gör sedan en Fullständig genomsökning. Och slutligen, om tillgängligt, utför en Start-scanning. Detta kommer att utrota alla möjligheter att utnyttja överlevande på din dator.
4: Kör minneskontroll
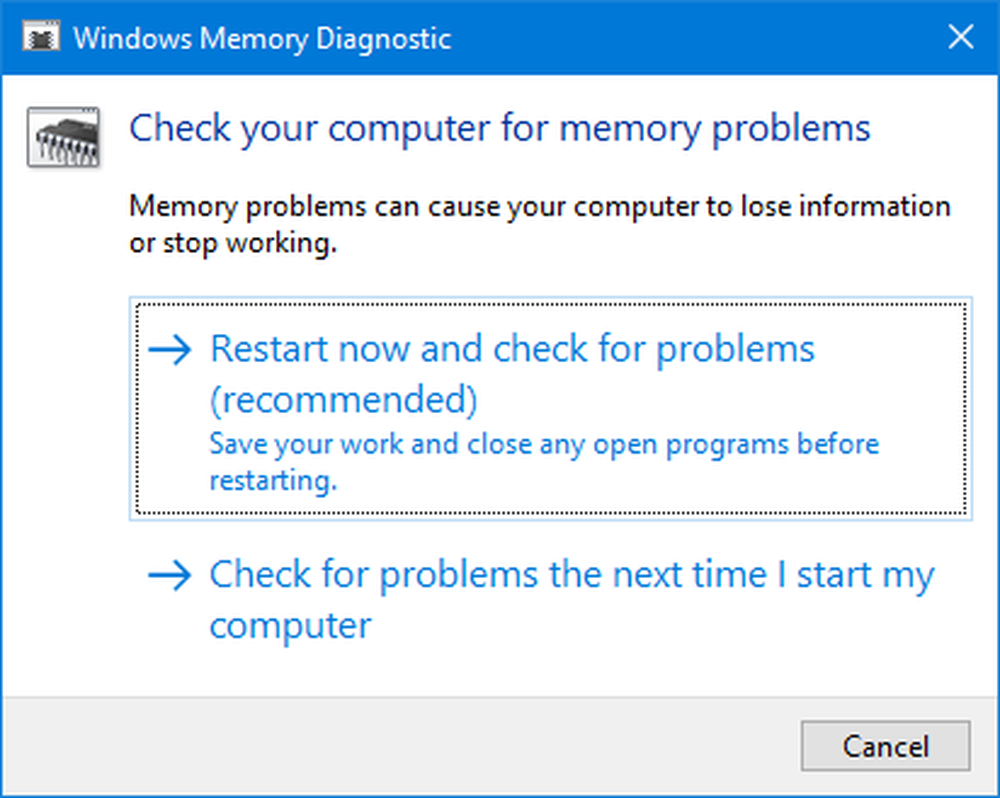
Vi nämnde redan att det här felet kan orsakas på grund av vissa fel i minnet. För att åtgärda detta måste du köra minneskontrollen på din dator. Börja med att slå på WINKEY + R knapp kombination för att starta Springa verktyg. Skriv sedan in, mdsched.exe och sedan träffa Stiga på. Det kommer inte att starta Windows Memory Diagnostic och kommer att ge ut två alternativ. Dessa alternativ kommer att ges som,
- Starta om nu och kontrollera efter problem (rekommenderas)
- Kontrollera efter problem nästa gång jag startar datorn
Nu, enligt det alternativ som valts av dig, startar datorn och kontrollerar efter minnesbaserade problem vid en omstart. Om du får några problem där, kommer det att fixa det automatiskt annars om inga problem upptäcks, är det förmodligen inte orsaken till problemet.
5: Använd systemfilerna med kommandotolk
Börja med att trycka på WINKEY + X knappkombination eller högerklicka på Start-knappen och klicka på Kommandotolk (Admin) eller sök bara efter cmd i sökrutan Cortana högerklickar du på kommandotolken och klickar på Kör som administratör. Klicka på Ja för UAC eller User Account Control-prompten som du får. Då kommer kommandotolken att öppnas. Skriv nu in följande kommando för att köra systemfilkontrollen-
sfc / scannow
Och slaget Stiga på.
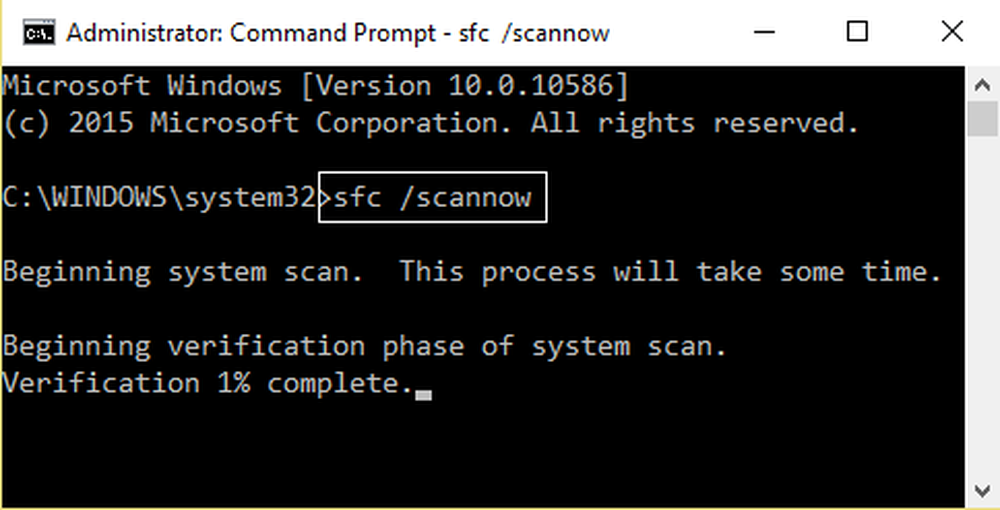
Håll nu kommandotolken öppen tills skanningen är klar.
När skanningen är klar, om datorn säger, "Windows Resource Protection hittade inga integritetsbrott", då finns det inga problem med din dator. Se det här inlägget om du får ett Windows Resource Protection hittade korrupta filer men kunde inte fixa några av dem meddelande.
Med vänliga hälsningar!