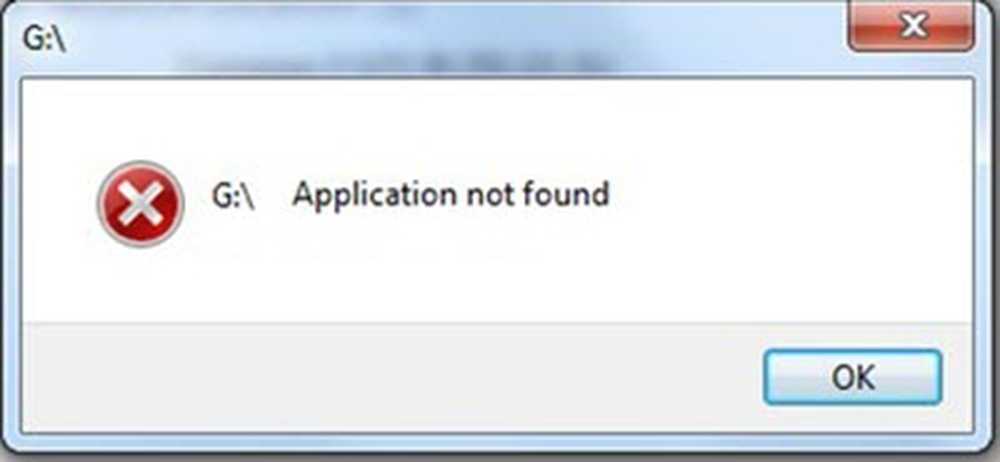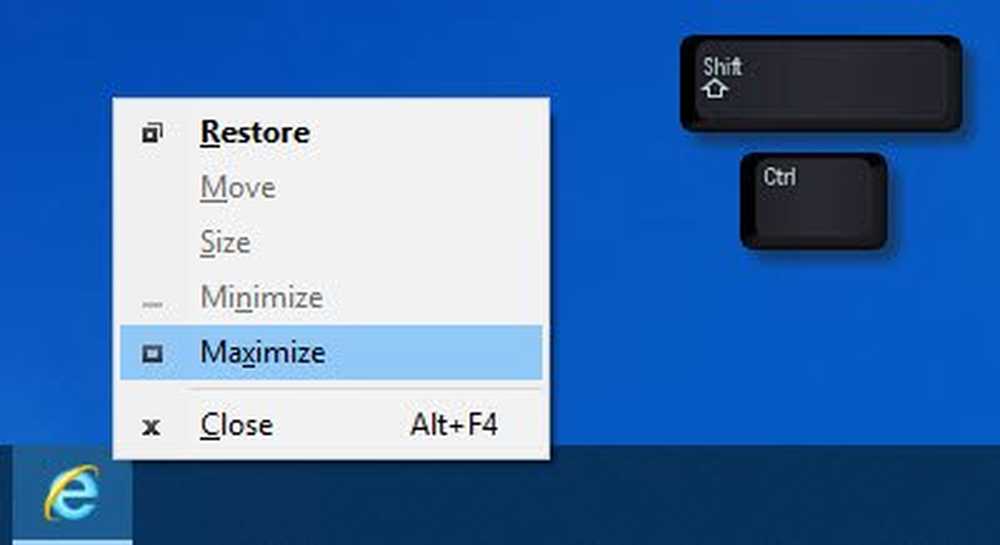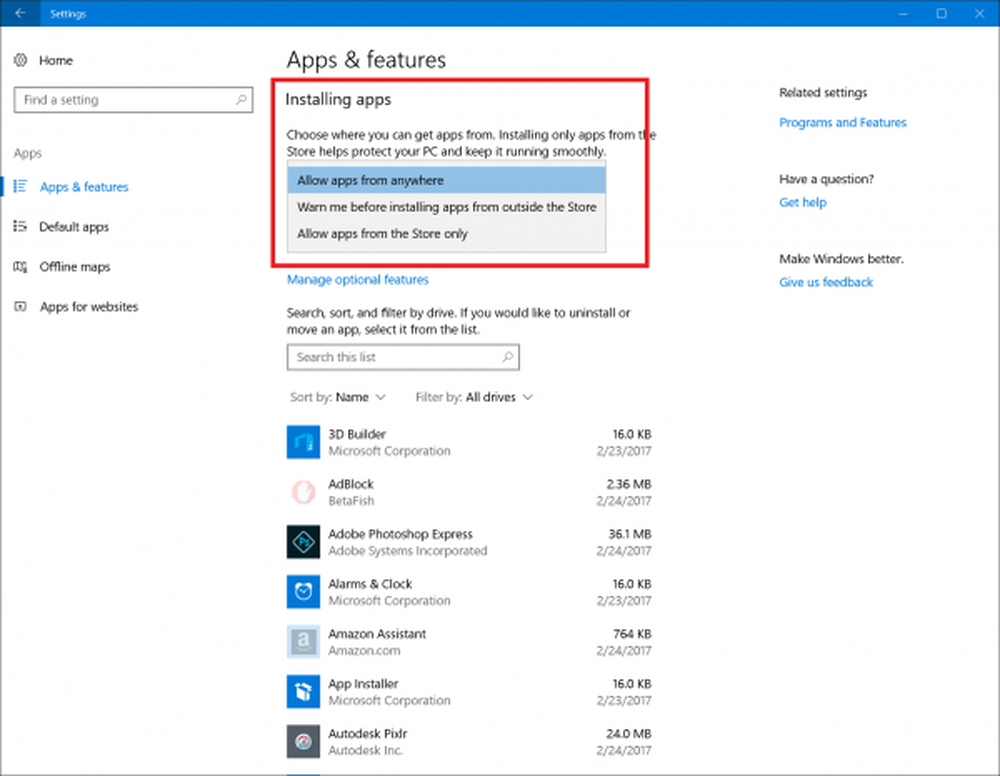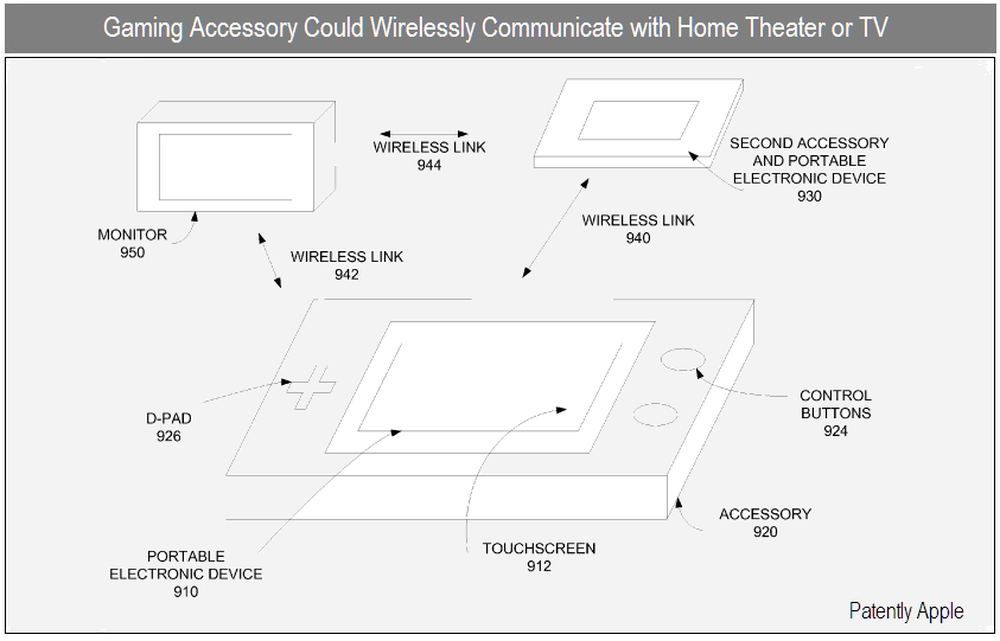Programmet har blockerats från att få tillgång till grafikhårdvara i Windows 10
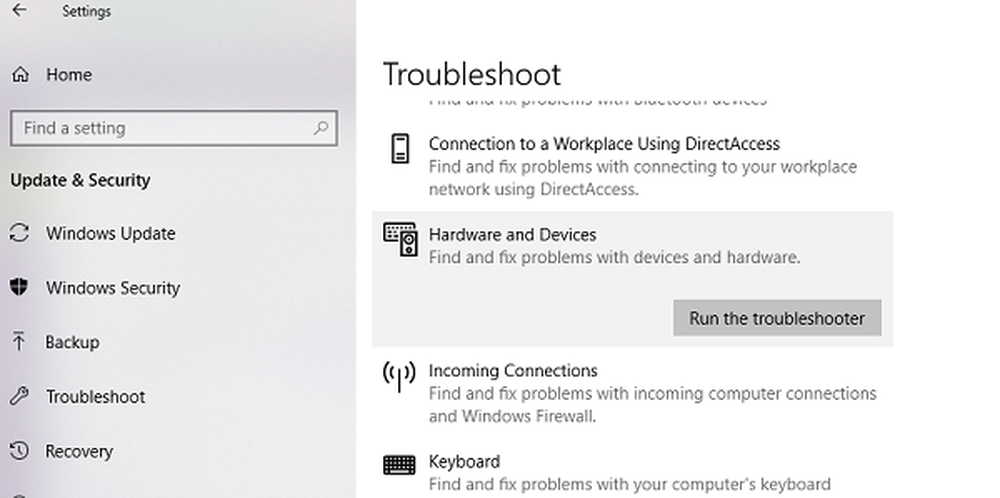
Många gånger kan det hända att program på din Windows 10-dator blir nekad att komma åt grafikhårdvara. Meddelandet säger att en Programmet har blockerats från att få tillgång till grafikhardware. En av de vanligaste scenarierna är när din dator fastnar av någon anledning när du spelar ett spel. Det försvårar på något sätt föraren, och när en applikation försöker komma åt grafikkdrivrutinen misslyckas det bara. I den här handboken delar vi hur du kan fixa Windows 10-programmet har blockerats från att få tillgång till grafikhårdvarufel.
Enligt min erfarenhet händer problemet stort sett där föraren inte är kompatibel med din befintliga Windows 10-version och misslyckas oftast efter en stor uppdatering. Detta gör att GPU tar mer tid att svara på grafikförfrågan och för det mesta misslyckas. Låt oss ta en titt på möjliga lösningar.
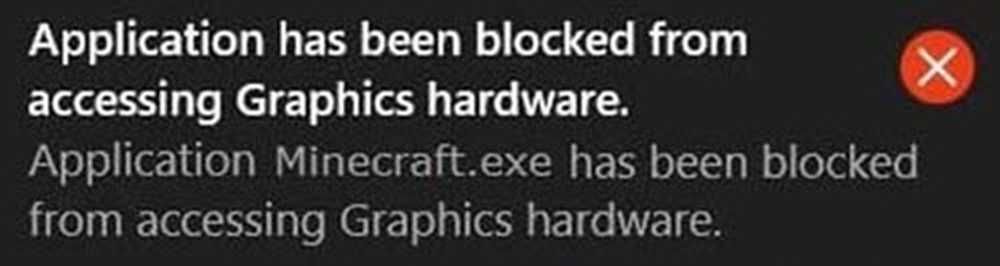
Programmet har blockerats från att få tillgång till grafikhårdvara
1] Avinstallera och Installera om grafikkortsdrivrutinen
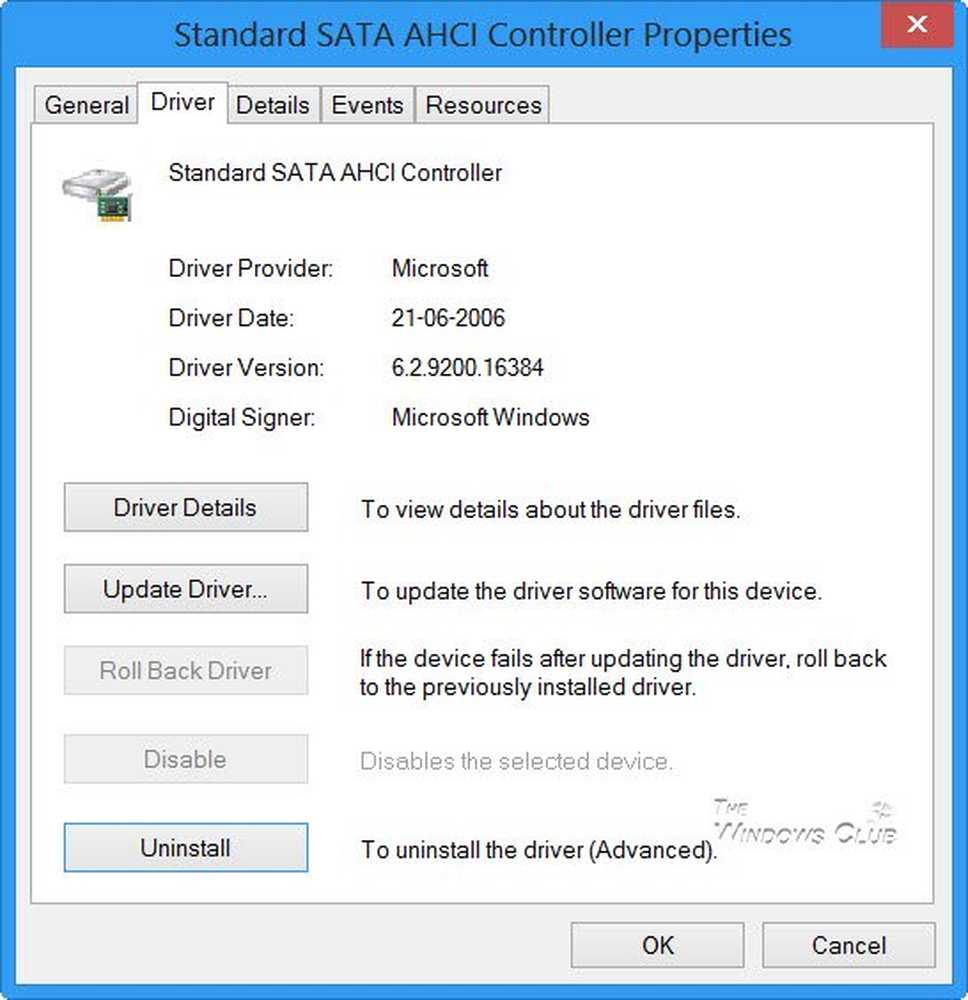
Det här är det första du behöver försöka. Många gånger har drivrutinerna hämtats från Windows Update-felkonfigurer. Det bästa sättet är att ladda ner de senaste drivrutinerna från OEM-webbplatsen. Du måste söka på webbplatsen med hjälp av detaljer om ditt grafikkorts namn. Kolla in vårt inlägg på Avinstallera och installera om drivrutinerna. När du installerar drivrutinen, se till att du kör programkompatibilitetsläget för Windows 10.
2] Kör Felsökaren för maskinvaruverktyg
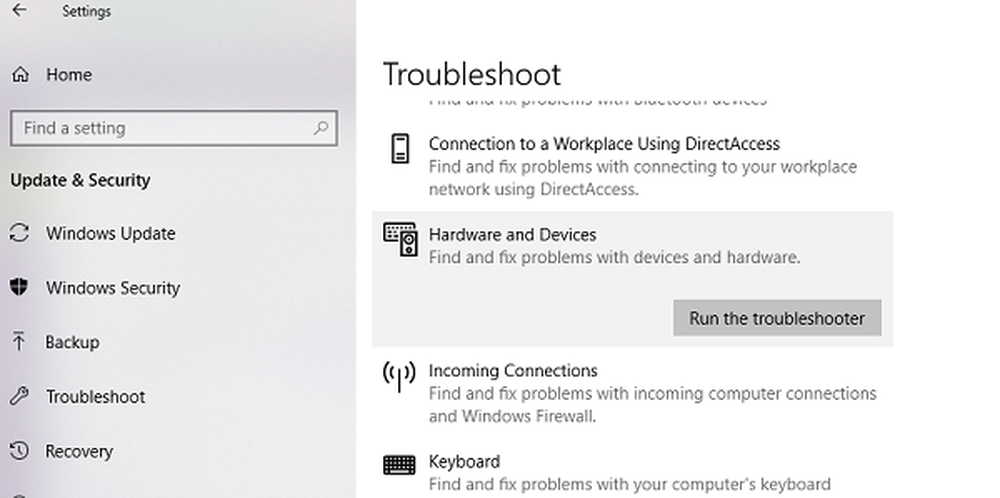
Windows levereras med ett inbyggt verktyg för felsökning av alla hårdvaruenheter. Den finns under Inställningar> Uppdatering och säkerhet> Felsök. Kör det, och om det finns ett problem som programmet kan fixa, kommer det att göra det. Läs mer om hur du använder felsökaren för maskinvaruverktyg.
3] Ge tillgång till grafikhårdvara till applikationer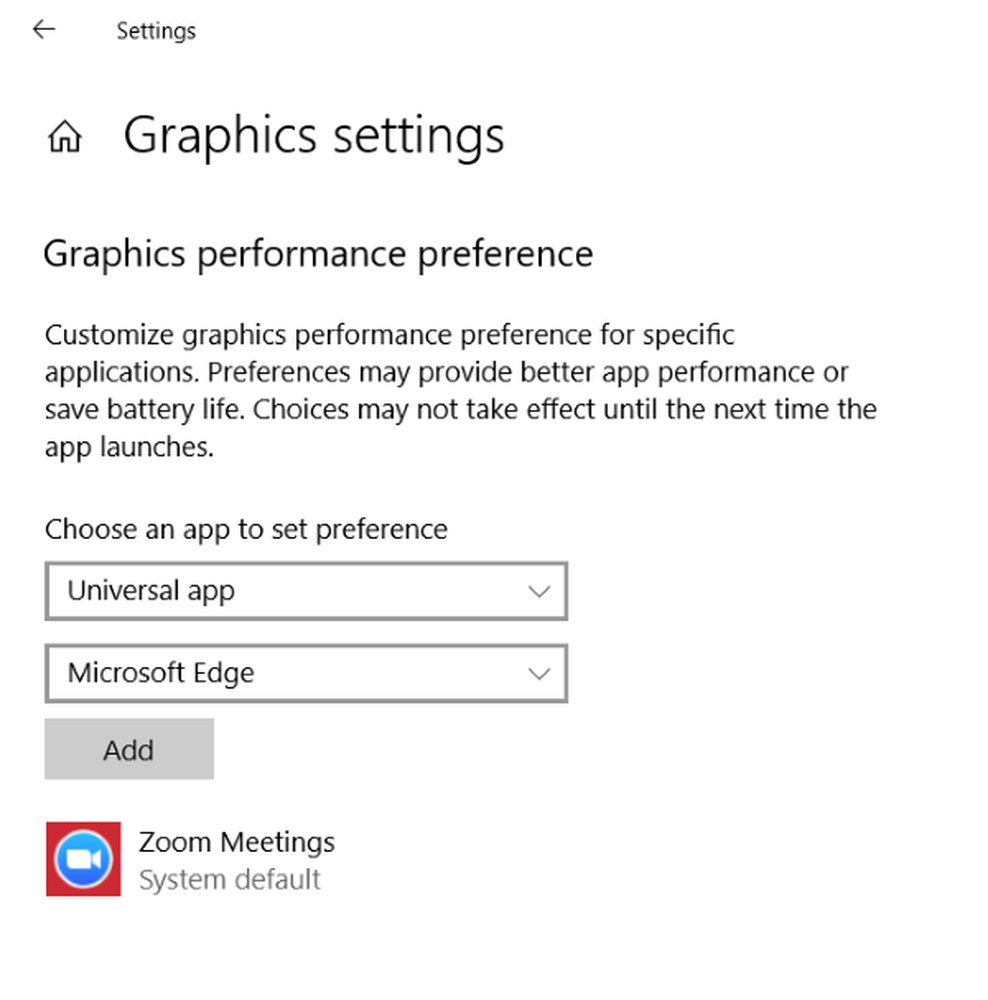
I Windows 10-grafikinställningarna kan du nu ägna åt dig att använda ett grafikkort. Det här fungerar om du har problem med specifika program som använder grafikhårdvara. Det fungerar både för WIN32 Applications och Apps från butiken.
Du hittar det här specifika alternativet under Inställningar> Skärm> Grafikinställningar. Användning av detta förbättrar inte prestanda, men kan också spara mycket batterilivslängd. Läs mer om hur du använder grafiska inställningar i Windows 10.
4] Inaktivera TDR-kontroller
TDR står för Timeout Detection och Recovery. Den här funktionen visas först i Windows Vista och har sedan varit där till Windows 10. Systemet är byggt för att återställa systemgrafik när operativsystemet inte svarar inom en viss tid. Standardinställningen är inställd på 2 sekunder.
Det kan hända att grafikkortet tar längre tid på grund av en intensiv uppgift, och OS känner att det finns något problem och startar om grafiken som en återställningsmetod. Lösningen som vi föreslår nu ökar TDR-tiden till mer än 8 sekunder. Detta ger mer fönster för att OS ska reagera.
Notera: Om du inte hittar dessa nycklar, föreslår vi att du skapar det här genom att följa guiden på docs.microsoft.com.
- Avsluta alla program på datorn.
- Skriv regedit i sökrutan och starta det med administratörsbehörighet.
- Bläddra till HKEY_LOCAL_MACHINE \ SYSTEM \ ControlSet002 \ Control \ GraphicsDrivers eller HKEY_LOCAL_MACHINE \ SYSTEM \ ControlSet001 \ Control \ GraphicsDrivers vilket är tillgängligt.
Beroende på din Windows-version, dvs 32-bit eller 64-bit gör du följande:
För 32 bitars Windows:
- Välj DWORD-värde (32-bitars).
- Skriv TdrDelay som Namn och klicka på Enter.
- Dubbelklicka på TdrDelay och lägg till 8 för värdet data och klicka på OK.
För 64 bitars Windows:
- Välj QWORD-värde (64-bitars).
- Skriv TdrDelay som Namn och klicka på Enter.
- Dubbelklicka på TdrDelay och lägg till 8 för värdet data och klicka på OK.
Starta om datorn efter detta så att ändringarna kan ske.
Registerförändringen lägger vi till ytterligare 8 sekunders fördröjning till Tdr-kontrollören. Så om GPU svarar på 10 sekunder, fungerar det fortfarande. Det kan hända att du måste ändra det här värdet för att se vad som exakt fungerar för din.
Om det fortfarande inte fungerar kan du behöva ta ett aggressivt steg och stänga av TDR helt. Du kan göra detta genom att ändra "TdrLevel" ange datavärdet som 0, och ta bort TdrDelay-tangenten.
Starta om datorn en gång till.
Jag hoppas att alla dessa förslag hjälper dig. Om du hittar något som löser ditt problem, låt oss veta i kommentarerna.