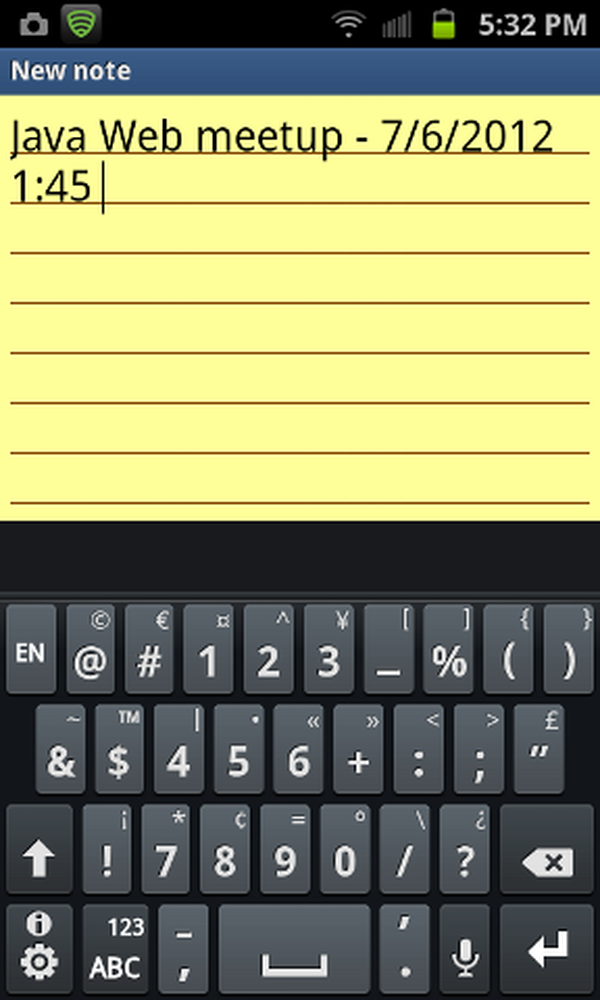Flygplansläge i Windows 10
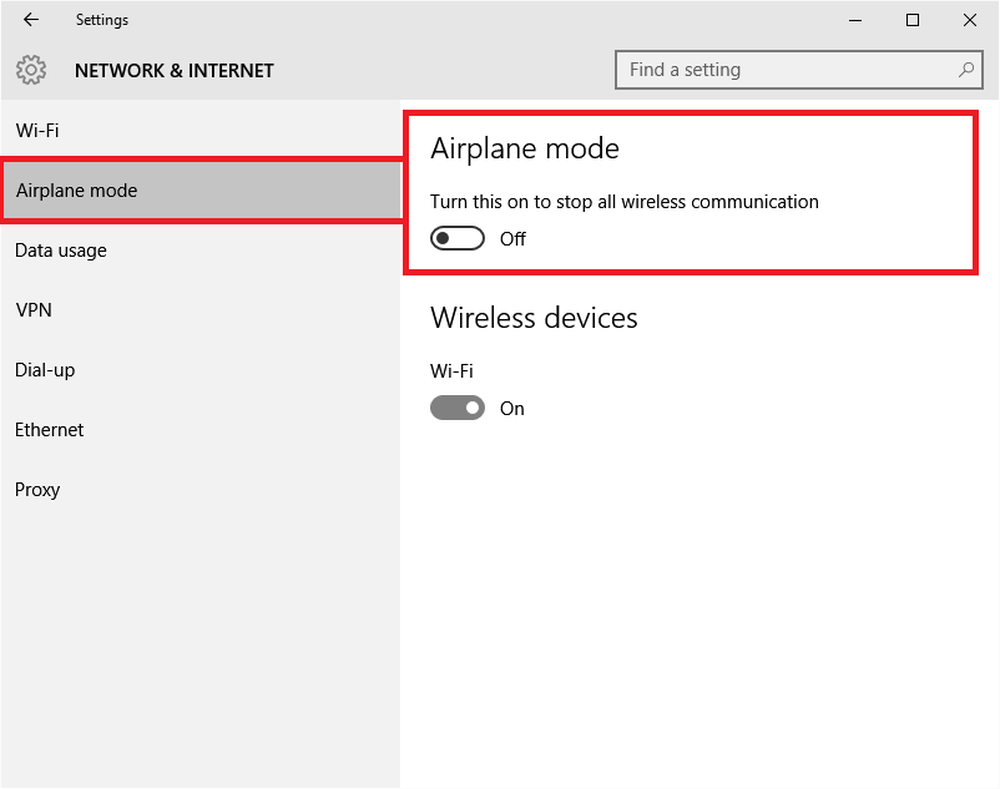
Vad är flygplansläge i Windows 10? Lär dig hur du stänger av eller på Flygplansläge i Windows 10 eller aktivera enskilda nät. Vad gör du om flygplanslägesbrytaren är fast, gråtonad eller inte fungerar, och du kan inte slå på eller av? Det här inlägget diskuterar allt detta.
Med flygläge kan du stänga av alla trådlösa signaler som går till och från din Windows 10-enhet, till exempel Surface Book, Dell XPS eller något som kör Windows 10 OS. När i Flygplansläge, Du kan inte ansluta till något externt nätverk som Internet, WLAN eller Bluetooth etc.
Flygplansläge i Windows 10
Enligt Microsoft är alla följande tjänster inaktiverade när du aktiverar flygplansläge:
- internet
- Blåtand
- Celldata
- GPS
- GNSS
- NFC (nära fältkommunikation)
Så här aktiverar / avaktiverar du flygplansläge i Windows 10
Om dina omständigheter eller omgivning kräver att du stänger av alla nät och trådlösa signaler som skickas från din Windows 10-enhet, kan du göra det med hjälp av följande metoder.
[A] Använd hårdvaruomkopplare
Många enheter har en hårdvarukontakt för att aktivera eller stänga flygplansläget. Du kan använda den knappen eller växla för att stänga av alla trådlösa signaler från enheten. Microsoft säger emellertid att det inte är nödvändigt att inaktivera alla trådlösa kommunikationer genom att använda en hårdvaruomkopplare. Vissa Windows Store-appar har möjlighet att kringgå hårdvaruomkopplaren för att ansluta till GPS eller mobildata. Den bästa metoden, enligt Microsoft, är att använda Airplane Mode-knappen tillgänglig via Notifieringar i systemfacket.
[B] Använd meddelanden genväg
För att växla läget för flygplansläge i Windows 10, klicka på Meddelanden-ikonen. Bläddra ner för att se alternativen. Klicka på knappen och säg flygplansläge för att slå på eller av.
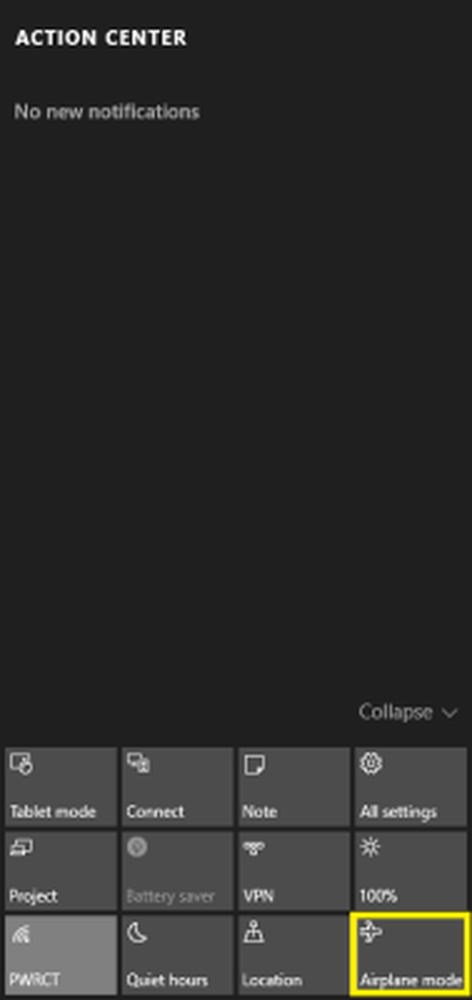
Anmälningsmetoden är den snabbaste metoden och är pålitlig jämfört med en hårdvaruomkopplare, eftersom det säkerställs att alla trådlösa nätverk är avstängda. Det gör också att inga appar försöker kringgå flygläget eftersom operativsystemet kommer att hålla sig i flygplanet så länge du inte instruerar det att stänga av det. För att stänga flygläget, klicka bara på Flygplansikonen i systemfältet och klicka på flygplansläge.
[C] Använd Windows 10-inställningar
Om meddelandemenyn inte visas av någon anledning kan du använda Inställningar för att stänga flygläget av eller på i Windows 10. Följ dessa steg:
- Öppna Start-menyn
- Klicka på Inställningar
- Klicka på Nätverk och Internet för att öppna relaterade inställningar
- I den vänstra rutan kan du se flygplansläge som andra alternativ
- Klicka på flygplansläge i vänstra rutan och flytta sedan omkopplaren i höger ruta till höger så att den visar OFF under flygplansläge. panelen visar också alla tillgängliga trådlösa nätverk, inklusive Bluetooth och WiFi, som nu är avstängda och gråtonade
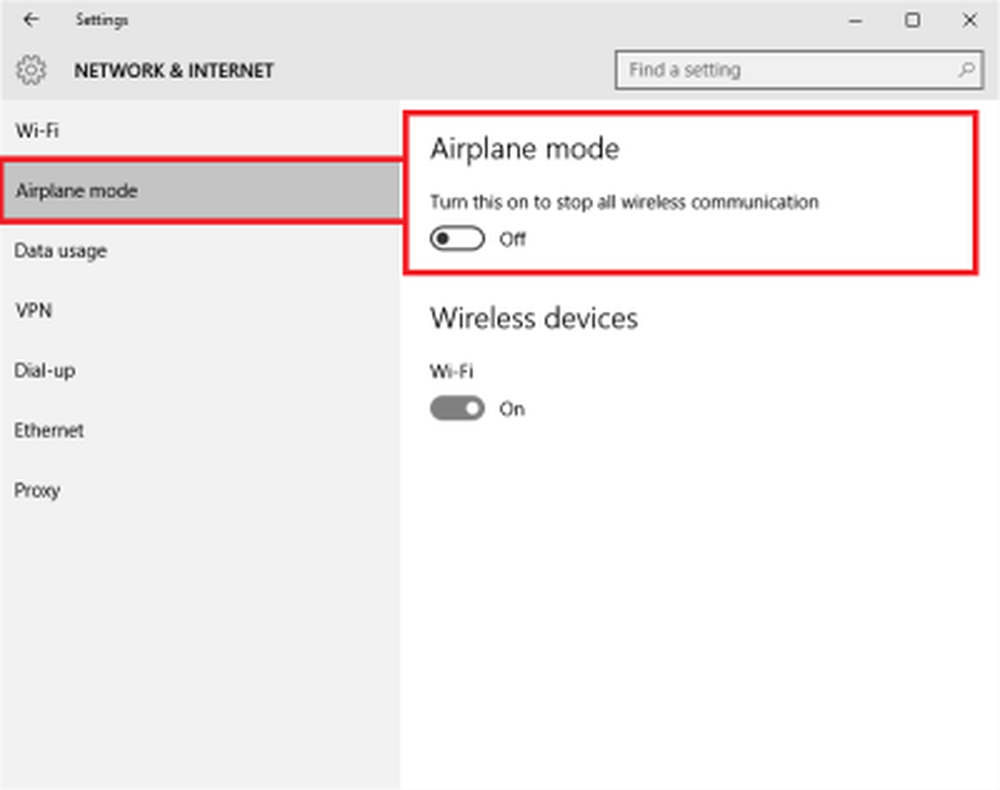
Du kommer att se flygplansikonen i systemfältet när flygplansläge är på. Klicka på den eller på ikonen Meddelanden för att komma till heta kommandon och stäng av flygplansläget.
Slå på individuella nätverk i flygplansläge
Du kanske ibland vill slå på ett visst nätverk även efter att du har aktiverat flygläget. Du är till exempel i flygläge men du vill använda Bluetooth av någon anledning, du kan göra det med alternativet Flygläge i Inställningar. I steg 5 ovan nämnde jag att den högra rutan visar alla trådlösa nätverk som enheten är kompatibel med. Du kan aktivera enskilda nätverk genom att dra den relaterade strömbrytaren till ON-läget.
Flygplanslägesbrytaren är fast, gråtonad eller ej
Om Windows 10 sitter fast i flygplansläge, så är det några saker du kanske vill försöka om du står inför problem. Innan du börjar, se till att om din enhet har en fysisk Wi-Fi på / av-knapp eller växla, är den inställd på På-läge.
1] Försök med att trycka på Fn + Radio Tower-tangent. På min Dell är det mellan F12 och PrtScr-tangenten.
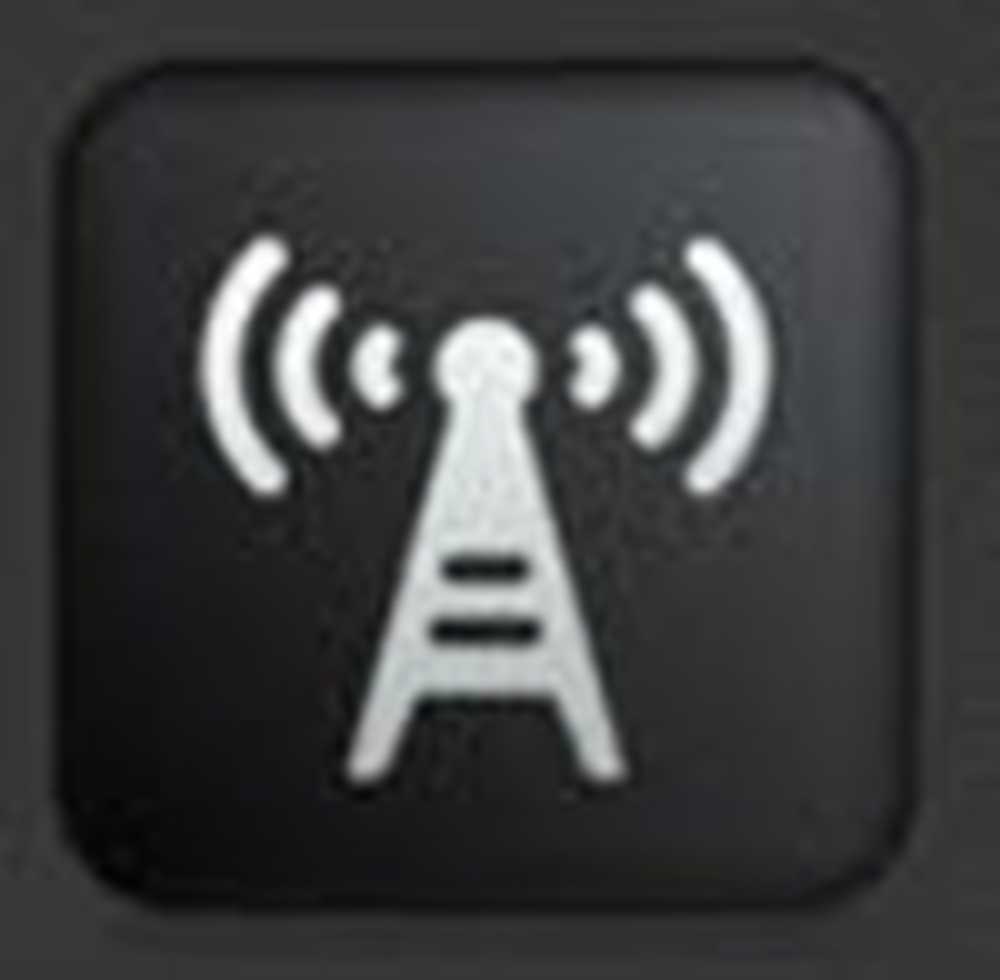
2] Kanske kan något störa dess funktion. Starta om Windows 10. Logga inte in. På inloggningsskärmen ser du en Wi-Fi-ikon längst ner till höger på skärmen. Klicka på den och se om du kan aktivera / stänga flygplansläge.
3] Koppla ur allt, inklusive kablar, nätsladd, USB, etc. Ta bort batteriet. Slå av enheten. Vänta en sekund. Sätt tillbaka batteriet, sätt på det och se det har hjälpt.
4] Öppna Enhetshanteraren. Under Nätverksadaptrar ska du se om någon WAN Mininiport har ett gult märke mot det. Om så avinstallera och installera om det igen.
5] Typ regedit i Aktivitetsfältet. Högerklicka på resultatet och välj Kör som administratör. Navigera till följande nyckel:
HKEY_LOCAL_MACHINE \ System \ CurrentControlSet \ Control \ Class
Högerklicka på Klass och tryck på Sök. Söka efter RadioEnable. Se till att dess värde är 1. Om inte, ändra dess värde till 1. Om RadioEnable inte existerar skapar du det.
Starta om Windows 10.
Hoppas att du hittar posten användbart.