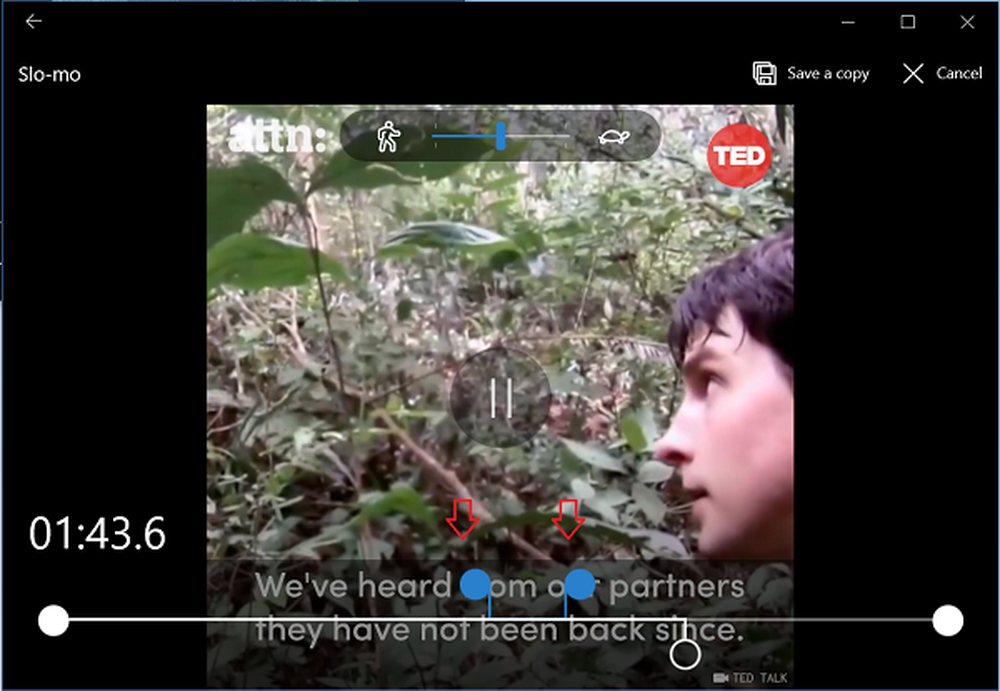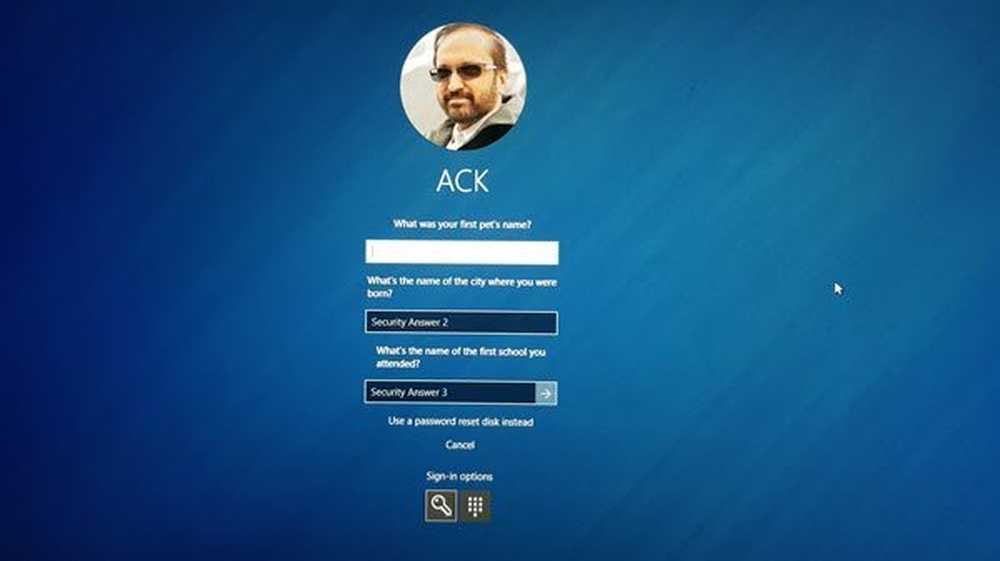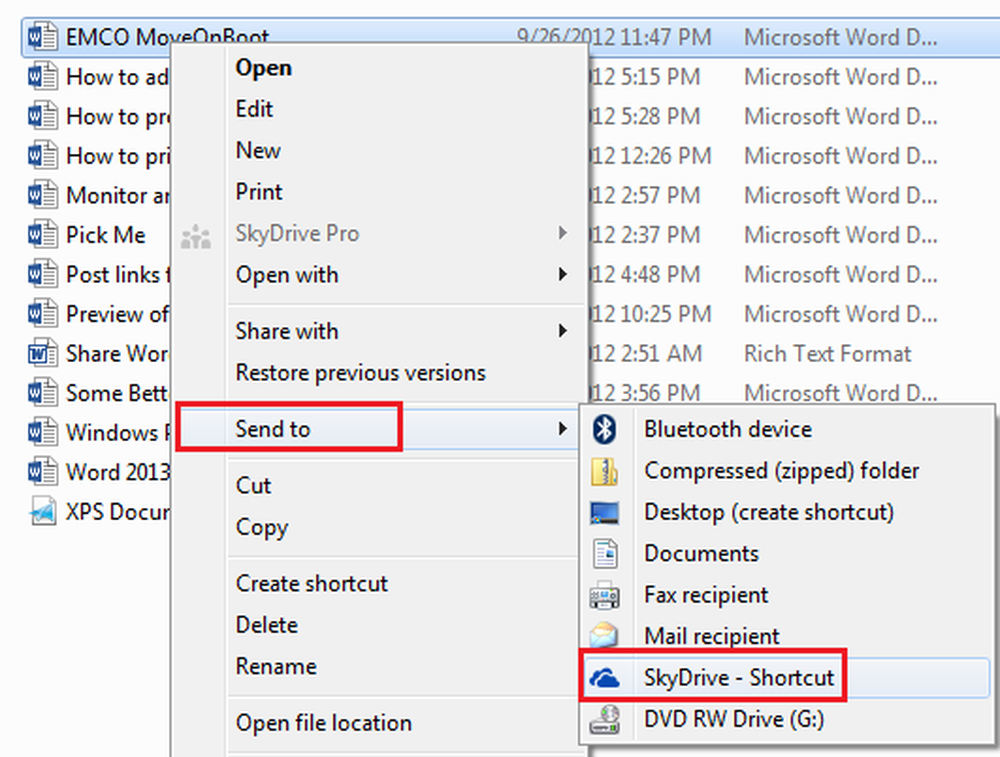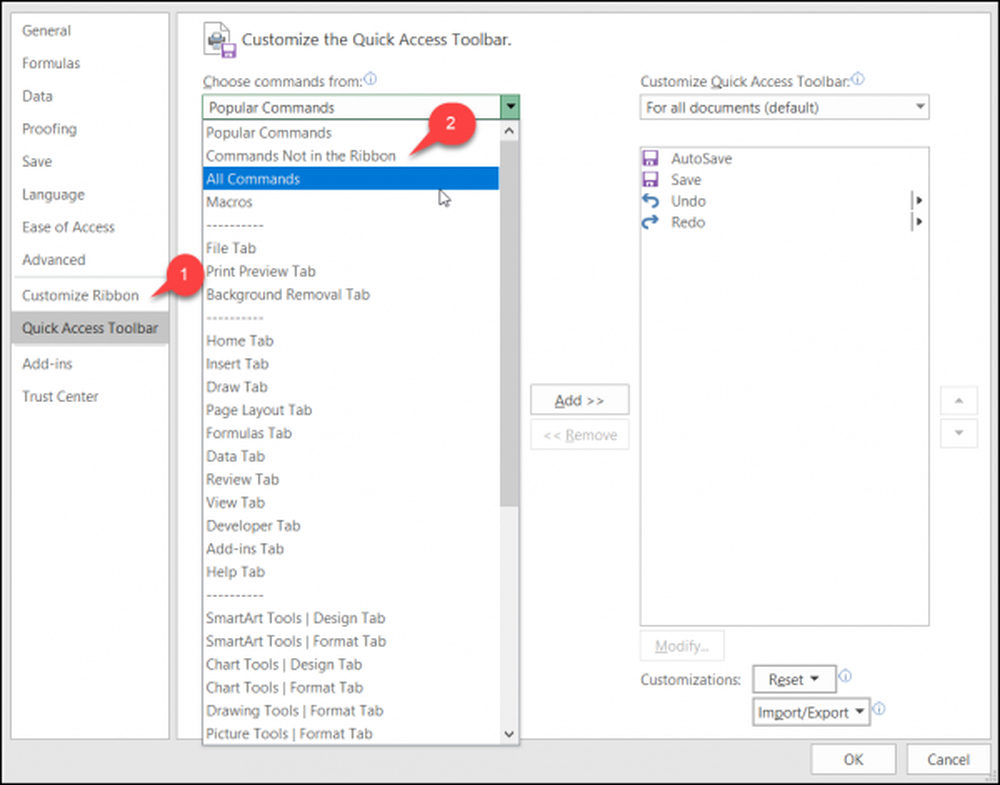Lägg till avstängning, starta om till WinX Power User-menyn i Windows 10/8
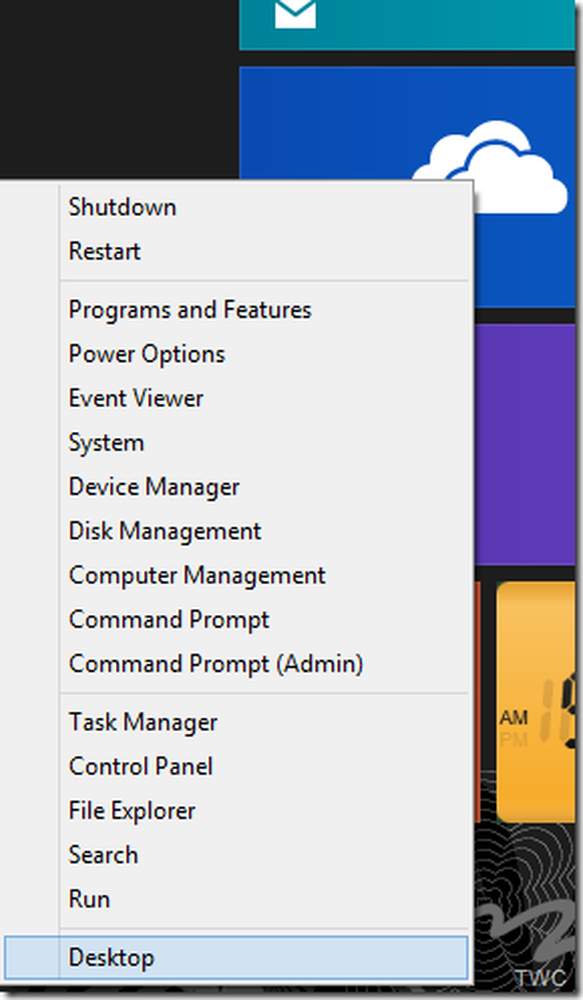
Vi har sett många sätt att stänga av och starta om Windows 8 i våra tidigare inlägg, som 10 olika sätt att göra avstängning, starta om Windows 8 eller PowerShell Scripts för att skapa Windows Shutdown, starta om kakel på startskärmen. Nu i dagens inlägg ser vi hur man lägger till Shutdown, Starta om alternativ till WinX Power användarmeny i Windows 10/8.
UPPDATERING: Windows 10 / 8.1-användare kan nu stänga, starta om, sova, viloläge Windows med WinX Power-menyn.
Menyn Power User kallas också som WinX-menyn eller Win + X-menyn eller Windows Tools-menyn. Det dyker upp när du trycker på WinKey + X-genvägen eller när du högerklickar i nedre vänstra hörnet i Windows 10/8. Du kan lägga till vilken genväg du ofta använder till menyn Power User, men vi kommer att fokusera i det här inlägget om hur du lägger till avstängning och omstart. Samma metod kan användas för att lägga till andra applikationer även genvägar. Eftersom du lägger till genvägar till Power User Menu är det inte ett rutinförfarande, så vi försöker förstå lite mer.

Vänligen skapa en återställningsplats innan du försöker - bara om något går fel.
Power User Menu eller WinX Menu
Om du ser Power User-menyn nära, har den 3 grupper av verktyg separerade av en separator. Deras genvägar lagras faktiskt i mappar. Vi kommer att se var det är. Men först försäkra dig om att du kan se de dolda filerna i Utforskaren i Windows (eller File Explorer som den kallas i Windows 8). Från File Explorer klickar du på fliken Visa på verktygsfältet och markerar kryssrutan "Dolda objekt".

Nu i File Explorer, gå till C: \ Användare \ Användarnamn \ AppData \ Local \ Microsoft \ Windows \ WinX , var är ditt kontonamn.

Eller du kan bara kopiera % Localappdata% \ Microsoft \ Windows \ WinX \ i adressfältet File Explorer och tryck på Enter för att gå direkt till WinX Folder.

Du kommer att kunna se att den har tre undermappar Group1, Group2 och Group3. Och om vi ser innehållet i varje grupp:
Grupp 1 har:

Grupp 2 har:

Och grupp 3 har:

Du kan skapa menyns genväg för Power User och motsvarande objekt i respektive grupp. Om du tittar på Power User-menyn märker du att dessa grupper motsvarar dessa tre grupper separerade av en separator. Posterna på menyn körs genom att klicka på genvägar (.lnk) -filer som finns i varje gruppmapp.

Du kan ordna dessa genvägar genom att flytta dem från en grupp till en annan. Du kan också skapa en ny grupp som namnger den som grupp 4 och flytta några av dessa genvägar.
Lägg till Shutdown, Starta om alternativ till WinX Menu
Notera nu en sak, om du tror att du kan lägga genvägar till Shutdown och Restart i en ny grupp, kan du inte bara göra det. Du kan inte lägga till nya genvägar eller manipulera de befintliga. Jag tror att Microsoft inte vill att användaren ska blanda sig med den här menyn, överbelägga den med genvägar eller användare som försöker göra det till en annan typ av Start-meny, som saknas i Windows 10/8. Även om du lägger till en genväg till en ny grupp, kommer de inte bara visa. Microsoft lägger till endast godkända genvägar. Den använder någon hashingalgoritm för att godkänna. För detta godkännande kan man hacka några relaterade kärnsystemfiler, men det är inte en bra idé. Så Rafael Rivera i Inom Windows-bloggen har skapat ett verktyg som markerar genväg som godkänt.
Du kan hämta Hashlnk-verktyget härifrån.
Nu börjar vi stegen för att skapa genvägar för avstängning och omstart. För detta kommer vi att använda Shutdown.exe, Windows Shutdown och annoteringsverktyg som finns i C: \ Windows \ System32 \ katalogen. Högerklicka på Shutdown.exe och klicka på Skapa genväg.
Windows frågar om att placera genväg på skrivbordet, säg Ja.

Nu från skrivbordet högerklickar du på genvägen och väljer Egenskaper för att öppna fönstret Egenskaper. Ändra målet genom att lägga till " / s / t 0 "i slutet som visas. Byt namn på genväg som Stänga av.

På samma sätt skapa en annan genväg av Shortcut.exe-filen och ändra i Target genom att lägga till " / r / t 0 'i slutet som visas nedan och byt namn på genväg som Omstart.

Vi har faktiskt ändrat parametrarna enligt olika alternativ i kommandot Shutdown. Du kan se dem på kommandotolken genom att utfärda Stänga av /? .

Nu har vi båda genvägarna redo - för Shutdown och Restart. Dessa genvägar kommer att ha .lnk filtillägg. Nu använder vi Hashlnk-verktyget för att få dessa genvägar godkända. Så flytta dessa genvägar till mappen som innehåller Hashlnk-verktyget.

Nu från mappen tryck Shift och högerklicka på den här mappen för att få alternativet "Öppna kommandofönster här" för att få kommandotolken i den mappen

Ge nu kommandot hashlnk shortcutname.lnk (Byta ut shortcutname med vad som helst namnet på genväg, här har vi Shutdown.lnk och Restart.lnk). Om allt går bra ser du meddelandet som visas nedan

Flytta nu dessa genvägar till % Localappdata% \ Microsoft \ Windows \ WinX \ efter att ha skapat en ny mapp Grupp 4 där. Så nu har du en ny mapp Grupp 4 tillsammans med Grupp 1,2 och 3. Grupp 4 innehåller våra skapade och godkända genvägar för avstängning och omstart.

Om du ser WinX-menyn nu visas inte dessa nya genvägar. Du måste starta om datorn för att de ska visas. Efter omstart kan du se innehållet i vår skapade Grupp 4 och dess genvägar - Avstängning och omstart (Tips: I stället för att starta om datorn kan du öppna Aktivitetshanteraren, Högerklicka på Utforskaren och klicka på Starta om).
Du kommer nu och nu kan du stänga av, starta om Windows 8 med hjälp av dessa genvägar i Power User-menyn.
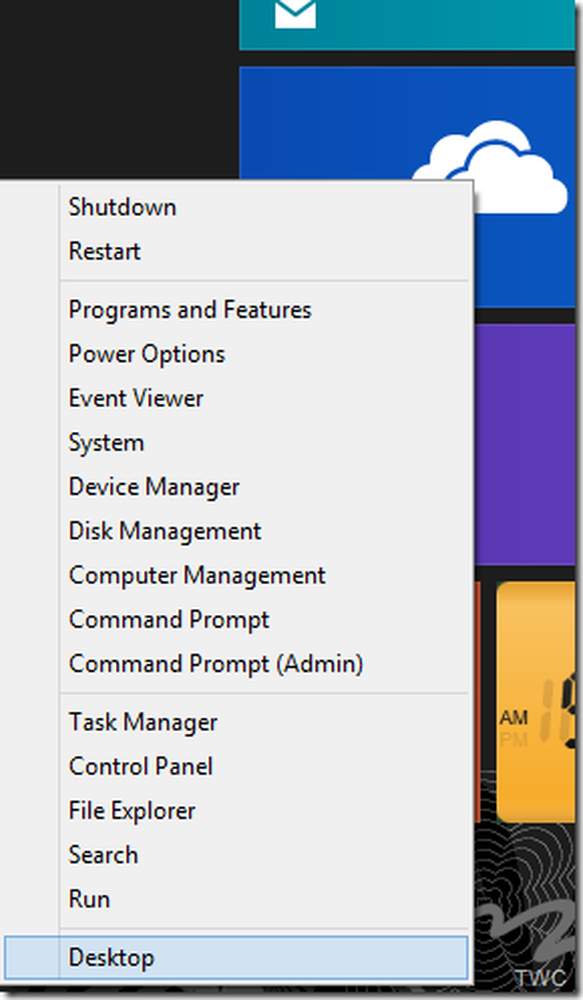
Lägg till några genvägar till WinKey + X Power User Menu
Och så kan du lägga till fler alternativ till WinX Power User Menu. Du kan också lägga till dina ofta använda appsgenvägar på det här sättet.
Men för dem som inte vill prova den här manuell metoden har de ett färdigt verktyg Win + X Menu Editor vilket gör allt detta och mer. Vi hade nämnt detta i vår tidigare post - Customization Freeware for Windows. Men nu ger det också Shutdown-alternativ. Du kan ladda ner Win + X Menu Editor för Windows 8 härifrån. Detta ger avstängningsalternativ som förinställt förutom många andra alternativ relaterade till Win + X-menyn.