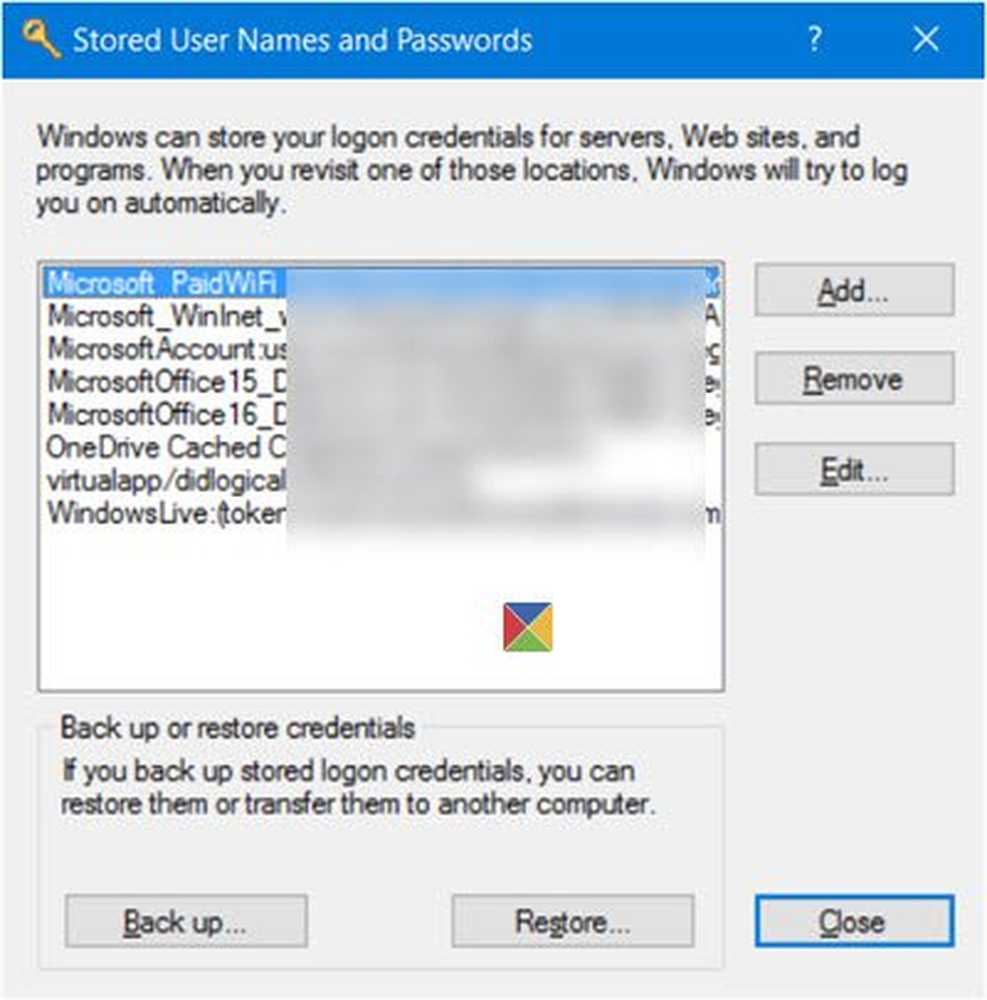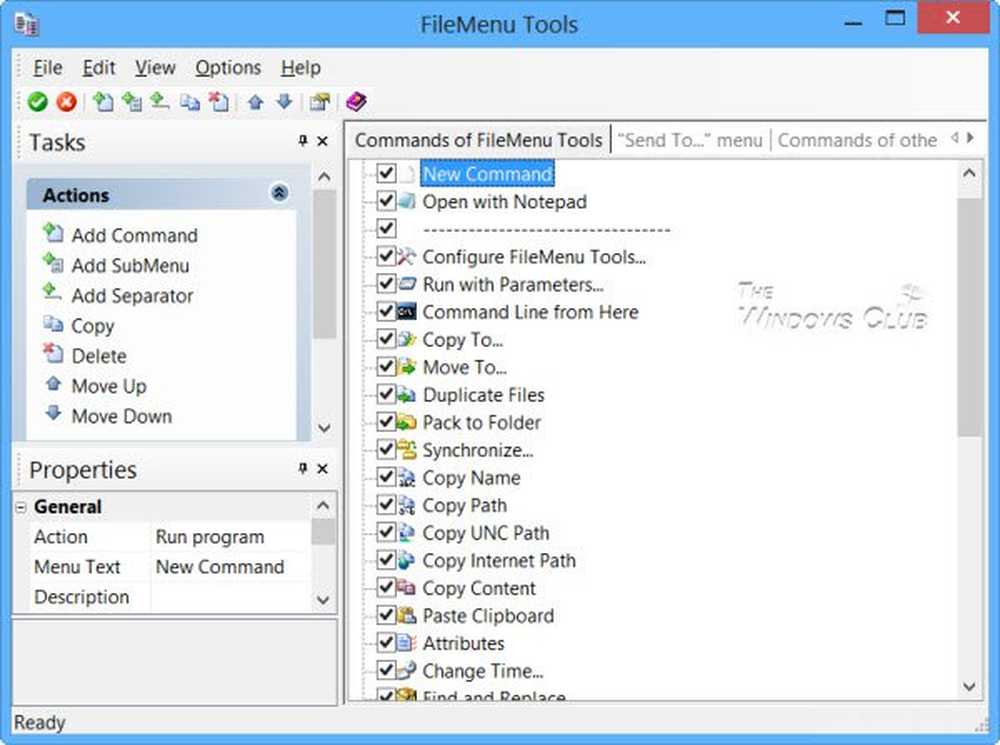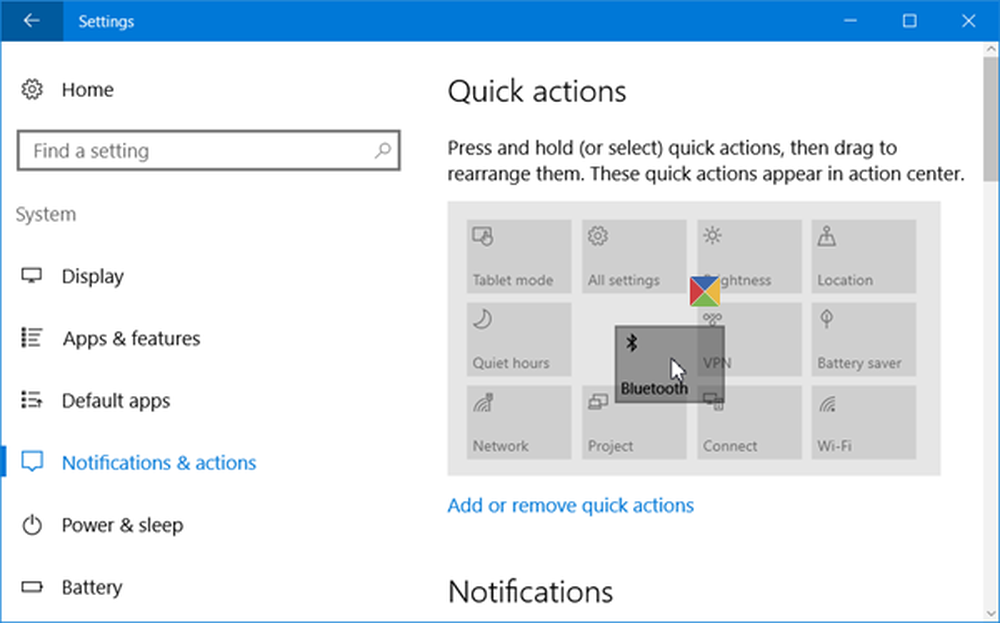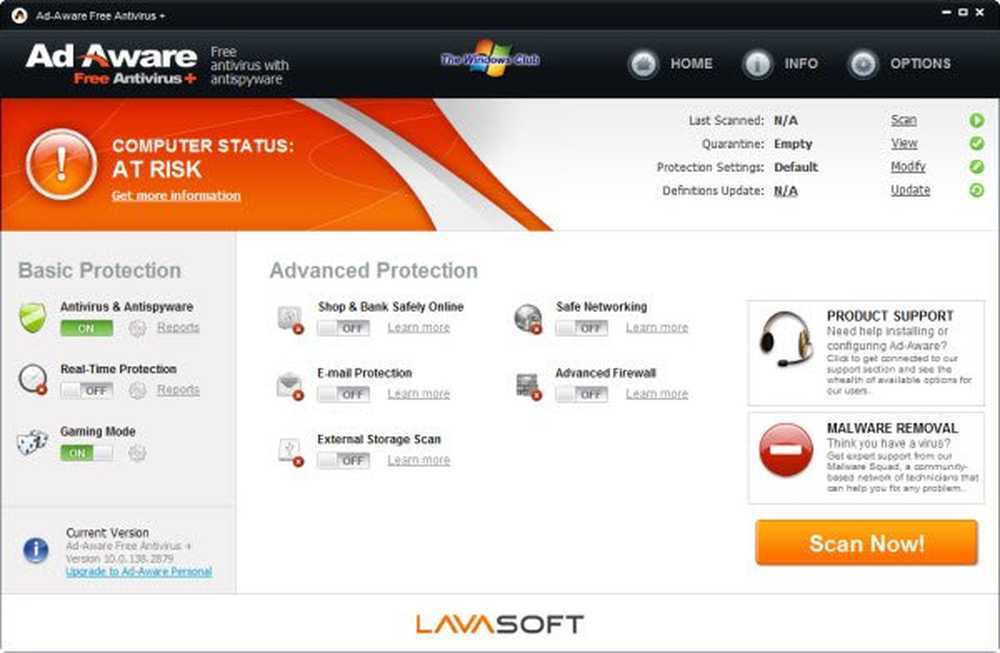Lägg till, Redigera betalningsmetod, Ta bort kreditkort i Windows Store i Windows 10
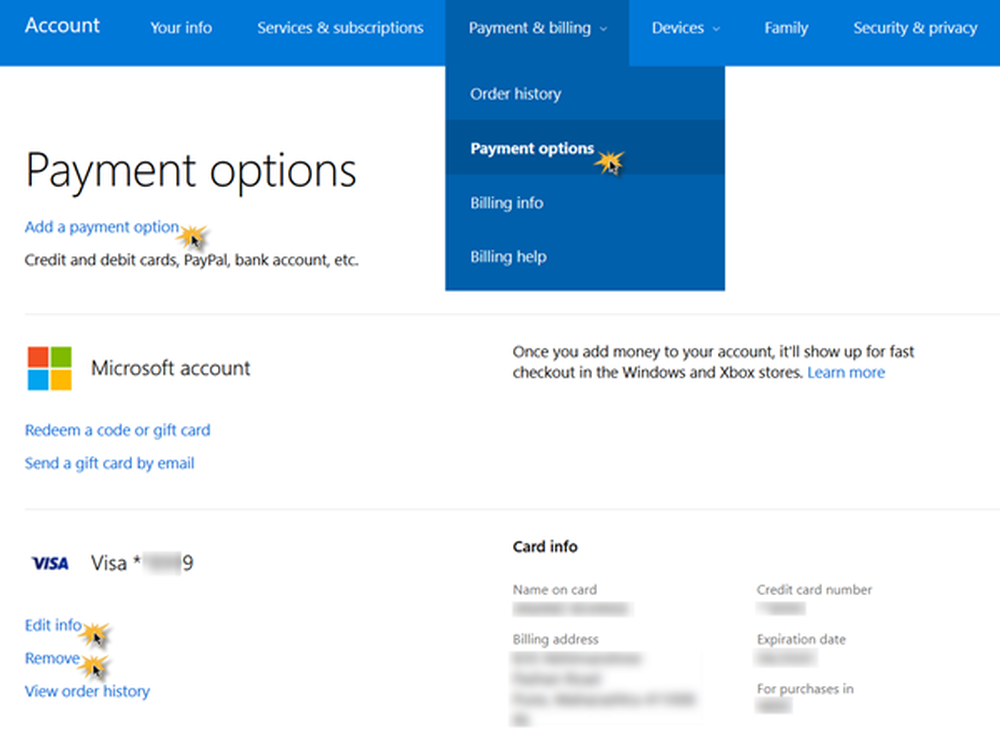
Appar som vi som dator- eller mobilanvändare använder handlar om att få saker gjort - boka resor, kontrollera väder, arbeta, fotoredigering, kontrollera hälsoparametrar etc. Vi gillar att få alla dessa tjänster gratis men ibland får du vad du betalar för. Skalning ut några dollar kan hämta dig en mycket bättre app som kan göra ditt liv enklare. Dessa appar i Windows Store gör det värt att betala för den uppgraderade upplevelsen eller ytterligare funktioner utöver vad du kan få i en fri version.
Betalningsmetod i Windows 10 Store
Windows Store som Google Play och Apple App Store har ett alternativ att lägga till, redigera eller ta bort betalningsmetoder för att ladda ner betalade appar till Windows 10. Så om du vill köpa en app från Windows Store behöver du att lägga till en betalningsmetod till ditt konto. Du kan redigera eller ta bort betalningsmetoden eller om det behövs, se dina inköp och faktureringshistorik.
När du fortsätter att göra appköp på Windows Store, via a Windows 10 enhet eller Windows 10 Mobile enhet sparar Microsoft din betalningsmetod och kreditkortsuppgifter online på sina servrar. Det gör det så att nästa gång du gör inköp blir det mycket enkelt för dig, eftersom alla detaljer finns redan där. Om du av någon anledning vill redigera eller ändra din betalningsmetod eller ta bort eller ta bort dina kreditkortsuppgifter och information, eller om du vill lägga till en ny betalningsmetod, se fakturerings- och transaktionshistorik, så visar det här inlägget hur du att göra det.
Lägg till eller ändra betalningsmetod för Windows Store
Logga in på ditt Microsoft-kontowebbplats med ditt Microsoft-kontouppgifter.
Du kan även komma åt dessa alternativ och webbsidan via din Windows Store genom att öppna den, klicka på din Användarikon, väljer Betalningsalternativ från menyn.

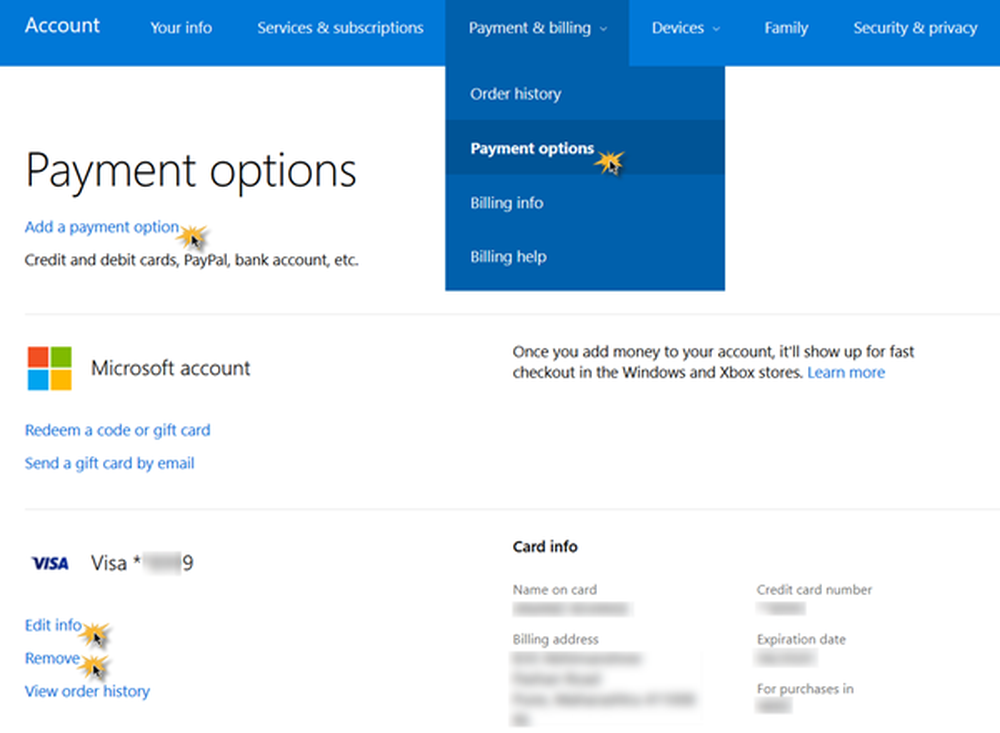
Här ser du en Lägg till en betalning länk. Välj här ett betalningsalternativ för att lägga till, Land och andra detaljer. Spara och avsluta.
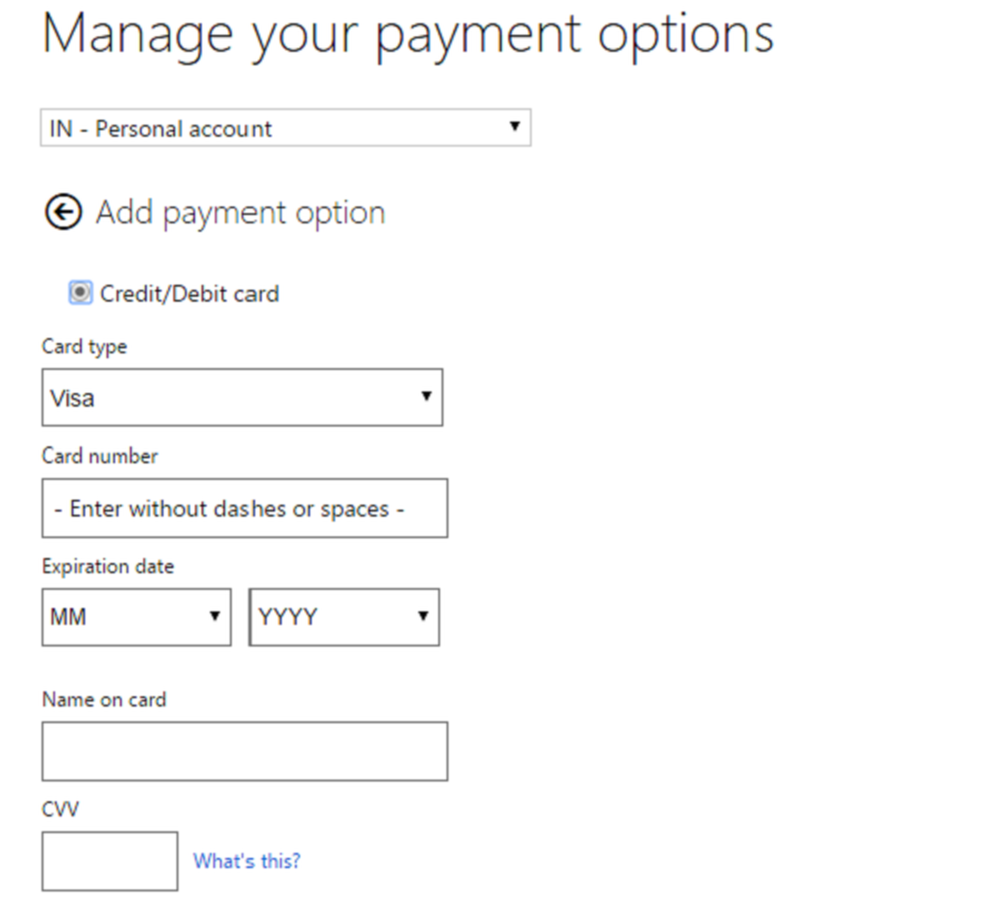
För att redigera informationen om din nuvarande betalningsmetod klickar du på Redigera information sida. Här ser du inställningar där du kan hantera dina betalningsalternativ eller Redigera betalningsmetod. Ändra ditt kreditkortsnummer, adress och andra detaljer. Klicka på App betalningsalternativ för att lägga till ett alternativ och följ proceduren till slutet. Du kan också redigera all nödvändig information. Klicka på Nästa, Skicka och avsluta.
Ta bort kreditkort från Windows Store
För att ta bort ditt kreditkort, här på samma sida, kommer du också att kunna se en Ta bort länk. Klicka på den, bekräfta och avsluta.
Kreditkortet tas bort.
Om du är intresserad av att kolla eller visa din faktureringshistorik, Klicka på Visa orderhistorik.
Du kommer att kunna se alla köp som gjorts. Du kan till och med Skriva ut ut ett uttalande.
Hoppas det här hjälper!