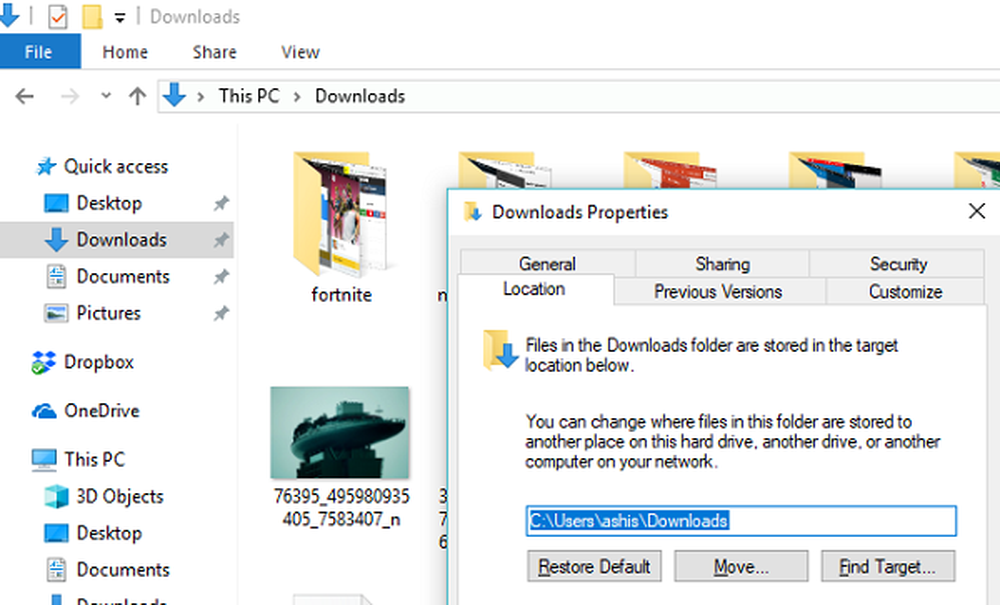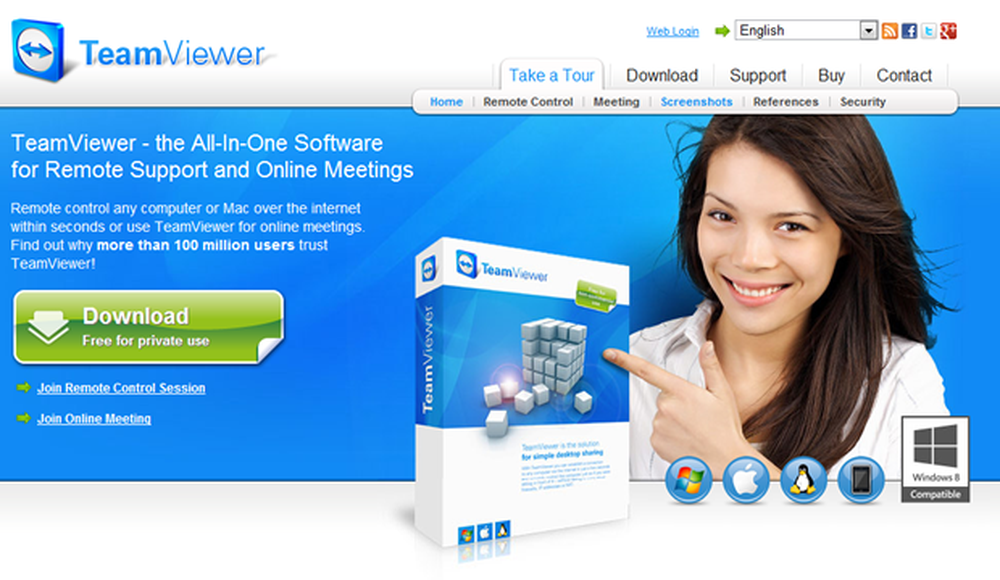Oavsiktligt sammanfogade Användarmappar; Så här slår du ner navigeringsmappen
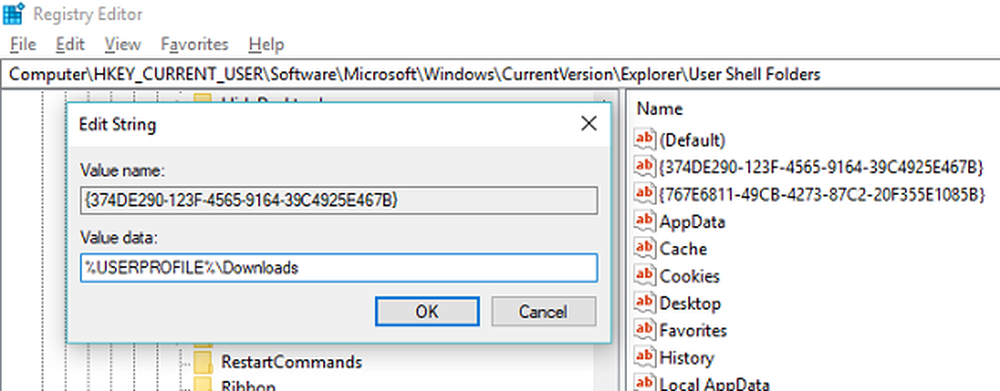
I Windows 10 kan du ändra standardplatsen. av användarmapparna till en annan enhet. Det är förmodligen den bästa praxis att se till att filerna är säkra i händelse av systemkrasch. Nu kan det hända att när du ändrar den här sökvägen till en annan enhet, säg D Drive, eller någon mapp, Windows-systemet kände igen det som en hårddisk också. Medan filerna kommer att sparas i den mappen visas den som en hårddisk i Utforskaren eller sammanfogas med en annan mapp. Det kan också hända att du slog oavsiktligt och släppte en användarkatalog i en annan användarmapp. Om du får ett sådant problem kommer det här inlägget att visa dig hur du slår av användarmappar om du av misstag slog samman dem.
Oavsiktligt sammanfogade Användarmappar
Om du oavsiktligt slog samman användarmappar, liksom nedladdningsbiblioteket med en annan enhet eller mapp, så här är hur du gör det förkrossa mappar i Windows 10 och återställa dem tillbaka till standardplatsen.
Notera: Även om du försöker använda filhistoriken för att återställa den, fungerar det inte. Du kommer inte kunna flytta dem tillbaka till tidigare platser eller återställa mapparna till tidigare versioner. Det skulle säga att de inte är tillgängliga.
Vi kommer att ta exemplet på mappen Nedladdningar här.
Så här slår du ner navigeringsmappen
Öppna Kör prompt, skriv 'regedit' och tryck Enter. Detta startar registret.
Navigera till följande nyckel:
Dator \ HKEY_CURRENT_USER \ Software \ Microsoft \ Windows \ CurrentVersion \ Explorer \ Användarskal mappar
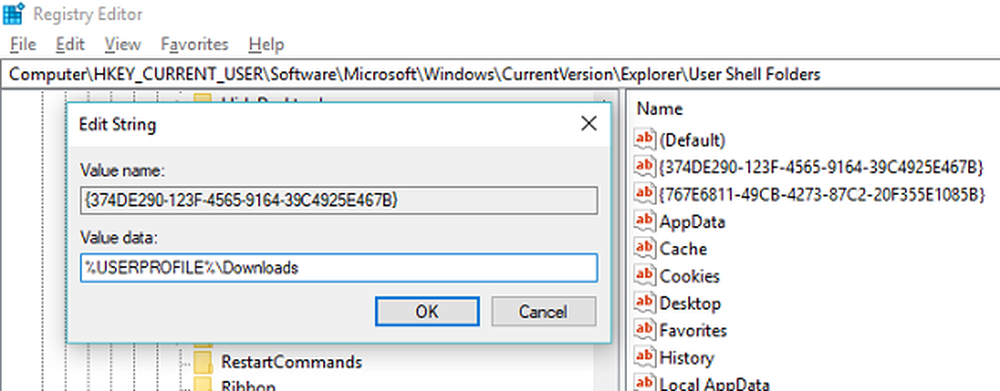
Dubbelklicka på multi-string-värdet i högerpanelen 374DE290-123F-4565-9164-39C4925E467B.
Klicka på OK och stäng registreringsredigeraren
Om du noga märker multi-string värden, hör de till var och en av mapparna. Du har skrivbord, favoriter, skydrivning, musikbilder och så vidare. Så om du möter problemet med någon mappplats behöver du följa den relaterade lösningen. Därefter måste du starta om datorn. OS kommer att hämta den nya mappplatsen under uppstarten.
Här är värdena för de andra mapparna:
- Musik: 1CF1260C-4DD0-4ebb-811F-33C572699FDE
- Bilder: 3ADD1653-EB32-4cb0-BBD7-DFA0ABB5ACCA
- Videor: A0953C92-50DC-43bf-BE83-3742FED03C9C
- Dokument: A8CDFF1C-4878-43be-B5FD-F8091C1C60D0
- Skrivbord: B4BFCC3A-DB2C-424C-B029-7FE99A87C641
För att ändra platsen korrekt, följ dessa steg:
- Öppna Windows Filutforskare. Högerklicka på mappen Nedladdningar i den högra rutan.
- Klicka på Egenskaper.
- Byt till platsflik och skriv D: \ Downloads i platsrutan.
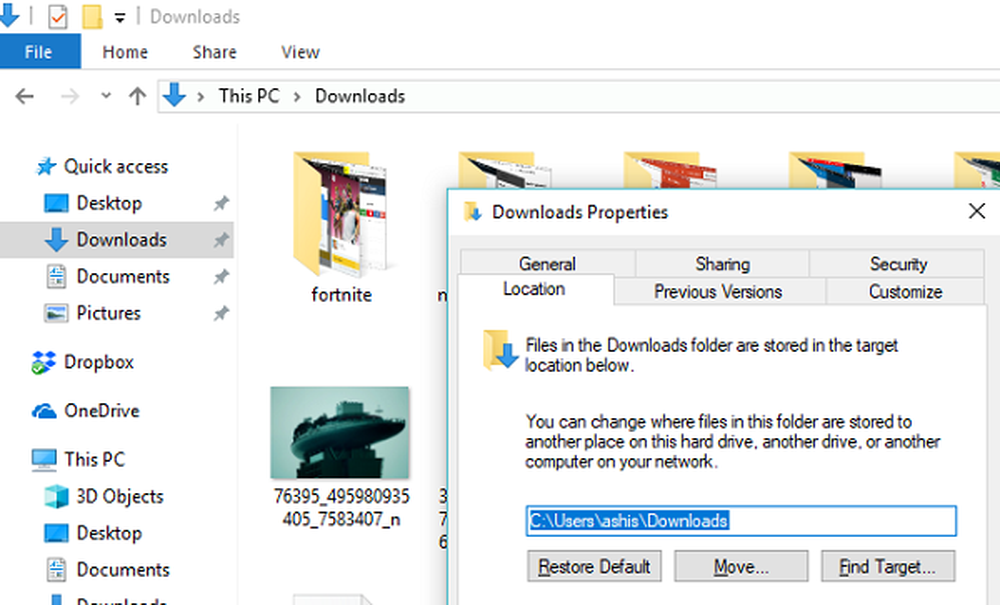
- Klicka på Apply och OK