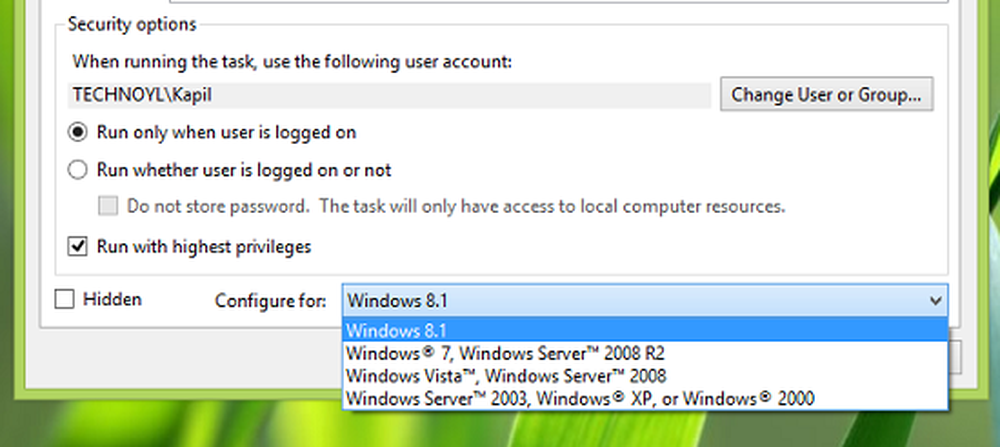Åtkomst är Avvisat fel när du installerar programvara på Windows
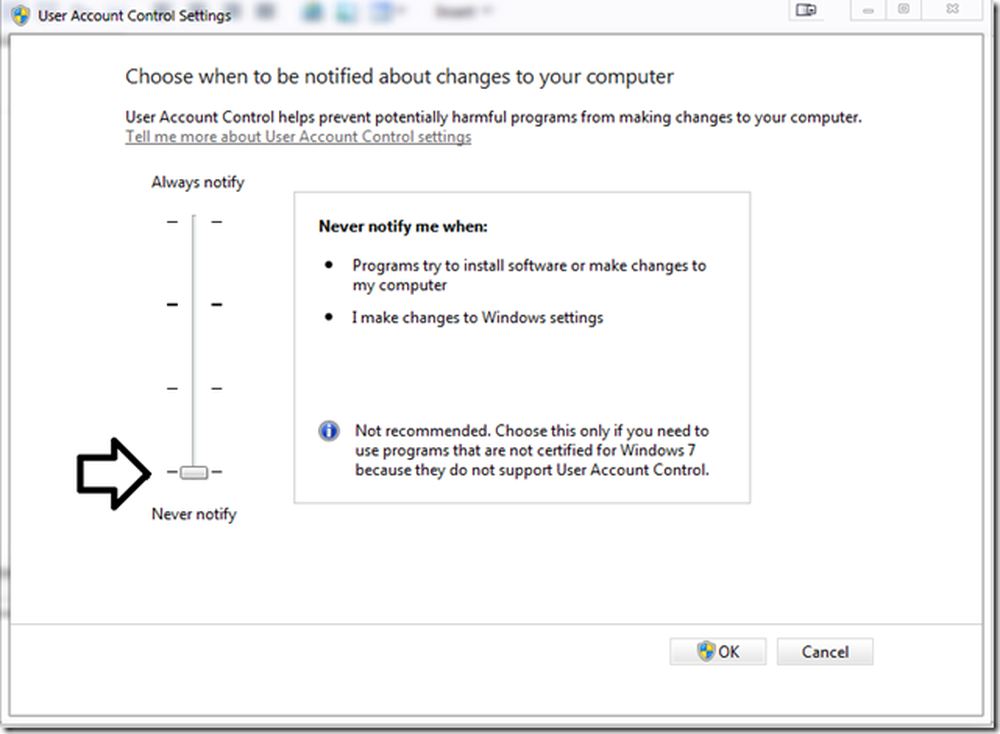
Om du installerar ny programvara på Windows får du en Åtkomst nekad felmeddelande kan den här artikeln hjälpa dig vid felsökning och fixa Windows Installer Access nekad fel. Detta är en av de vanligaste fel som vi får när vi försöker installera någon applikation på Windows 10/8/7. Det finns några anledningar till varför vi får se detta felmeddelande. I den här artikeln diskuterar vi några tips för att lösa detta problem.
Åtkomst är Avvisat fel när du installerar programvara
Scenario 1: En av de vanligaste orsakerna är brist på administrationsrättigheter. Om du är inloggad som en Standardanvändare, kommer installationen att ge dig det här felet. Så se till att du är inloggad som en lokal administratör. När jag menar Lokal administratör menar jag det för att säga att du måste logga in som Lokal administratör - inte domänadministratör. Eftersom även om du är domänadministratör, kommer domänpolicyerna ibland att begränsa åtkomsten till vissa platser. Om du till exempel installerar Microsoft SQL Server rekommenderar vi starkt att du är inloggad i maskinen som Lokal administratör; annars kan du få mycket felmeddelande inklusive Microsoft SQL Service misslyckas med att starta.
Scenario 2: Den vanligaste orsaken är Användarkontokontroll. Ibland begränsar UAC dig åt att komma åt vissa filplatser eller registerplatser. Det bästa är att alltid högerklicka på inställningen och klicka på "Kör som administratör". Genom att göra så ökar inställningen med fullständiga administratörsrättigheter. I vissa fall kan vi dock behöva inaktivera UAC tillfälligt tills du avslutar installationen.
För att göra det, gå till Start under sökningstyp i "UAC".

Klicka på "Ändra inställningar för användarkontokontroll”.
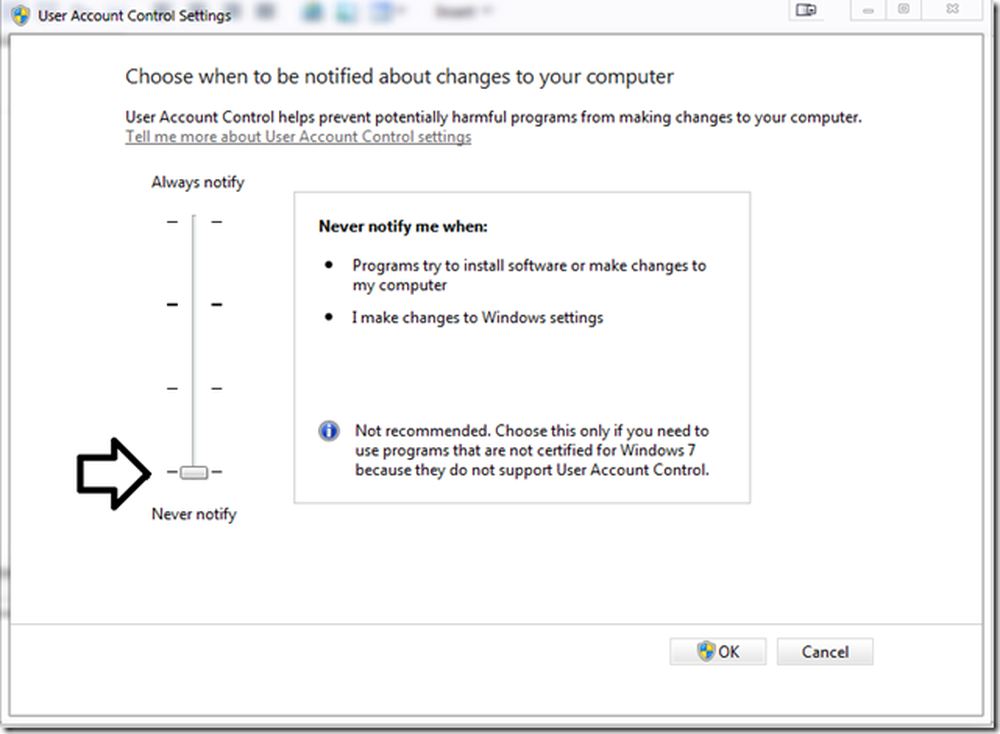
Scenario 3: Om det inte hjälper, kan du försöka nästa inaktivera din säkerhetsprogramvara - eftersom den här programvaran kan vara väldigt knepig ibland. Det kan begränsa åtkomsten till en viss sökväg eller en specifik registerplats. Tyvärr finns det inget enkelt sätt att ta reda på det. Så det är bättre att inaktivera säkerhetsprogramvaran helt och försök sedan installera programvaran. Återigen, kom ihåg att aktivera din säkerhetsprogramvara igen när installationen är klar.
Scenario 4: Det finns några vanliga platser som ibland är nekade rättigheter. Hittills är de platser jag har sett Temp och Installer mapp. Så gå till C: \ Windows \ Installer och % Temp% och ta äganderätten till dessa mappar. Försök sedan igen.
Scenario 5: De sista stegen du kan försöka är att aktivera det inbyggda administratörskontot:
För att göra detta klickar du på Windows Start-knappen och skriver in CMD.
Högerklicka på CMD, klicka på Kör som administratör och kör följande kommando:
nätverksadministratör / aktiv: ja
Du kommer att få ett meddelande "Command ran successfully".
Nästa, kör följande kommando:
nätverksadministratör
Vänligen ersätt taggen med dina lösenord, som du vill ställa in på ett administratörskonto.
För att inaktivera administratörskontot måste du använda
Nätverksadministratör / Aktiv: Nej
Installera nu programvaran via det här kontot och se.
Relaterad läsning: Windows Installer Service kunde inte nås eller startas.
Hur man öppnar en krypterad fil om åtkomst nekas i Windows kan också intressera dig.