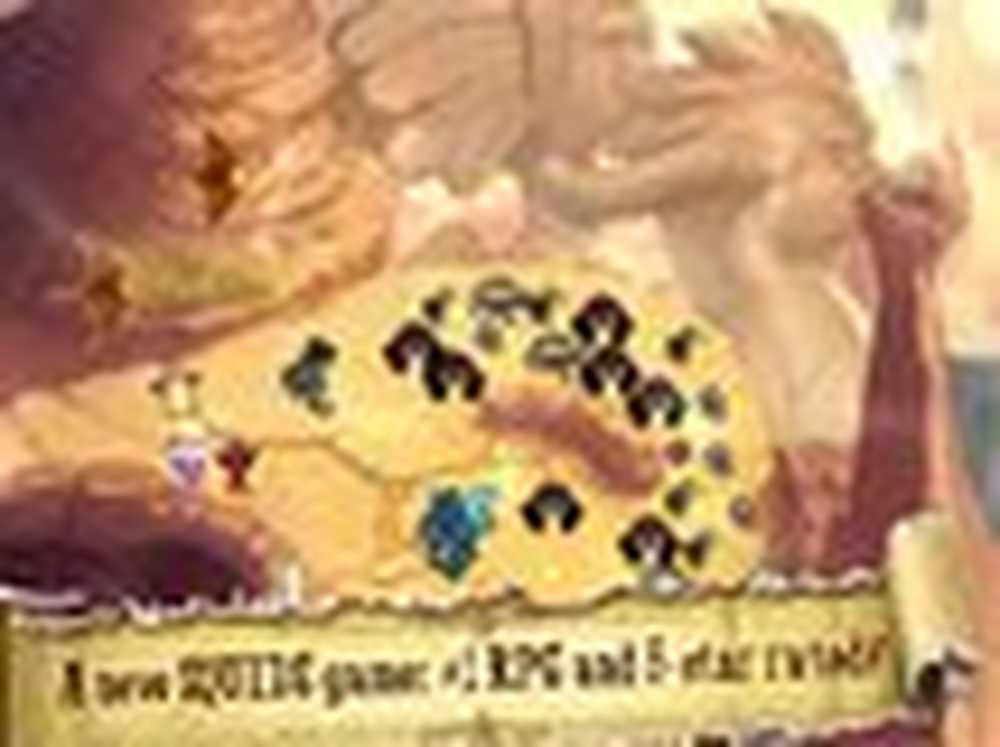En obligatorisk behörighet hålls inte av klienten
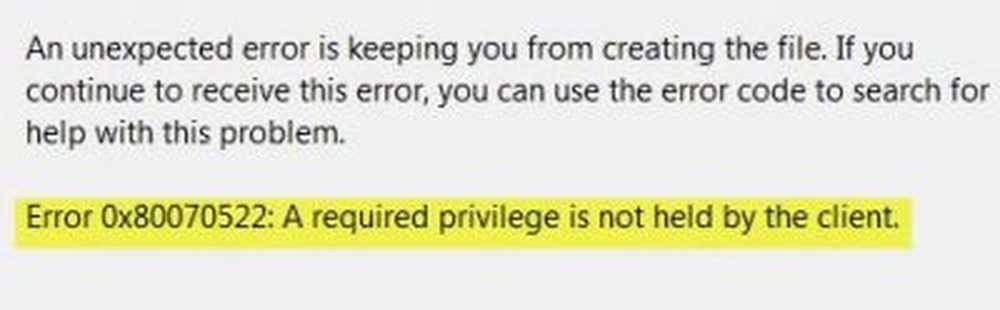
Om du får Fel 0x80070522, En Obligatorisk Privilege Hålls Inte Av Klienten meddelande när du skapar en ny fil i Utforskaren av Windows 10/8/7, här är några möjliga lösningar som kan vara till hjälp för dig. Det här felet uppstår huvudsakligen oavsett när du skapar eller ändrar en fil i File Explorer. Det fullständiga felmeddelandet ser ut-
Ett oväntat fel hindrar dig från att skapa filen. Om du fortsätter att ta emot det här felet kan du använda felkoden för att söka efter hjälp med det här problemet. Fel 0x80070522: En obligatorisk behörighet hålls inte av klienten.
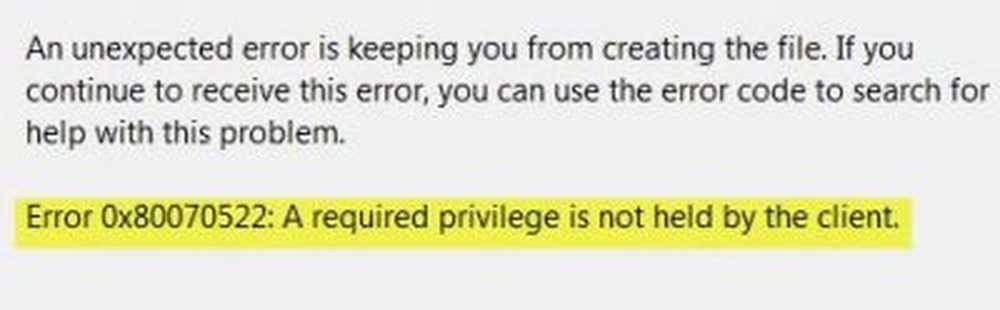
En obligatorisk behörighet hålls inte av klienten
Innan du börjar ska du först skapa en systemåterställningspunkt. Du kan öppna filen, t.ex. en Word eller en Notepad-fil, genom att högerklicka på ikonen och välja Kör som administratör. När du har slutfört ditt arbete, spara det och se om det blir sparat. Om inte, läs vidare.
1] Använd Registry Editor
Tryck Vinn + R, typ regedit och klicka på Enter-knappen för att öppna Registerredigeraren. Därefter navigerar du till följande sökväg-
HKEY_LOCAL_MACHINE \ SOFTWARE \ Microsoft \ Windows \ Currentversion \ Policies \ System
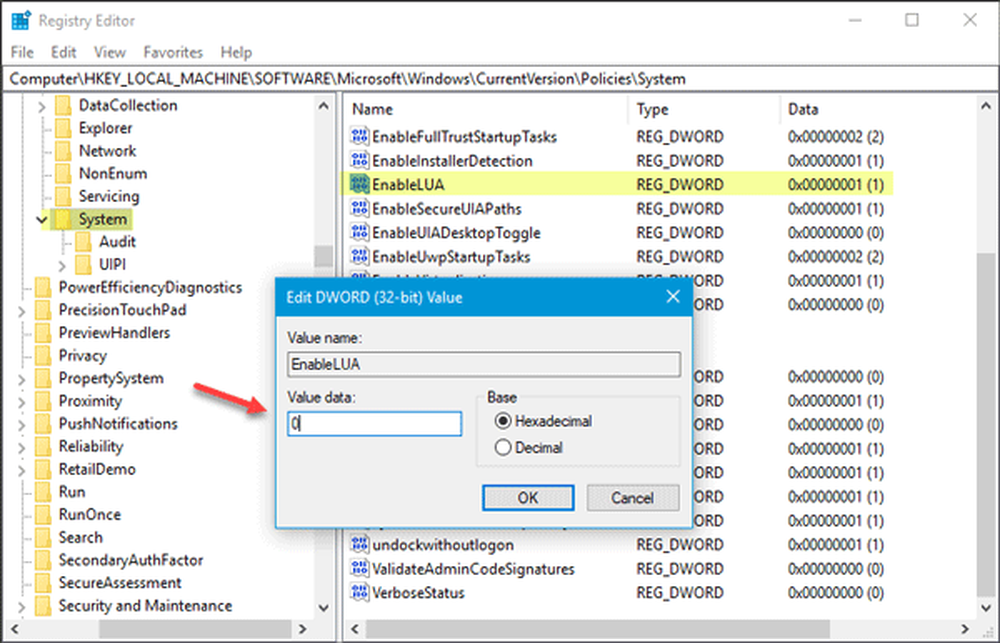
På din högra sida borde du hitta ett DWORD (32-bitars) värde som heter EnableLUA.
Om du inte hittar den på din högra sida under Systemet mapp måste du skapa det manuellt. Se till att systemmappen är vald och gå till höger, högerklicka på mellanslag, välj Nytt> DWORD-värde (32-bitars). Därefter namnge det som EnableLUA.
Nu måste du ange sitt värde till 0.
Kontrollera nu om du kan skapa en ny fil eller inte.
2] Använd lokal säkerhetspolicy
Ibland händer det på grund av några administratorkontokonflikter. I det här fallet måste du öppna Lokal säkerhetspolicy fönster. Du kan antingen leta efter samma i Aktivitetsfältet eller Cortana, eller du kan trycka på Win + R, skriv secpol.msc och tryck på Enter-knappen.
Navigera till Lokala policyer > Säkerhetsalternativ. Lokalisera Användarkontokontroll: Kör alla administratörer i Admin Approval Mode alternativet på din högra sida.
Den här policyinställningen kontrollerar uppförandet av alla användarinställningar för kontokontroll (UAC) för datorn. Om du ändrar den här policyinställningen måste du starta om datorn. Alternativen är [1] Aktiverad: (Standard) Administratörsläge är aktiverat. Denna policy måste vara aktiverad och relaterade UAC-policyinställningar måste också ställas in på ett korrekt sätt så att det inbyggda administratorkontot och alla andra användare som är medlemmar i administratörsgruppen kan köra i Admin Approval Mode. [2] Inaktiverad: Admingodkännande läge och alla relaterade UAC-policyinställningar är inaktiverade. Obs! Om den här policyinställningen är inaktiverad meddelar säkerhetscenteret dig att operativsystemets övergripande säkerhet har minskats.
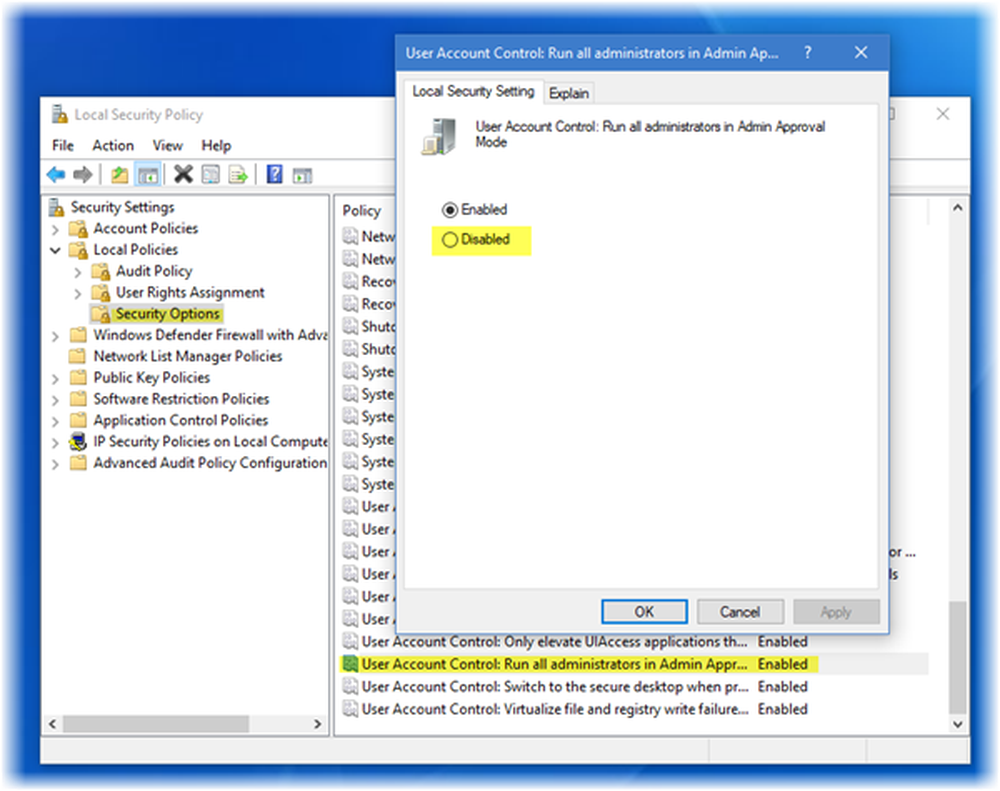
Som standard bör den vara inställd på Aktiverad. Du måste välja Inaktiverad och spara din ändring.
3] Inaktivera UAC
UAC- eller användarkontokontrollen hindrar program från att göra några förändringar i systemet. Ibland kan det också skapa ett problem. Därför kan du tillfälligt prova inaktivera UAC och kontrollera om det fungerar eller inte. Om du vill inaktivera användarkontokontroll i Windows söker du efter Inställningar för användarkontokontroll i Aktivitetsfältet. Du borde hitta ett fönster så här-

Här måste du vrida fältet till botten och trycka på OK-knappen. Därefter kontrollera om du kan ändra eller skapa en ny fil på samma plats eller inte.
Kom ihåg att slå på det senare.
4] Ändra säkerheten för en partition / enhet
Låt oss anta att du får felmeddelandet i systemstationen eller C-enheten. I så fall öppna Den här datorn, högerklicka på C-enheten och välj Egenskaper. Växla sedan till säkerhet fliken och klicka på Redigera knapp under Grupp- eller användarnamn låda. Välj sedan det användarkonto som du använder för närvarande och se till att Full kontroll kryssrutan är vald. Om inte, välj det alternativet och spara din ändring.
5] Använd ett administratörskonto
Om du redan har aktiverat det dolda administratorkontot kan du växla till det kontot och kontrollera om du kan kopiera / klistra in / ändra / skapa en fil på samma plats eller ej. Om ja, kan du konvertera ditt vanliga användarkonto till ett administratörskonto. För att göra denna press Vinn + I för att öppna Windows Inställningar och gå till konton > Familj och andra människor. Du borde se kontot på din högra sida under Andra människor märka. Klicka på det kontonamnet och Ändra kontotyp knappen.Nästa, välj Administratör från rullgardinsmenyn.
Nu startar du om datorn och kontrollerar om den har löst problemet.
Hoppas våra förslag hjälper dig.