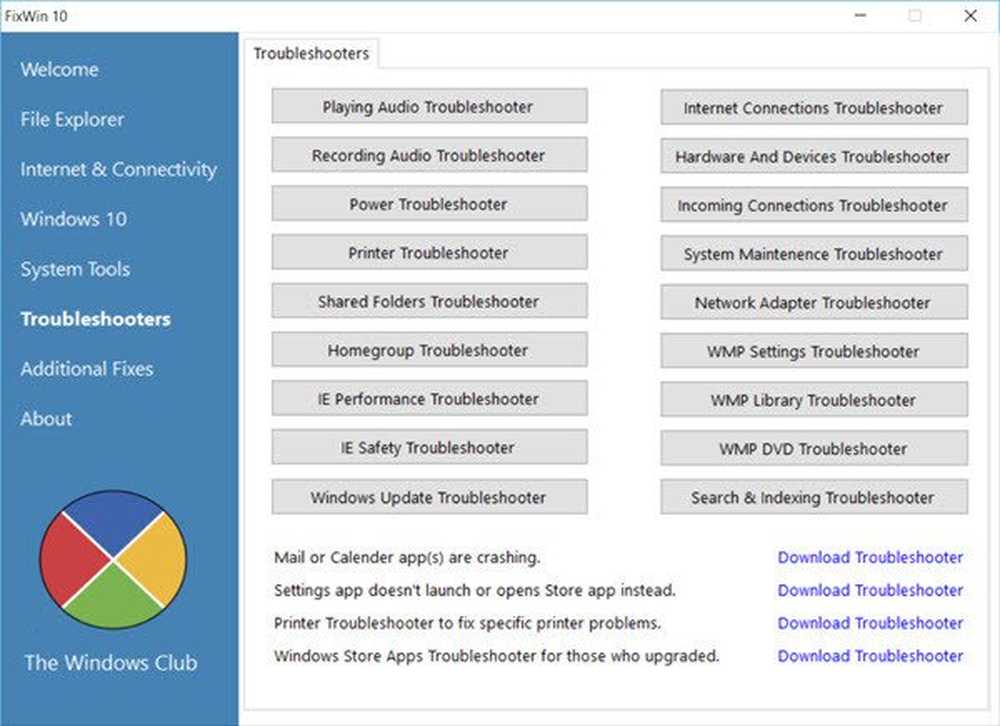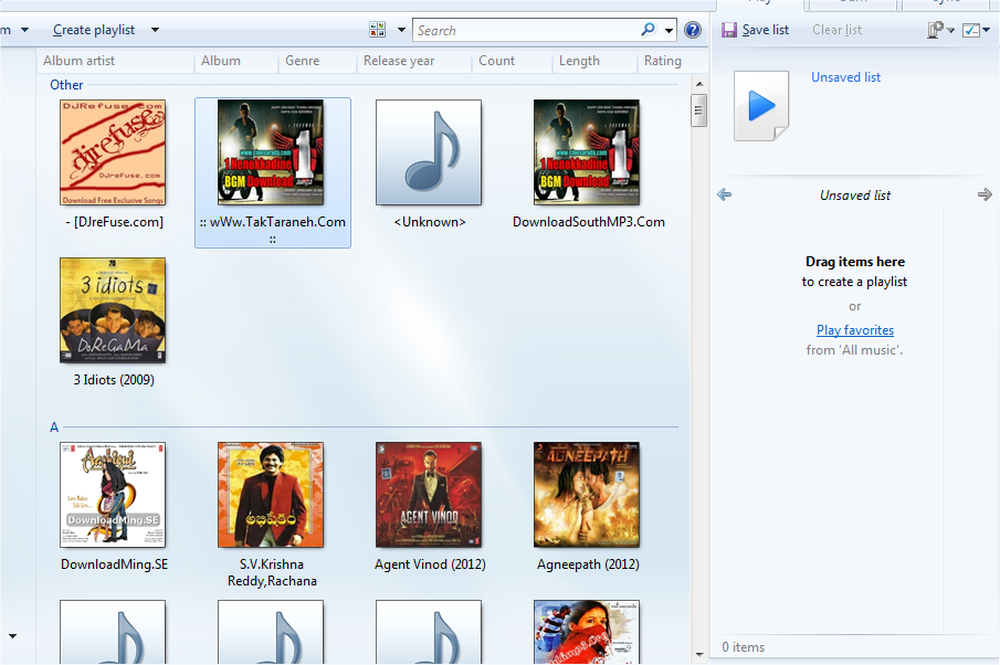5 Felsökare för att åtgärda nätverksrelaterade problem i Windows 10/8/7
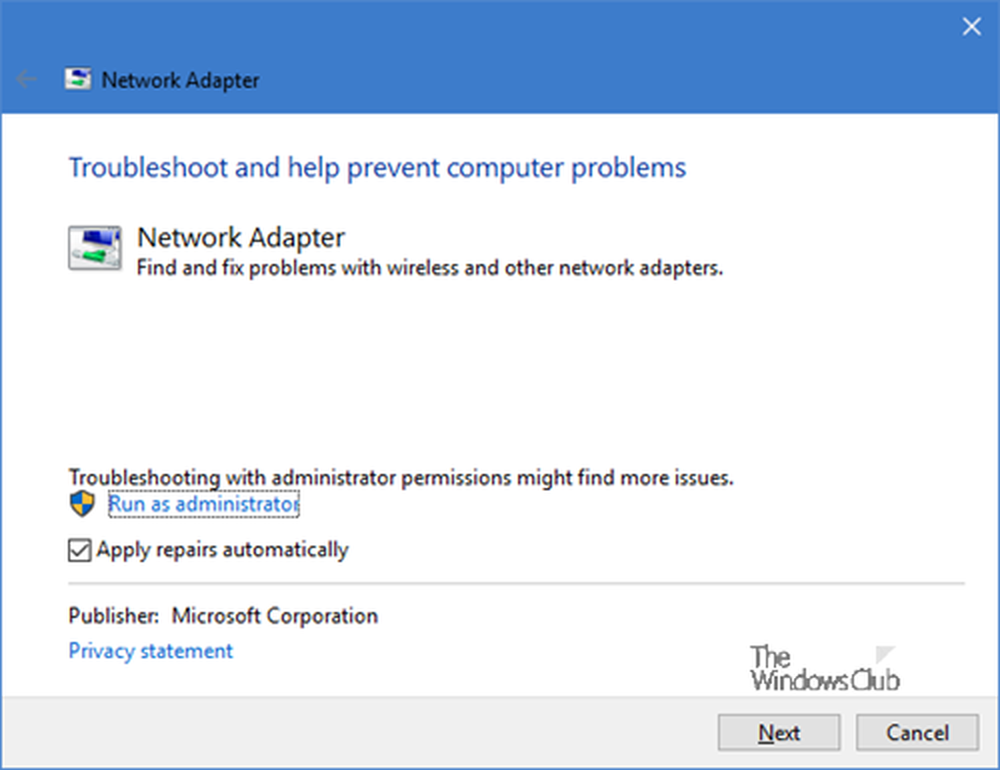
Visste du att Microsoft har packat i fem Windows Felsökare i Windows-operativsystemet för att felsöka och automatiskt fixa nätverksrelaterade problem? I det här inlägget tar vi en kort titt på dem och ser hur du snabbt kan komma åt det
I Windows 10 Du kan komma åt de inbyggda Felsökningsverktygen via sidan Felsökare för inställningar. Du kan också köra Felsökningsverktygen från kommandoraden. När det gäller felsökare för att åtgärda nätverksrelaterade problem är de följande:
1] Felsökare för delade mappar
Om du stöter på problem med att komma åt filer och mappar på andra Windows-datorer kan du köra Felsökaren för delade mappar. För att hämta den direkt från WinC-menyn, öppna rutan Kör och kör följande kommando:
msdt.exe / id NetworkDiagnosticsFileShare
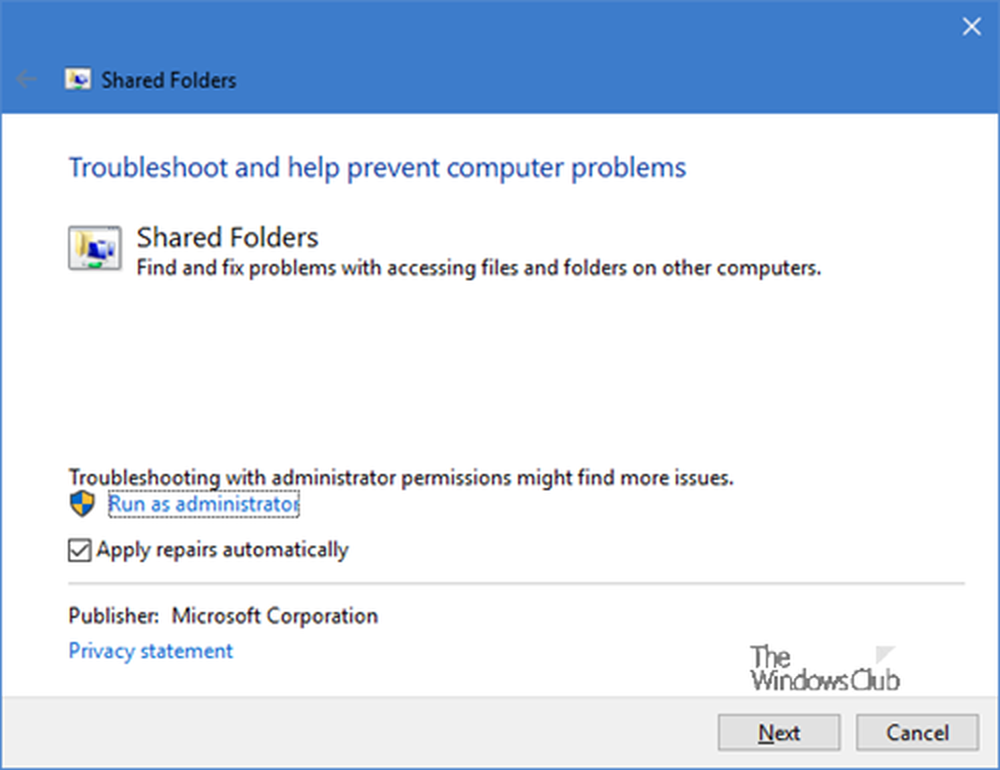
Du kan välja att se förslaget först och sedan tillämpa korrigeringar, eller du kan välja att göra reparationer automatiskt. Klicka på Nästa för att fortsätta.
2] Felsökare för nätverksadapter
Om du stöter på problem med dina Ethernet-, trådlösa och andra nätverksadaptrar ska du köra nätverksadapterfelsökaren. För att hämta den direkt från WinC-menyn, öppna rutan Kör och kör följande kommando:
msdt.exe / id NetworkDiagnosticsNetworkAdapter
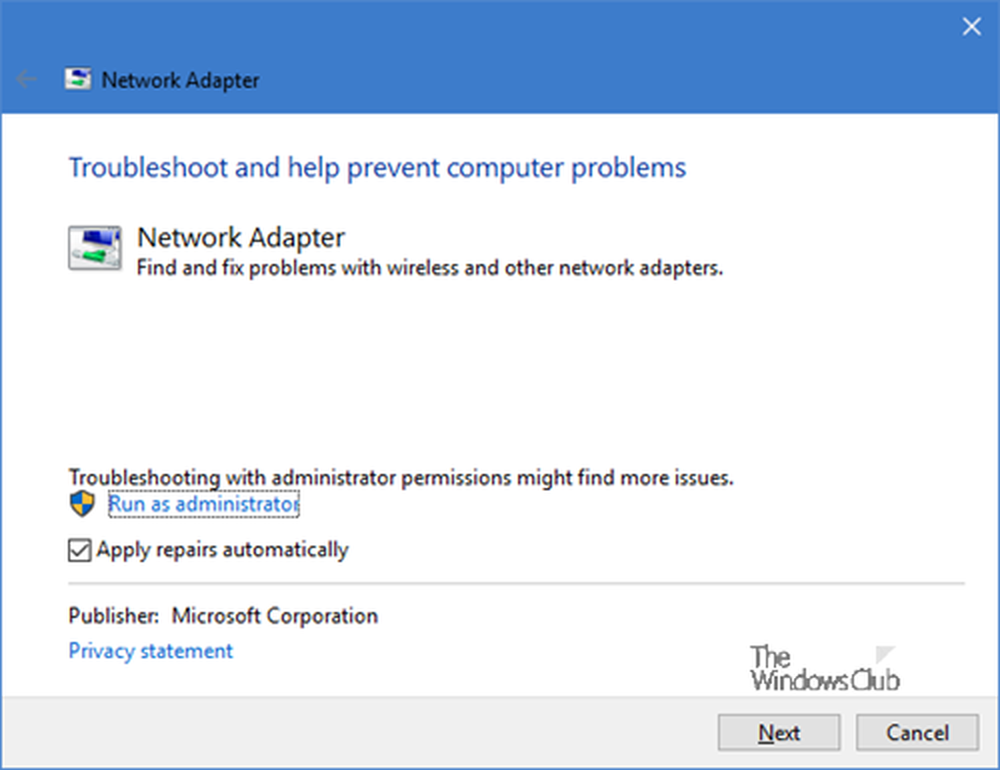
Klicka på Nästa för att fortsätta och följ guiden till sin slutsats.
3] Felsökare för Internetanslutningar
Kör felsökaren Internetanslutningar om du upptäcker att du inte kan ansluta till Internet eller om du har problem med att öppna en webbplats. Den här felsökaren fixar problemen automatiskt. För att få fram det, kör:
msdt.exe / id NetworkDiagnosticsWeb

4] Felsökning av inkommande anslutningar
Felsökaren för inkommande anslutningar hjälper dig att hitta och åtgärda problem med inkommande anslutningar och Windows-brandväggen. Det är i grunden problem med att låta andra datorer kommunicera med måldatorn via Windows Firewall. För att skjuta upp det, öppna Kör rutan och kör följande:
msdt.exe / id NetworkDiagnosticsInbound
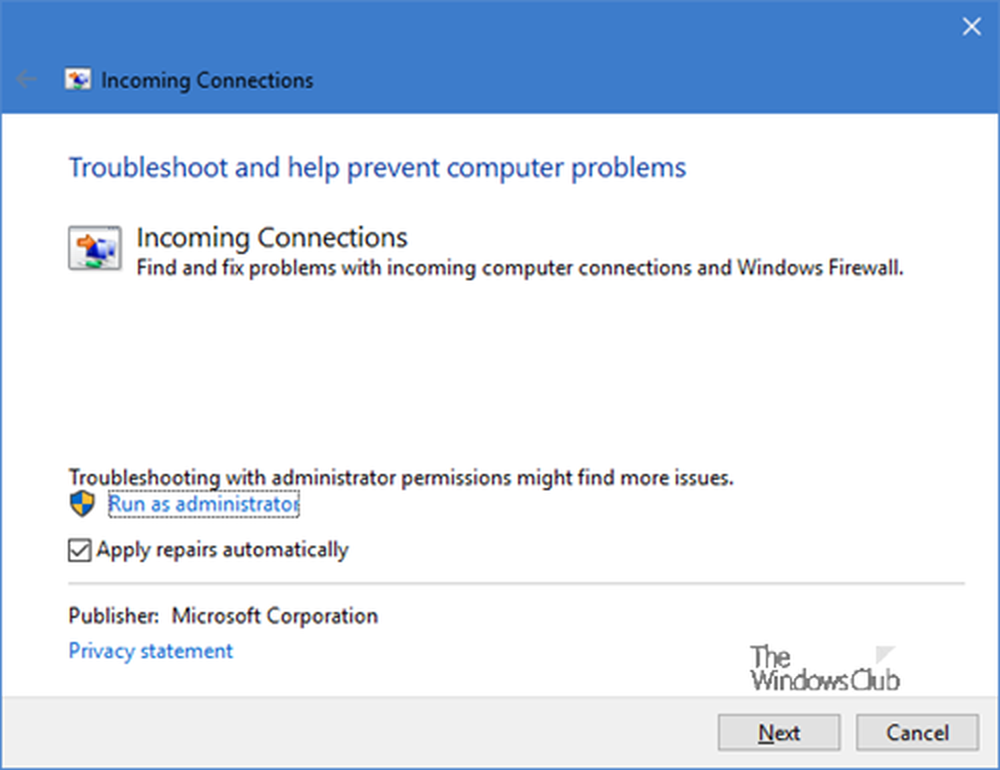
Tja, om du stöter på problem med Windows-brandväggen, så är felsökaren för brandvägg det du letar efter.
5] Anslutning till arbetsplats med hjälp av DirectAccess Felsökare

Kör följande kommando i Kör rutan:
msdt.exe / id NetworkDiagnosticsDA
Och du kommer se en Anslutning till arbetsplats med hjälp av DirectAccess Felsökare dyka upp. Problemet med felsökningsproblemen hinner på problem med att ansluta till ett arbetsplatsnät via Internet med direkt åtkomst och kräver att DirectAccess installeras.
Om du stöter på problem med DirectAccess kan du använda den här felsökaren. Det kontrollerar om din nätverksadministratör har konfigurerat DirectAccess korrekt och ser till att ditt system är kompatibelt med DirectAccess.
TIPS: Om du inte visste, kan du använda vår FixWin 10 för att öppna Felsökare med ett klick!