40 + tips och tricks för att få ut det mesta av Android
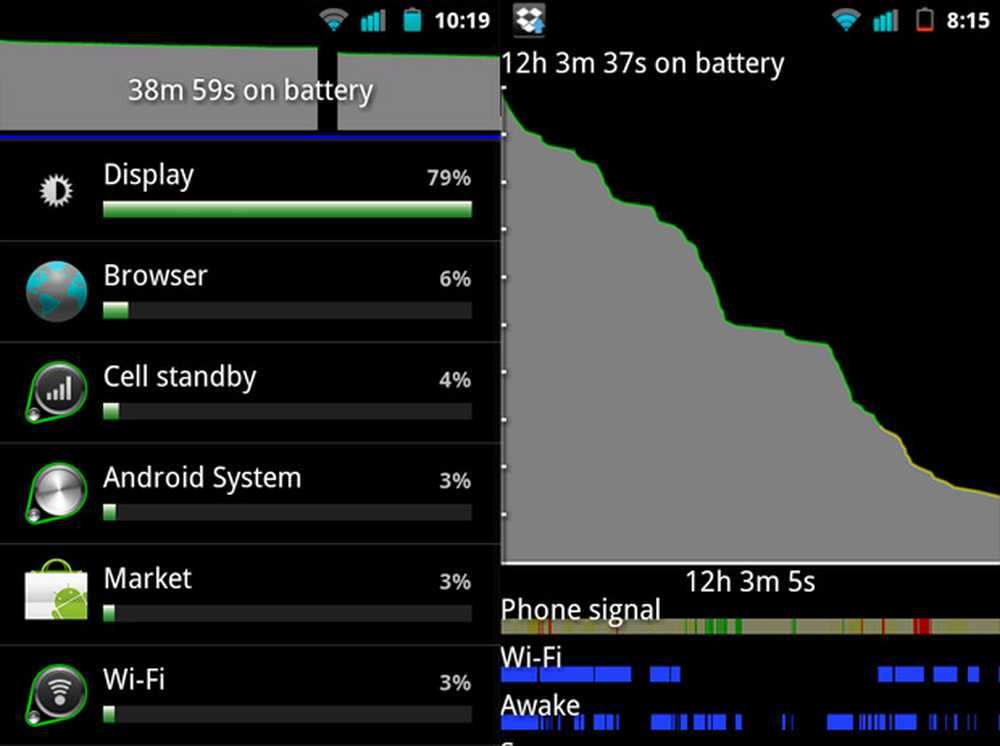
Under de senaste månaderna har vi här på Android.AppStorm samlat våra bästa tips, knep, funktioner och genvägar. Vissa är användbara, vissa är geekiga, vissa är bara för skojs skull.
Som med alla sådana listor är du förmodligen medveten om några av dessa tips redan - men jag antar att du inte känner till dem alla! Visste du att du kan söka dina textmeddelanden, Kindle böcker och tweets på en gång? Eller att CyanogenMod 7 låter dig stänga av två tredjedelar av LED-lamporna på din skärm för att spara batteri? Eller att du kan tvinga webbplatser att visa dig hela versionen av deras webbplats, även om du är i en mobil webbläsare? Läs vidare för att få veta mer ...
Mindre än uppenbara menyer och skärmar
Dessa menyer, skärmar och inställningar är inte exakt dolda, men de är lätt att missa.
1. Extra Wi-Fi-inställningar
I menyn Wi-Fi-inställningar trycker du på Meny> Avancerat för extra inställningar och för att hitta dina MAC- och IP-adresser. Det här är också platsen där du kan ändra Wi-Fi-sömnspolitiken (den punkt där den växlar tillbaka till 3G).
2. Fler kamerainställningar
Den lilla kökstimerns ikonen i appen Camera döljer många alternativ: mätläge, ISO, färgeffekter ... det är inte bara för fokus och exponeringsinställningar!
3. Större batterigrafik
För en detaljerad analys av hur telefonen förlorar batteri, gå till Inställningar> Om telefon> Använd batteri och tryck på grafen längst upp på skärmen. Skärmen som visas innehåller en visuell tidslinje för telefonens signalstyrka, Wi-Fi-anslutning, sömnstatus och laddningsstatus sedan senaste gången telefonen var 100% laddad.
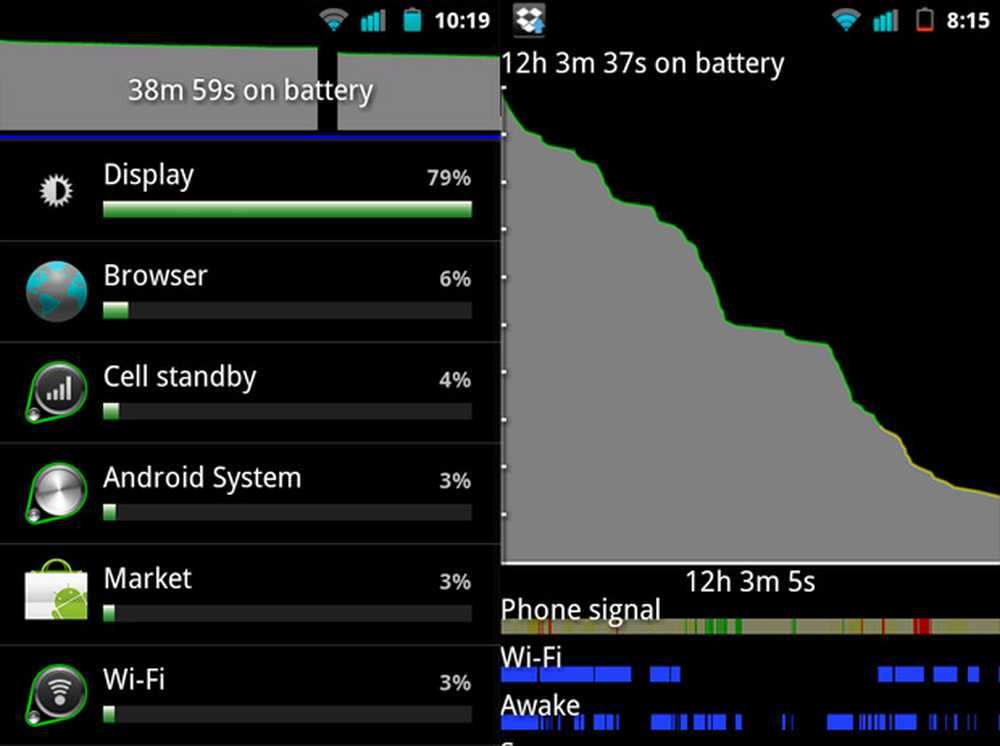
Användargrafik för större batterier
Om du har ett lågt batterinivå snabbare än du förväntar dig, ta en titt på vår artikel hur du förbättrar batteriets livslängd.
4. Ändra standardapplikationer
Om du har en applikationsuppsättning som standard för en viss åtgärd - till exempel är en viss webbläsare standard för att öppna webbsidor - du kan ändra det. Hitta appen i Inställningar> Hantera program, tryck sedan på Rensa standardinställningar.
Detta gäller också för startfartyg. Om du vill prova en annan, ta bort ditt nuvarande val som standard; När du trycker på Hem låter du välja mellan alla startprogrammen du har installerat tills du väljer en ny standard.
5. Hämta datumet med en kran, var som helst
Du kan snabbt se veckodagen och månaden genom att trycka på och hålla på meddelandefältet utan att behöva dra ner det.
6. Öppna dina kontakter på datorn
Om du antar att du har länkat din telefon till ett Google-konto kan du se alla dina telefonkontakter (med deras nummer, e-postadresser och annan information du har om dem) på google.com/contacts.
(Det kom väldigt bra när jag fick telefonen för reparationer för några dagar! - Ed.)
7. Stäng av ringsignalen
När någon ringer dig kan du stänga av den inkommande samtalet utan att hänga upp eller ta emot samtalet genom att trycka på volymvipparen.
På HTC-telefoner kan du öppna Inställningar> Ljud och Display och aktivera "Tyst ring vid hämtning" för att få det att bli tyst så snart du hämtar det.
Glass sandwich
Android 4.0 (som finns på Galaxy Nexus) är fortfarande ganska ny, och jag är säker på att vi kommer att samla fler tips under de närmaste månaderna, men här är vad vi har för nu.
8. Tweak dina hemskärmar
Om du har rotatat din handenhet kan du använda Trebuchet Launcher för att ta bort den ihållande sökfältet och justera antalet hemskärmar.
Alternativt kan du använda Nova Launcher, som inte kräver root. Men utan att röta kan du inte visa widgets i applåda.
9. Aktivera Near Field Communications
Aktivera NFC genom att öppna Inställningar> Trådlös och nätverk> Mer, sedan kontrollerar NFC. Och om du undrar varför, läs denna förklaring av tekniken.
10. Övervaka din användning av data
Kontrollera din datanvändning genom att gå till Inställningar> Trådlös och nätverk> Användning av data. Du får se en sammanfattning av alla dataöverföringar och du kan klicka på vilken app som helst för att se hur mycket data den specifika appen använder.
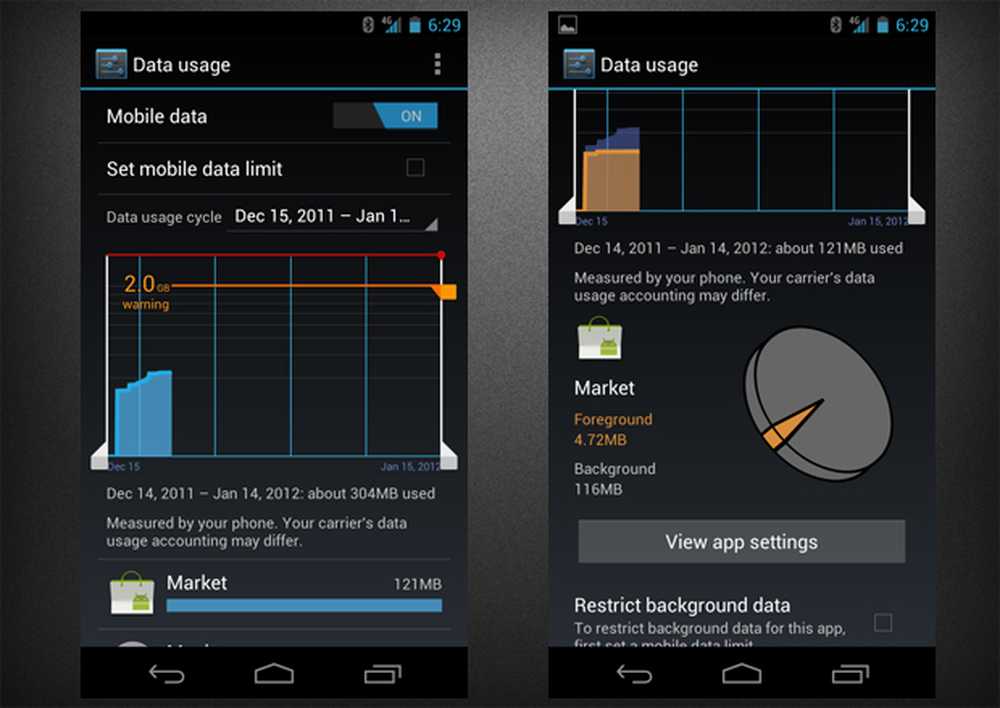
Datahanteraren
Du kan också ställa in en 3G-gräns här; Efter denna punkt kommer 3G-data automatiskt att stängas av - användbart för alla på en begränsad plan.
11. Skapa enkelt mappar
Skapa en mapp på en hemskärm genom att dra och släppa en app ovanpå en annan. Om du vill byta namn på mappen trycker du på den och trycker sedan på namnet.
12. Ändra storlek på dina widgets
För widgets som stöder omformning kan du länge trycka på widgeten på startskärmen för att få kontroller att visas. dra dessa för att ändra bredd och höjd.
13. Använd Audio Equalizer
Det finns en ljudutjämnare inbyggd i stock musikspelaren. Bara slå Nu spelar> Ljudeffekter för att öppna den.
Webbläsare
Webbläsaren kan vara den app du använder mest, så här är en handfull tips som hjälper dig att använda det bättre.
14. Ändra användaragenten
Vissa webbplatser kommer automatiskt att ge dig en mobilvänlig version av deras webbplats, om de upptäcker att du använder en telefon. Men dessa versioner kan ibland vara kraftigt skurna versioner av huvudsidan, med mycket färre funktioner.
Du kan berätta för webbplatser att servera dina skrivbordsversioner genom att ändra webbläsarens inställning User Agent till Linux Desktop eller Mac Desktop. Alternativt kan du välja iPhone, iPad, olika versioner av Android eller till och med IE6.
15. Ändra standardzoom
Som standard, när du öppnar en sida, ställs zoomnivån på Medium. Du kan ändra detta till Far eller Stäng genom att ändra alternativet "Standard zoom" i inställningarna.
Den andra inställningen som påverkar detta är "Öppna sidor i översikt", vilket gör att nya sidor öppnas zoom ut hela vägen när de är markerade.
16. Snabbt åtkomst till adressfältet
I stället för att rulla hela vägen tillbaka till toppen av sidan kan du bara trycka på Meny för att få adressfältet att visas.
På enheter som är utformade för Ice Cream Sandwich, som inte har någon menyknapp, kan du göra en "neddragbar" gest för att uppnå samma sak.
Tangentbord
Det finns många tangentbord att välja mellan, var och en med sina egna knep här tittar vi bara på några tips som gäller alla tangentbord i allmänhet.
17. Snabbt byt tangentbord
Istället för att dyka genom menyn Inställningar för att byta tangentbord, kan du göra det från någon app: tryck bara på ett textfält och tryck på "Inmatningsmetod" och välj sedan ditt nya tangentbord från listan.
18. Alternativa symboler
Vissa nycklar kan visa mer än en symbol: du kan trycka långsamt på tangenten och svepa över en av de symboler som dyker upp för att infoga den. Till exempel, långtryck "c" och du kan infoga en "ç". På standardtangentbordet (och några andra) har bokstäverna som gömmer extra symboler en ellipsis ("...") i hörnet.
De flesta tangentbord har också en hel uppsättning alternativa nycklar, nås genom att trycka på en knapp märkt "? 123" eller "ALT" eller liknande. HTC Sense har två menyer, men det är lätt att missa den andra: den öppnas genom att trycka på en knapp märkt "1/2", som vissa människor naturligt antar betyder en "halv" symbol!
19. Dölj tangentbordet
Du kan nästan alltid byta tangentbordet genom att länge trycka på menyknappen. På Ice Cream Sandwich, det här kommer inte fungera, men de flesta tangentbord låter dig avfärda dem genom att sippra ner i dem. (Ett undantag är Swype av uppenbara skäl.)
Varför skulle du vilja göra det här? Tja, ibland kan textfält utlösa tangentbordet när du inte vill att det täcker halva skärmen, och ibland visas inte tangentbordet när du vill ha det
- detta händer ofta med webbsidor som kräver textinmatning, men har inga textrutor.
20. Snabba sammandragningar
Standardtangentbordets autokorrigering är bra, totalt sett, men det finns omständigheter där det inte kan gissa vad du säger. I synnerhet kan det inte automatiskt byta "ill" till "I'll" eller "Well" till "we'll", vilket är frustrerande men förståeligt. Men det kommer Ändra automatiskt "il" till "I'll" och "Wel" till "we'll" (om du inte har "il" och "wel" sparat i ordlistan), så att komma ihåg detta kan hjälpa dig att hålla flödet när du skriver.
Det verkar också som att "iys" och "thays" blir ändrade till "det är" respektive "det är".
LED
Några telefoner har inte anmälningsdioder (eller trackballs), men de är definitivt i minoriteten. Förutsatt att du har en, här är några saker du borde veta.
21. HTC Laddningslampa
På HTC-telefoner, när den är inkopplad och laddad betyder det inte att en grön lysdiod betyder att telefonen är fulladdat. det betyder att det är 90% laddning eller mer. (Du kan se den aktuella laddningsnivån i appen Klocka, om du inte har en widget för den.)
22. Få mer kontroll över LED-lampan
App Light Flow kan ge dig mycket mer kontroll över din LED: du kan ändra vilka typer av meddelanden som utlöser ljuset, automatiskt stänga av lysdioden på natten och tilldela olika färger till olika typer av meddelande.
Dessa små förändringar gör det lättare att berätta när du får en viktig anmälan vid en blick utan att behöva röra telefonen.
Skärm
Vi har täckt hur du tar skärmdumpar på Android före, både med och utan root (och med och utan att behöva ansluta den till en dator). Några telefoner erbjuder olika sätt att göra detta.
23. Samsung Galaxy Phones
Samsung Galaxy-telefoner erbjuder en genväg för att låta dig ta en skärmdump direkt utan att behöva rota. På de flesta enheter är den genvägen Tillbaka + Meny; på Galaxy S II är det Home + Power. I båda fallen sparas skottet i en mapp som heter "ScreenCapture" på SD-kortet.
24. Glasssmörgås
En av de nya funktionerna i Android 4.0 lägger till samma typ av funktion för alla telefoner: tryck bara på Power + Vol Down för att fånga ett skott på skärmen.
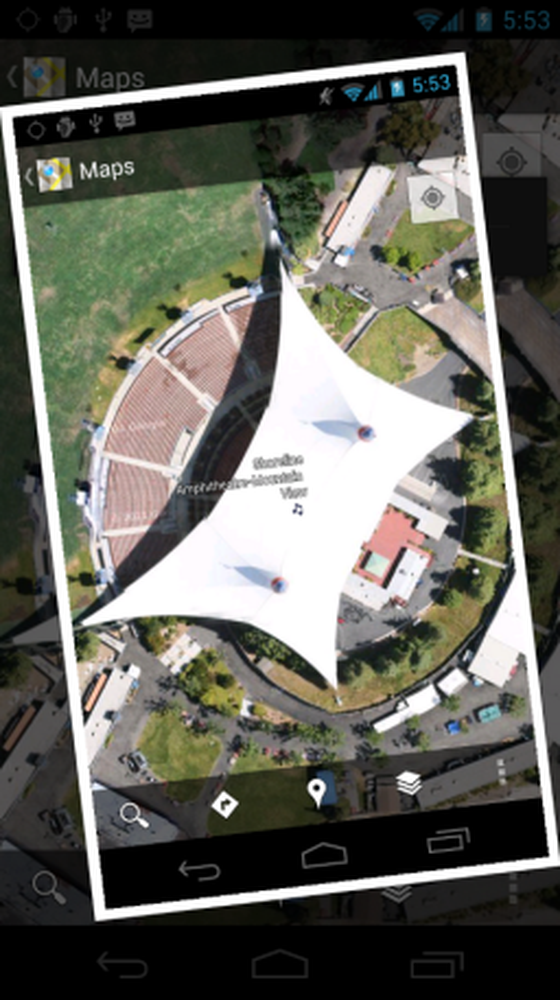
Tar en skärmdump på ICS
Sök
Du kommer kanske inte att förvåna att Googles sökapp gör lite mer än bara att söka på webben.
Obs! En ny version av appen släpptes den 11 januari med ett renare gränssnitt.
25. Sök på appar, texter och mer
Förutom Google kan du även söka igenom SMS-historiken och musikspåren, liksom alla appar som stöder den (dina Kindle-böcker, dina Evernote-anteckningar, Twitter-tweets och så vidare).
Från appen trycker du på Meny> Sökinställningar> Sökbara föremål, och välj de appar och områden du vill söka efter. I sökresultaten visas Google-listor överst och andra resultat längst ner.
(I den tidigare versionen av Sök kan du göra samma sak genom att trycka på logotypen längst upp till vänster och välja den lilla uppringningsknappen.)
26. Auto-Complete
När du skriver en fråga visas en lista över autofyllningar. Tryck på ord att gå direkt till en sökning efter den valda sökningen; knacka på pil till höger om att bara lägga till orden på din fråga så att du kan skriva mer.
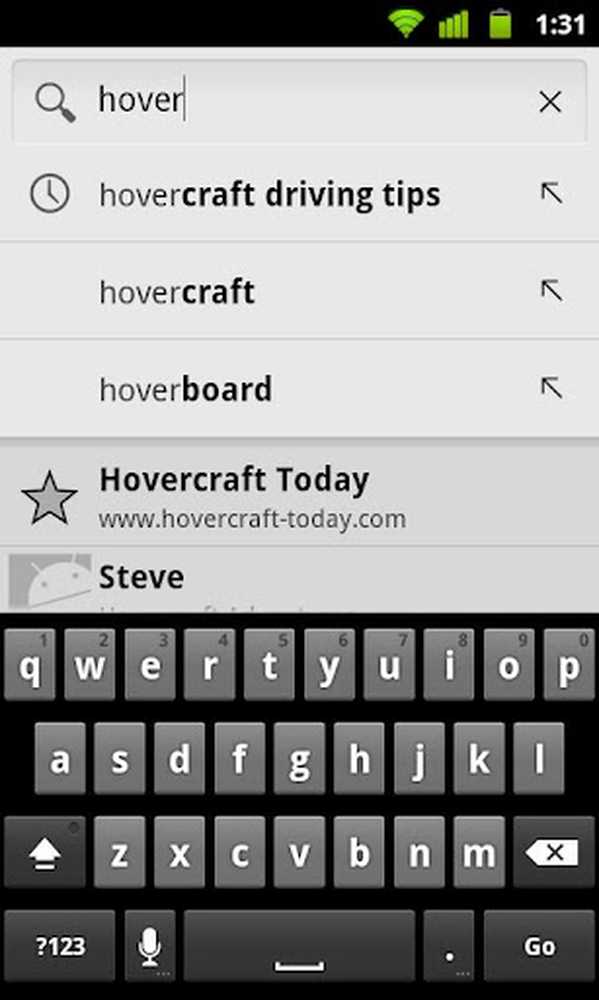
Sökhistorik, autofyllda pilar, bokmärkessökning och kontaktsökning.
27. Ta bort objekt från din sökhistorik
För resultat i din sökhistorik (de med en liten klocka till vänster), tryck länk någon för att få ett alternativ för att ta bort det från din historia.
28. Tilldela en app till sökknappen
Vissa appar låter dig ange en lång tryckning på sökknappen som en genväg för att köra dem. Röstsökning är standard men du kan även tilldela skärmdump nu för att ta en skärmdump eller SoundHound för att identifiera sången, till exempel.
Ta bara bort den aktuella valda appen som standard (förklaras i ett tidigare tips) och tryck sedan länge på Sök för att välja en ny.
CyanogenMod 7
CyanogenMod 7 är valfri ROM för de flesta Android.AppStorm-teamen - och om du inte är säker varför, kolla in Rita El Khourys artikel, 10 skäl att du ska prova CyanogenMod 7. Det är inte konstigt att vi har några CM-specifika tips, då.
29. Använd Låsskärm Gestures
Du kan aktivera låsskärmfönster som låter dig snabbt hoppa till en app eller utföra en uppgift direkt från låsskärmen. Dessa kan aktiveras och anpassas från Inställningar> CyanogenMod Inställningar> Låsskärm.
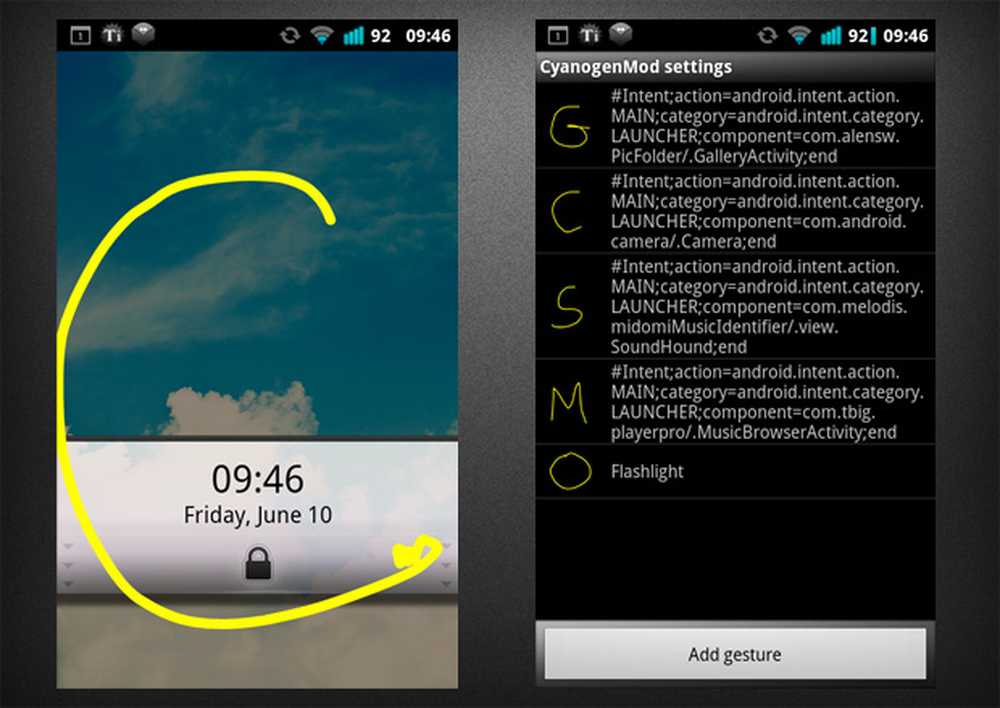
Lockscreen Gestures
30. Avvisa snabbt en enskild anmälan
Sväng till höger i meddelandet om du vill ta bort den i meddelandepanelen. (Detta har sedan dess införts som ett lager i Ice Cream Sandwich.)
31. Ändra antal tidigare applikationer
Du vet i Android 2.x kan du länge trycka på knappen "Hem" på din telefon för en lista över de nyligen använda appar? I CM7 kan du ändra antalet appar på den här listan: öppna Inställningar> CyanogenMod Inställningar> Inmatningsinställningar> Heminställningar med lång tryckning, och ändra "Antal senaste appar".
32. Force-Kill Apps med bakåt-knappen
I Inställningar> Program> Utveckling, Det finns ett alternativ som heter "Stoppa app via lång tryckning", som, när den är markerad, låter dig tvinga bort den aktuella förgrundsapplikationen genom att länge trycka på bakåtknappen. Användbar om du ofta använder en app som är lite fläckig, men se upp: vissa appar använder en lång tryckning på bakåtknappen som en genväg för en annan funktion (till exempel visar den historiken i standardwebbläsaren).
33. Spara ström genom att göra svartvitt
Du kan använda RenderFX för att ställa in en enda färg för den bildskärm som ska användas - till exempel, välj rött och du eliminerar den gröna och blåa pixelanvändningen, vilket sparar ström. Alternativet finns i CyanogenMod Inställningar> Gränssnitt> Render Effect.
34. Avsluta ett samtal med en knapp Tryck på
Du kan aktivera ett alternativ som låter dig avsluta ett samtal genom att trycka på strömbrytaren, istället för att trycka på skärmen. Inställningen kan aktiveras i Meny> Inställningar> Tillgänglighet, och kallas "Power Button ends call".
35. Ändra volym utan upplåsning
Du kan ändra din ringsignal snabbt, medan telefonen är låst, genom att trycka på Ström för att slå på skärmen och sedan hålla strömmen intryckt för att öppna strömmenyn och sedan använda volymknapparna för att justera volymen.
(Detta ger dig också ett snabbt sätt att växla till tyst läge eller starta om telefonen från låsskärmen.)
36. Knappar för redigering av meddelande om kraftuttag
Över anmälningarna, när du sveper ner fältet, är en uppsättning ikoner för att växla Wi-Fi, tyst läge och så vidare. Du kan välja vad du ska visa här i Inställningar> Gränssnitt> Meddelandekraft Widget> Widget Knappar.
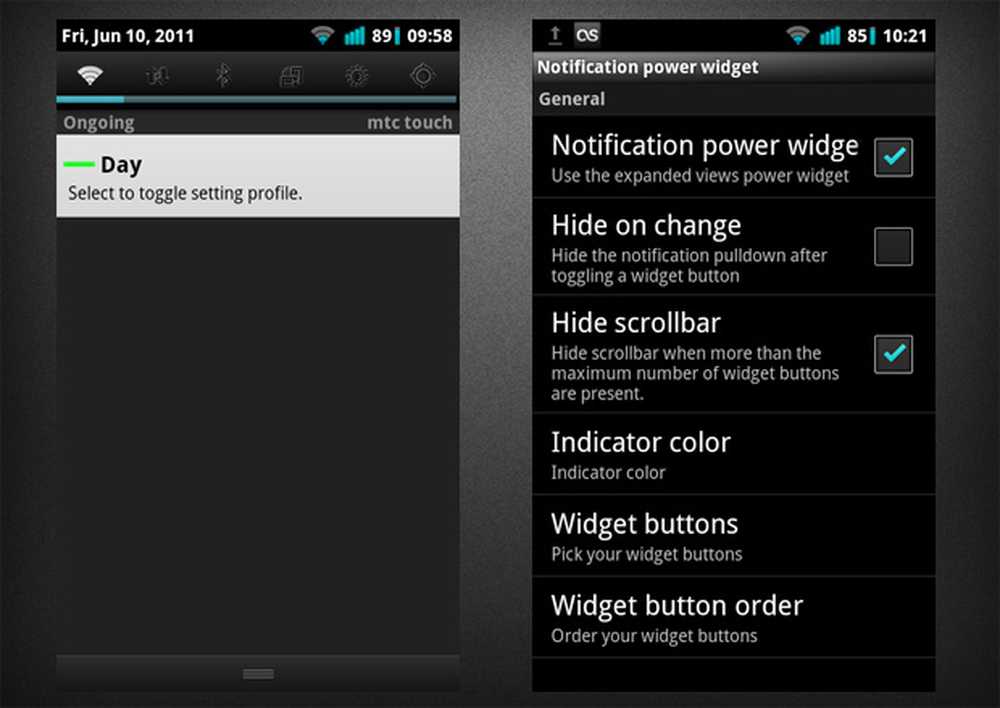
Meddelande Bar Power Widget
Jag tycker det är bra att ha facklan i den här fältet, för snabb åtkomst.
Långtryck på några av dessa ikoner kommer att ladda ytterligare alternativ eller öppna den relaterade appen.
37. Visa batteriladdning i anmälningsområdet
Du kan ersätta den vaga effektikonen med en som visar procentuell laddning i Inställningar> Gränssnitt> Statusfält Tweaks> Batteriprocent.
Besvärliga annonser?
Har du någonsin sett en annons i dina meddelanden? Detta beror på en tjänst som heter AirPush, vilka utvecklare kan använda i sina appar. Snarare irriterande, AirPush-annonser anger inte vilken app de kommer ifrån.
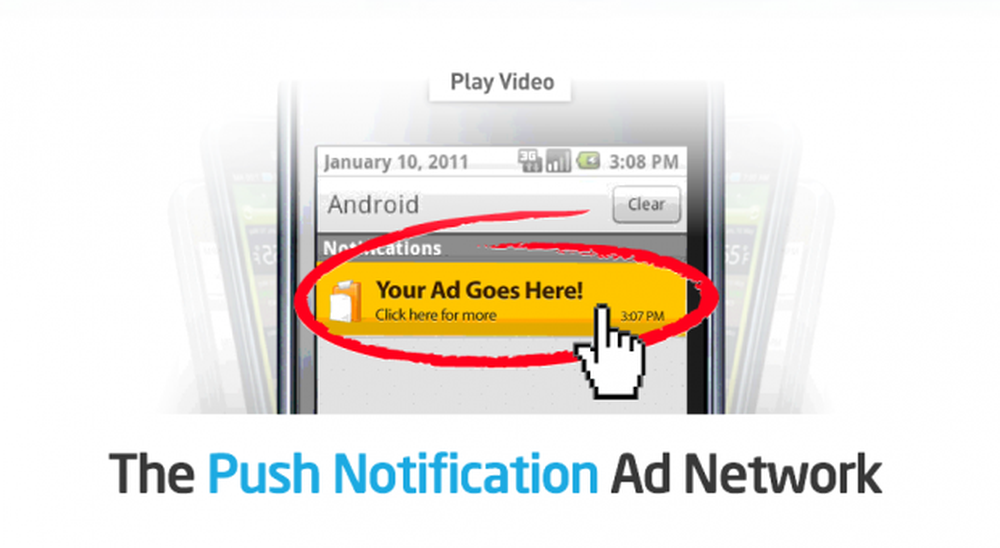
En annons för AirPush, som visar en AirPush-annons.
38. Upptäck vilka appar som använder AirPush
Du kan använda AirPush Detector för att hitta appen ansvarig för att lägga annonser i dina meddelanden.
Jag blev förvånad att finna att 45% av läsarna var nöjda med idén att använda anmälningar för andra ändamål än ... ja, anmälan.
Google kartor
Google Maps är en av Android Killer Apps. Det är bra på ytan, men ännu bättre om du vet lite mer om det.
39. Transitnavigering
Transit Navigation lägger till stöd för kollektivtrafik: bussar, tåg och så vidare. Det berättar inte bara vilka vägar du ska ta, det varnar dig också när det är dags att gå av vid nästa stopp.
40. Dela din plats
Peka på din plats på kartan (du kan slå knappen längst upp till höger för att panorera vyn till det här), och klicka sedan på "Min plats" popup som visas. Härifrån kan du skicka platsen till andra personer, via SMS, email, Facebook eller någon annan metod i menyn Dela.
41. Aktivera Labs
Träffa Meny> Inställningar> Labs för att hitta extra funktioner du kan slå på.
Den mest användbara, enligt min mening, är "Precache Map Area", som låter dig ladda ner något område på kartan i förväg.
Specifika appar
Eller "de saker vi inte kunde passa in i någon annan sektion".
42. Fixa YouTube-problem
Om du har problem med YouTube-frysning under uppspelning eller inte uppdaterar videon, gå till Inställningar> Program> Hantera program> YouTube, och tryck på Force Stop följt av Clear Cache och slutligen Clear Data. Detta kommer att återställa YouTube på ett effektivt sätt.
Nästa gång du öppnar appen, loggar du bara in igen med dina Google-uppgifter och du kommer att vara bra att gå. Detta löser de flesta problemen med videouppspelning.
43. ADW-fältet med oändliga appar
I ADW Launcher, liksom dockningsstationen 1-, 3- eller 5-ikon kan du aktivera en "dockbar" som kan lagra så många genvägar som du vill (svep åt vänster och höger för att bläddra igenom dem). Dra bara upp från botten av startskärmen för att göra den synlig och dra några genvägar på den. Dra ner för att dölja den och visa den vanliga dockan igen.
44. Go Launcher Ex Tips
Du kan konfigurera en app som ska startas när du sveper ner på din hemskärm (in Meny> Inställningar> Driftsinställningar> Skjut ner åtgärden). Du kan även konfigurera bildspelet.
Du kan också ställa in svepåtgärder för dockningsikoner. Jag har ställt in ikonen för applåda i min dockningsstation för att öppna inställningarna vid svepning.
Om du inte gillar textetiketterna för hemskärmsikoner, klipper du utrymmet, kan du inaktivera dem Meny> Inställningar> Skärminställningar.
45. Chrome till telefontips
Det här kan göra mer än bara fjärranslutna länkar i en webbläsare: Google Maps-sidor öppnas i appen Maps, och YouTube-videor öppnas i YouTube-appen. Om du också kopierar text överförs det också till klippbordet. Telefonnummer kommer automatiskt att matas in i uppringaren, redo att ringa. Läs mer i den här artikeln.
Du kan också öppna den faktiska appen på din telefon för att få en lista över alla saker som skickades till det tidigare, sorterat efter datum.
Om du använder Chrome för Android använder du Chrome till mobil i stället för Chrome till Telefon.
För skojs skull
Slutligen, ett par tips som är värdelösa, men roliga.
46. Se påskägget
Det här fungerar på de flesta Android-enheter: öppna Inställningar> Om, tryck sedan på "Android version" upprepade gånger. Resultatet skiljer sig beroende på vilken version av Android du kör.
47. Lös Sudoku med din kamera
Google Goggles-appen kan lösa Sudoku-pussel. Ta bara ett foto och ge det några sekunder.
(Och om du gillar Sudoku, kolla in vår samling av pusselspel för kaffetid. - Ed)
Letar efter mer?
Om du haft det här, kolla in några av våra andra stötfångare:
- 50+ Apps och resurser för att anpassa din Android-hemskärm
- 60 Vackra bakgrundsbilder till din Android-telefon
- 35 Android Apps för att övervaka användarstatistik och Tweak System Utilities
- Anpassa alla aspekter av din Android-upplevelse (Dialers, Keyboards, Lockscreens och More)
Och följ oss på Twitter, Facebook och Google+ för att få våra senaste uppdateringar.




