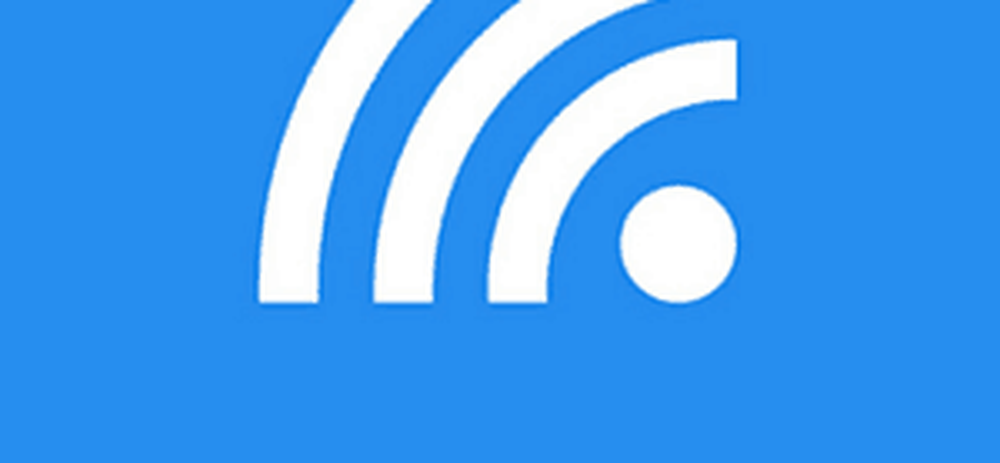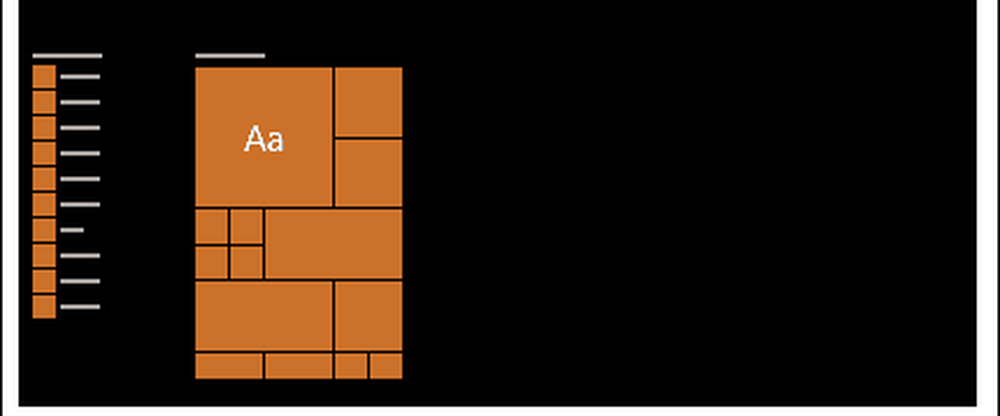Windows 10 Tips Så här tar du ett bildskärm med hjälp av tangentbordsgenvägar


Om du har en inställning för flera bildskärmar kan det dock vara irriterande när du bara behöver ett visst fönster eller en del av din skärm.
Windows 10 Skärmdump Tangentbordsgenvägar
Om du inte bryr dig om att installera program från tredje part, kan du titta på några olika tangentbordsgenvägar för att ta bilder i Windows 10 för att uppnå de resultat du behöver.
- Windows-tangent + PrtScn: Windows 10 tar en skärmdump och sparar den som en PNG-fil i mappen Standard Pictures i File Explorer.
- Alt + PrtScn: Detta är ett bra alternativ om du bara vill ta ett skott av ett enskilt fönster på din skärm.
Windows-tangent + volym ner: Den här är avsedd för tabletter som kör Windows 10, t.ex. Microsoft Surface.

Andra genvägar att försöka
Om du inte kan få dem ovan för att fungera behöver vissa bärbara datorer och andra enheter en modifierad nyckelkombination. Till exempel, Windows-tangent + Ctrl + PrtScn är en. Också, Windows-tangent + Fn + PrtScn Det är en annan som krävs på vissa enheter. Kontrollera tillverkarens webbplats eller manual för att ta reda på vilken som ska användas.
Snipping Tool
Medan det inte är en snabbtangent, kanske du vill ta ett skott av en viss region på din skärm. För att göra det, ange snittverktyget (ett ofta glömt verktyg som ingår med Vista och Windows 7).
För att komma åt det, tryck på Windows-tangenten och typ: Skärmklippverktyget och välj resultaten från toppen. Välj sedan Ny från menyn och dra markören över det område på skärmen du vill fånga. Den fångade skärmdumpen kommer att visas i det fullständiga programmet Snipping Tool. Den har grundläggande redigeringsverktyg och är ett bra alternativ för ett snabbt skott om du behöver en.

Om du vill ha skärmdumpar på ditt Windows 10-system och inte vill installera program från tredje part för jobbet, kommer de inbyggda verktygen att få jobbet gjort.
Och du då? Vad använder du för att ta skärmdumpar? Lämna en kommentar nedan och låt oss veta dina tankar.