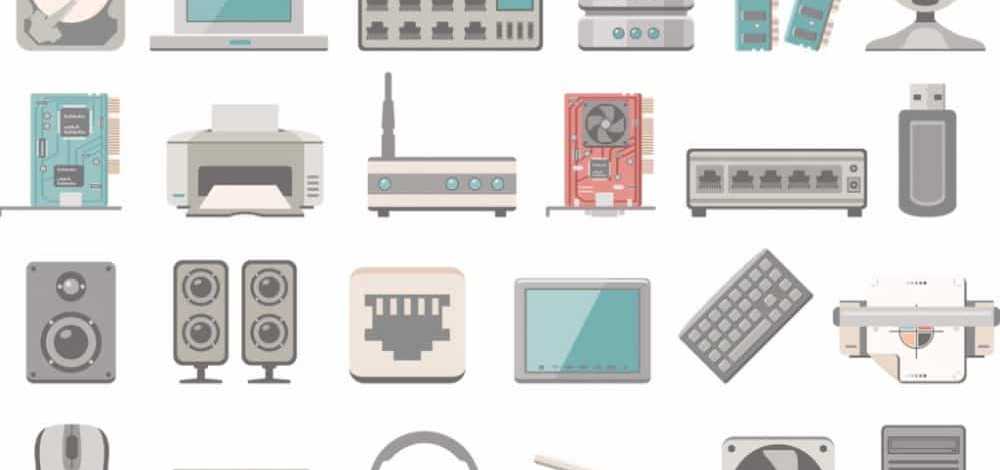groovyTip Hur man kombinerar PDF-filer i macOS med Preview

Sammanfoga PDF-filer på en Mac med hjälp av en Preview
Det finns två enkla sätt att sammanfoga PDF-filer i Preview för att skapa en flersidig PDF-fil. Jag ska visa er båda.
Metod 1: Dra och släpp miniatyrbilder för att kombinera PDF-filer
För att lägga till en sida i en PDF, öppna den första PDF-filen i Förhandsgranska och klicka sedan på Se och då miniatyrer för att avslöja sidofältet.

Öppna en annan PDF i ett annat förhandsgranskningsfönster. Om inte redan gjort, se sidofältet genom att klicka på Se och då miniatyrer. Dra nu en miniatyrbild av en sida från en PDF till sidofältet i den andra PDF-filen. Du kan också hålla kommandot för att välja flera miniatyrer för att dra till den andra PDF-filen.
Gjort! Du har nu en kombinerad PDF. Spara din nya PDF för att göra ändringarna kvar. Klicka på filnamnet högst upp i fönstret för att välja ett nytt namn och spara plats.

Metod 2: Infoga sida från fil
Öppna en PDF-fil i Preview. Klick Redigera sedan Föra in och då Sidan från filen... 
Välj den fil du vill infoga. Du kan omorganisera dem i sidofältet.

Och det är allt! Klicka på filnamnet för att spara PDF-filen med ett nytt namn och plats.
Slutsats
Att kombinera PDF-filer i Preview är ganska användbart om du inte har någon annan PDF-editor och du vill ha en fri lösning. Använd metod 2 för att kombinera två PDF-filer i sin helhet. Om du bara vill ha en sida från en PDF eller en delmängd av sidor från en PDF, använd Metod 1.
Även om du har ett annat PDF-program som kan hantera att kombinera PDF-filer, är Preview ett snabbt och gratis sätt att få jobbet gjort för mycket enkla uppgifter. Allt annat än 2 eller 3 sidor börjar bli lite clunky i Preview.
Vad använder du för snabba PDF redigering uppgifter? Dela dina tips i kommentarerna!