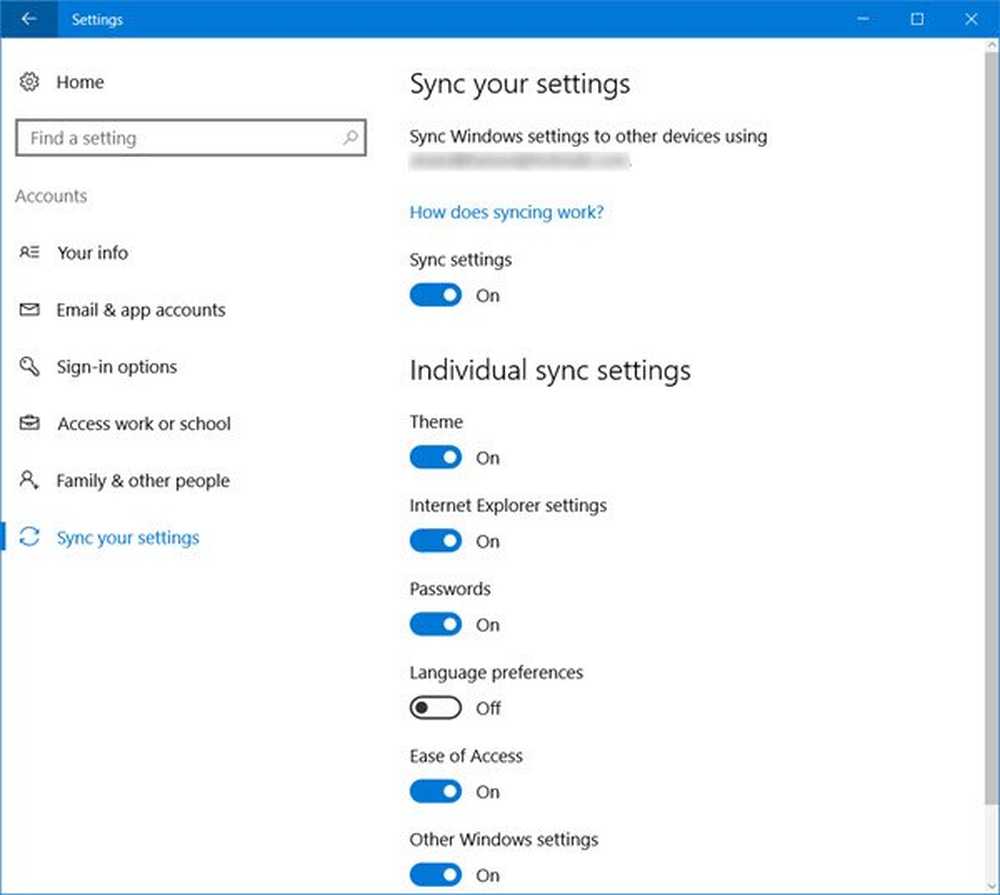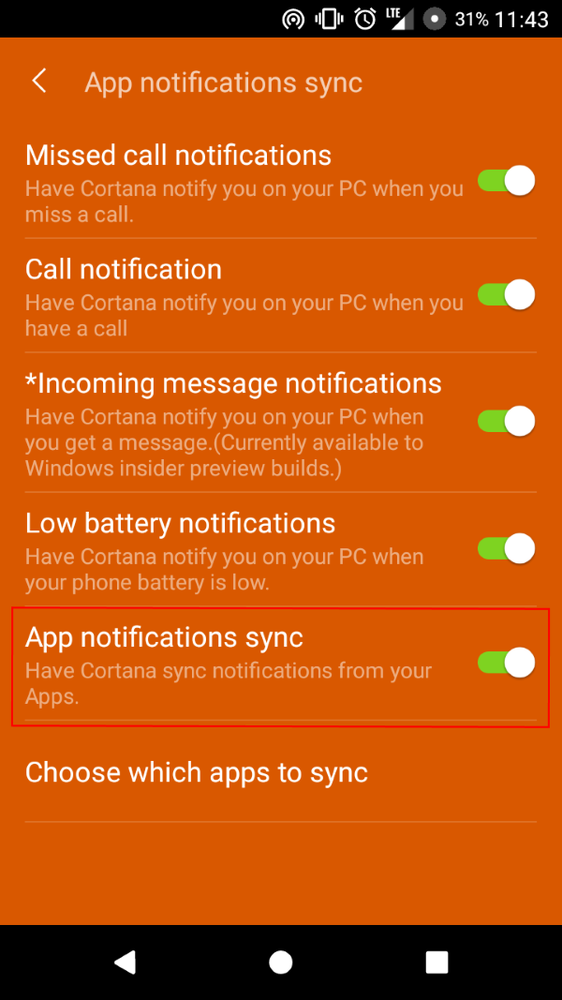Så här synkroniseras foton till Google Drive via mappsynk

Med kameralinsen och sensorspecifikationer blir allt mer imponerande, har Android-enheter enkelt blivit vårt go-to-val för punkt-och-shoot-kameror. Bilder på våra telefoner blir bättre och bättre, men problemet är att överföra och säkerhetskopiera dessa värdefulla minnen sömlöst.
Det bästa stället att automatiskt lagra foton är i molnet så vi kan komma åt dem när som helst och var som helst. Många appar och tjänster erbjuder det här alternativet, men med mycket lite ledigt utrymme - 2 GB är löjligt med tanke på högre upplösningssensorer på kamerafoner - och dyrt extra utrymme. Google+ kommer att säkerhetskopiera foton utan lagringsgräns, förutom att det motverkar det genom att sänka bildresolutionen. Skulle det inte vara perfekt om vi kunde återställa dessa bilder upp till vårt Google Drive-konto, och utnyttja det lediga utrymmet som erbjuds med det rimliga priset för ytterligare lagring? Tja, det finns en enkel app som heter FolderSync för att göra just det.
Gilla artikeln? Du borde prenumerera och följa oss på twitter.
FolderSync levereras i en lite version gratis i Play Butik som gör allt vi behöver för att ställa in våra automatiska fotobackups. Gränssnittet kan verka svårt vid första ögonkastet om du inte förstår hur det fungerar så låt oss göra ett steg för steg genomgång för att förklara hela processen.
Steg 1: Bli bekant med vad som gör en synkronisering
Det finns tre olika delar som utgör en synkronisering: den ursprungliga filplatsen, ett molnlagringskonto (i det här fallet Google Drive-konto) och en folderpair. I de följande stegen kommer vi att gå igenom var och en av delarna och snart ser du hur enkelt det är att sätta upp dem för att arbeta tillsammans.
Steg 2: Ställ in ett Cloud Storage-konto
Foldersync stöder en bra lista över konton du kan ställa in, från Dropbox och Skydrive hela vägen ner till din egen FTP-server. Eftersom vi tittar på att utnyttja vårt lediga Google Drive-utrymme väljer vi det alternativet.
På startskärmen kommer du att se navigeringsalternativen där du kan välja Konton.

Foldersync-hemskärm
När du har gått till skärmen Konton ser du en liten molnknapp i nedre vänstra hörnet med ett litet plustecken på det. Att knacka på det ger dig de molntjänster du kan välja mellan. Välj bara Google Drive.
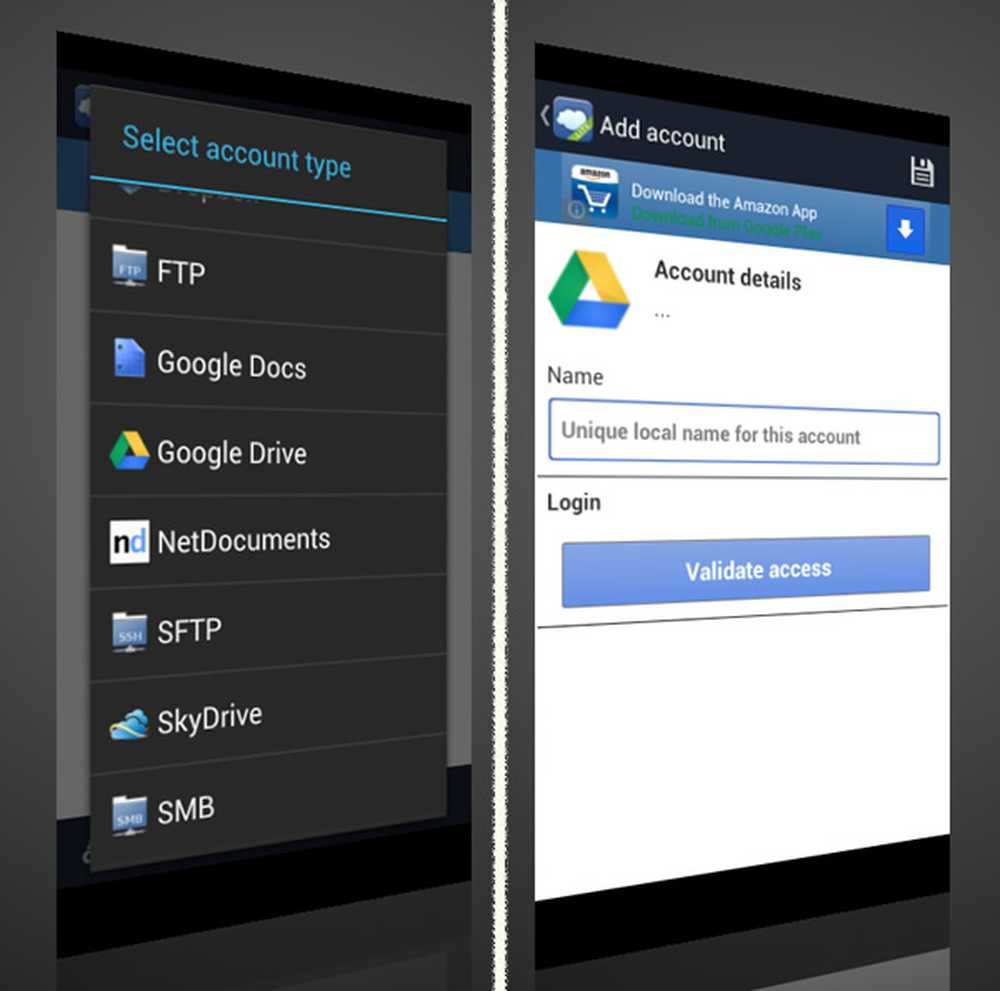
Konfigurera ett Google Drive-konto
Att fästa ditt Google Drive-konto är så enkelt som att följa stegen för att logga in och validera det. När du gör det, se till att du trycker på Spara-knappen i det övre högra hörnet av skärmen för att spara det.
Steg 3: Ställ in en mappsparr
Att ställa in en folderpair berättar helt enkelt appen vilken mapp på telefonen du vill synkronisera med vilken molntjänst du just har ställt in. Du kan ha flera mappar som synkroniseras till flera tjänster på en gång. Det vi vill göra är att säkerhetskopiera våra bilder på vårt Google Drive-konto, och se till att ingen saknas.
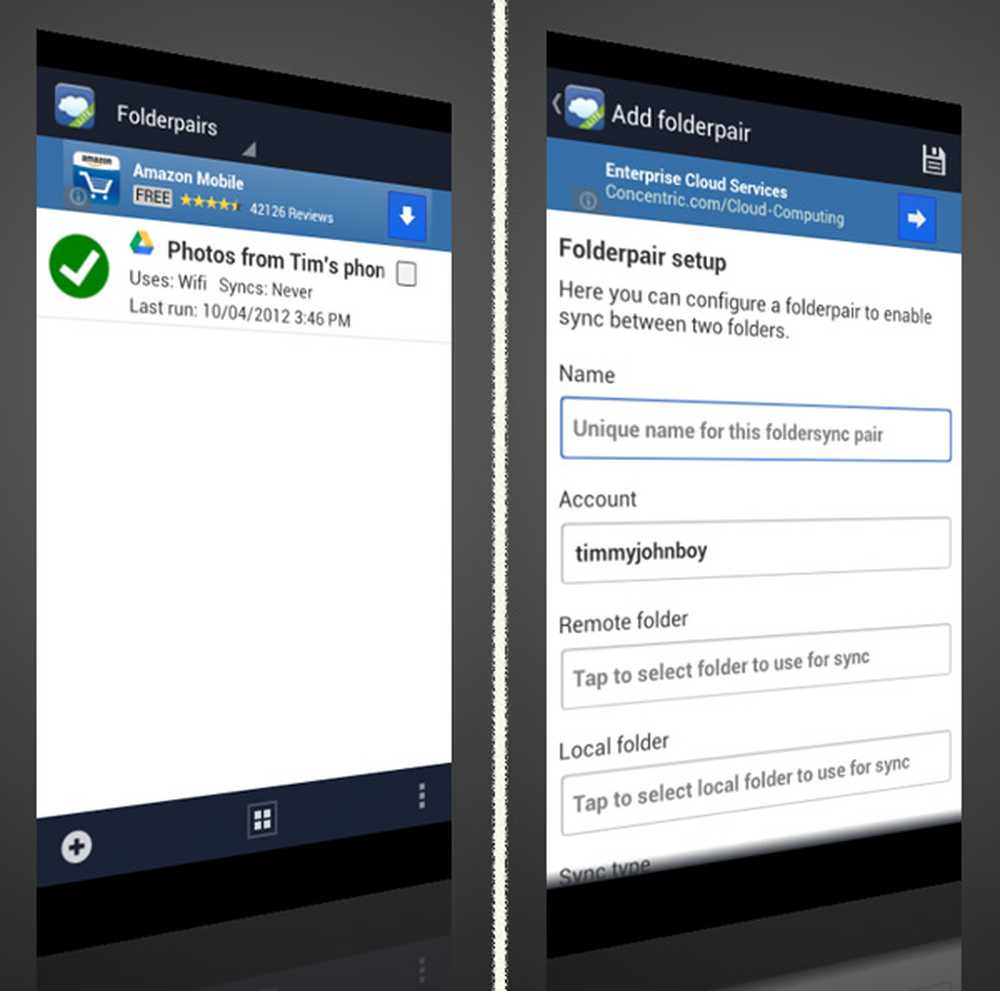
Inställning av mappparametrar
Från rullgardinsmenyn, välj Mappa. Tryck på den lilla plusknappen i det nedre vänstra hörnet för att lägga till en ny mapppara. De flesta av fälten här är ganska enkla att räkna ut men låt oss få en genomgång.
- Namn: Det här är helt enkelt att identifiera vad den här folderpairen gör om du väljer att ställa in mer än en. Du kan namnge det som "foton från telefon" eller något liknande.
- Konto: Det här rummet måste vara det Google-konto som vi just ställt in.
- Fjärrmapp: Det är nog bra om du skapar en specifik mapp i ditt Google Drive-konto innan du bara placerar bilderna var som helst, så namnge det du kommer att minnas som "foton från telefon" och kom tillbaka hit och välj det här nya mapp.
- Lokal mapp: Det här är för mappen på din telefon som du vill säkerhetskopiera. De flesta Androider har en mapp på SD-kortet - oavsett om det är fysiskt eller internt virtuellt - som heter DCIM. För att vara säker på att alla dina foton gör det till backup-sessionen, välj hela mappen.
- Synk.typ: Välj alternativet "till fjärrmapp".
- Schemaläggning: Det här är helt upp till dig. Välj när du vill att säkerhetskopieringen ska ske.
- Synkroniseringsalternativ: Var uppmärksam här eftersom du antingen får fel eller om du missar några bilder om du markerar eller avmarkerar några av dessa felaktigt. Jag ignorerar vanligtvis de första två rutorna, men resten är absolut nödvändiga.
- Se till att "Synkronisera undermappar" är markerad så att alla foton i mapparna under DCIM-mappen synkroniseras.
- Kontrollera att rutan "Synkroniserad dolda filer" är avmarkerad eller att du får fel. Du behöver inte några dolda filer för att säkerhetskopiera dina foton ändå.
- Om du inte vill att bilderna ska raderas från telefonen när de synkroniseras, se till att alternativet "Ta bort källfiler efter synkronisering" är avmarkerat.
- Jag brukar kolla alternativet "Synkronisera inte borttagningar" eftersom jag inte vill oavsiktligt ta bort ett önskat foto från min telefon och sedan ta backupen automatiskt bort - bara en skyddsåtgärd.
Om du vill konfigurera synkroniseringsfilter måste du välja att köpa hela versionen men det är en annan dag. Slutligen, se till att du trycker på knappen Spara i övre högra hörnet för att spara de här ändringarna.
Steg 4: Starta din första synkronisering
Välj Synkroniseringsstatus från rullgardinsmenyn för att se en synkronisering av dina synkroniseringar. Eftersom det här är första gången kommer det inte att finnas en lista där men du kommer att kunna starta din första synkronisering.
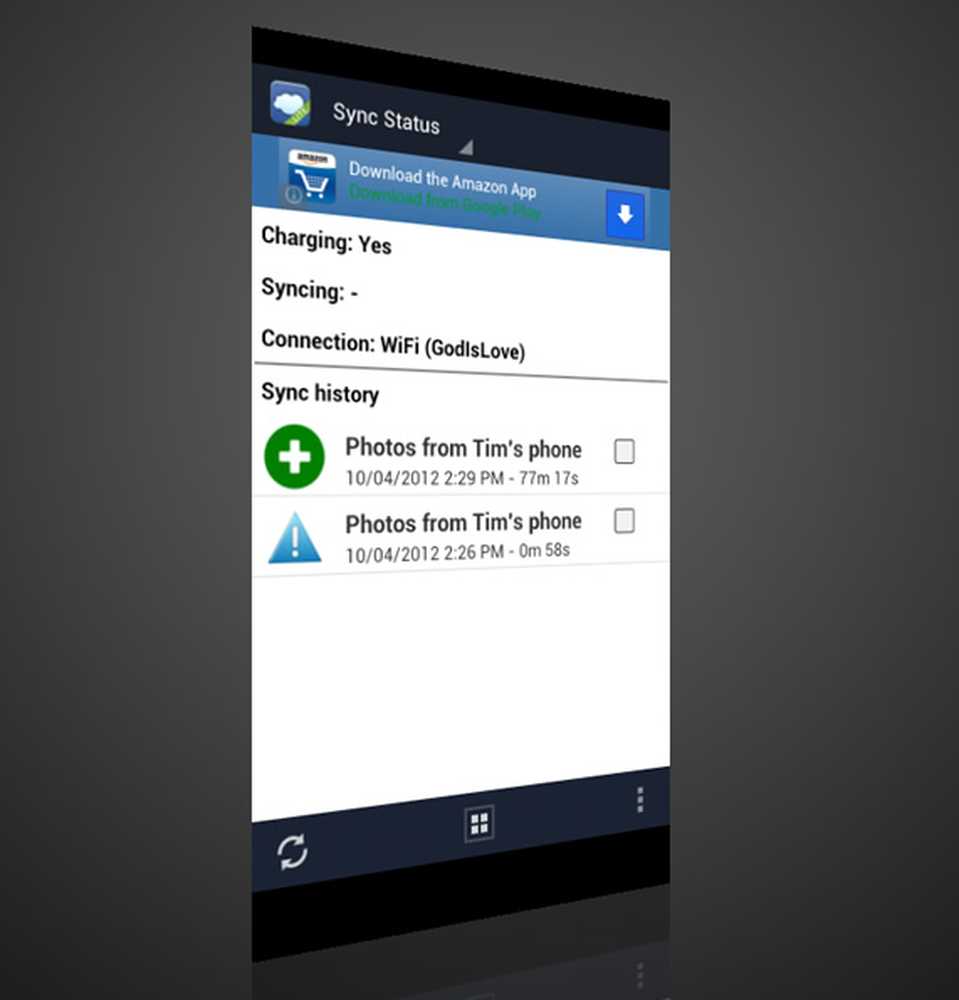
Synkroniseringsstatus
För att starta synkroniseringen, tryck lätt på synkroniseringsknappen i nedre vänstra hörnet på synkroniseringsskärmen. Den första synkroniseringen kommer förmodligen att ta tid, förutsatt att du har många foton och videoklipp redo att säkerhetskopiera. När det är klart ska efterföljande synkronisera bli snabbare, eftersom det bara säkerhetskopierar filerna som har lagts till eller uppdaterats sedan senaste gången.
Slutsats
Även om det skulle vara trevligt om det fanns en inbyggd funktion med Google Drive för att automatiskt säkerhetskopiera foton i full upplösning, finns det inte ännu och Foldersync fyller tomrummet mycket bra. Nu kan du säkerhetskopiera foton till ditt Google-lager på två olika sätt. Du kan antingen ha Google+ skicka den sänkta upplösningsversionen utan att det räknas mot ditt fria lagringsutrymme, eller du kan använda Foldersync för att synkronisera och säkert hålla bilderna i full storlek.