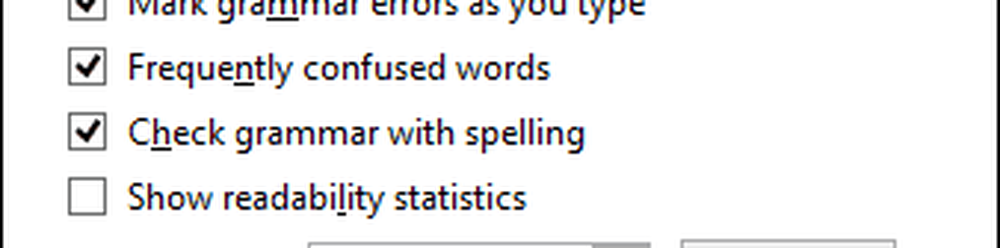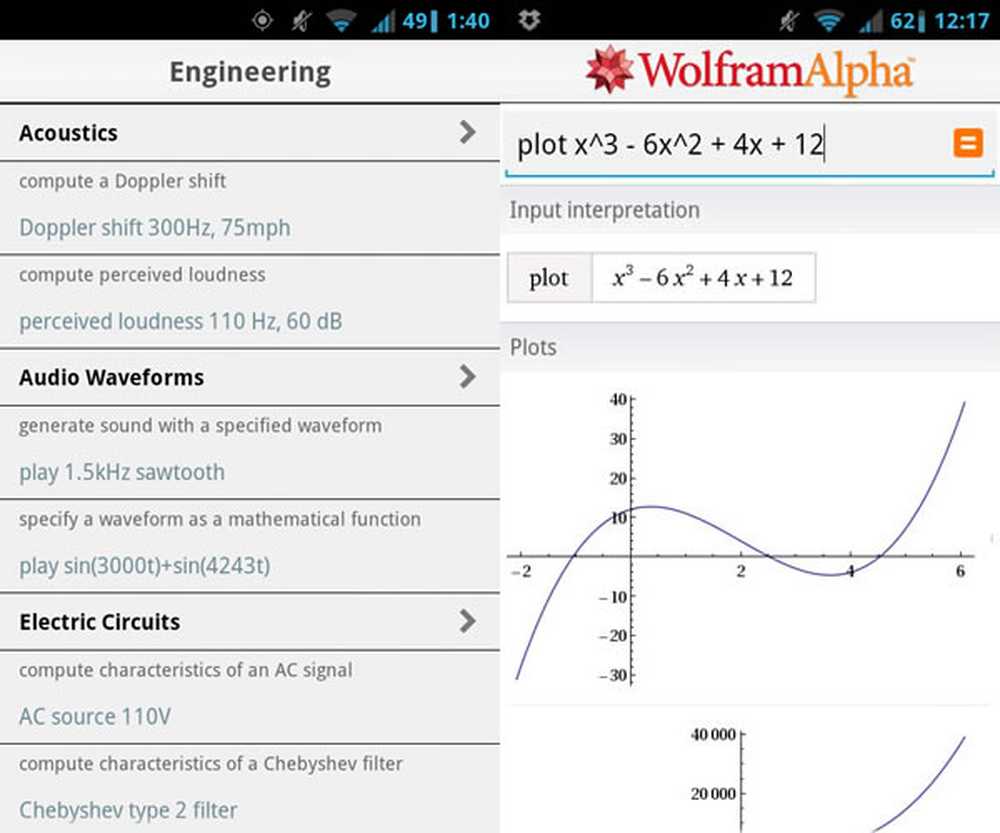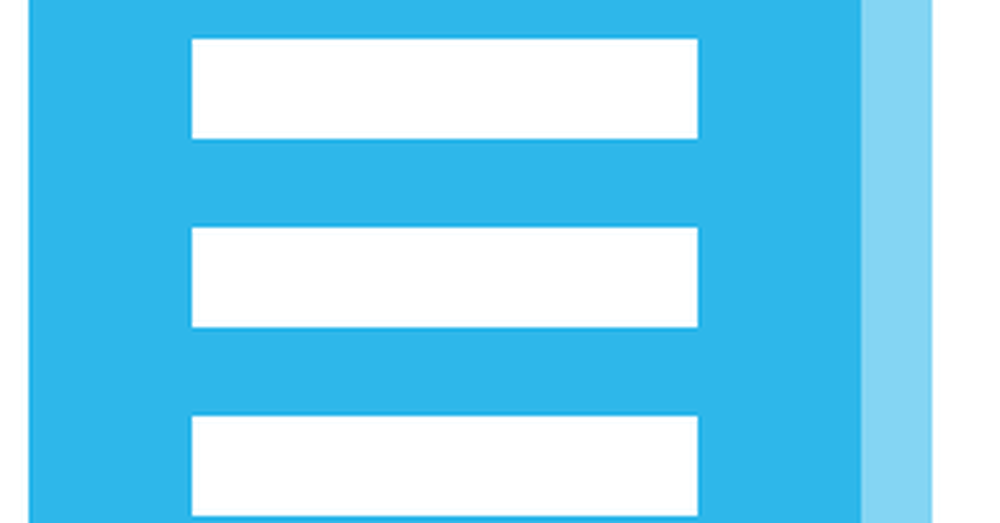Wondershare PDFelement 6 Recension Ett prisvärt, helt utvalt Adobe Acrobat-alternativ

Om du ofta skapar, redigerar, annoterar och konverterar PDF-filer, har jag goda nyheter för dig. Snarare än att spendera mycket pengar varje år på en Adobe Acrobat-prenumeration, få dig Wondershare PDFelement 6.
PDFelement 6 är billigare, men också fullfjädrad, kraftfull och enkel att använda. Det gör att du kan skapa PDF-filer från olika filformat, snabbt redigera och kommentera PDF-filer, skapa och fylla i PDF-formulär, skriv kontrakt och använd optisk teckenigenkänning (OCR) för att omvandla skannade PDF-filer till redigerbar text.
Kanske är du en professionell som behöver hantera PDF-filer för din chef, medarbetare eller kunder, eller du skapar en PDF-fil av ett dokument som ska delas med familj eller vänner. Vi använder alla PDF-filer av olika slag. Och PDFelement kan hjälpa dig att arbeta med PDF-filer utan att bryta banken.
Det finns två versioner av PDFelement, Standard och Professional. Standardversionen är värt att köpa för alla funktioner som den har. Men Professional versionen har några extra funktioner som jag tycker är värda extra pengar.
Låt oss titta på funktionerna i båda versionerna av PDF-element 6 och de funktioner som endast är tillgängliga i Professional-versionen. Innan vi börjar ladda ner och installera provversionen av PDFelement 6.
Skapa PDF-filer
PDFelement 6 gör det enkelt att skapa en PDF-fil från vilken typ av utskrivbar fil som helst. Dra bara filen i PDFelement-programfönstret, om den är öppen, eller på PDFelement-ikonen på skrivbordet i Windows eller Aktivitetsfältet.

PDFelement konverterar automatiskt filen till en PDF-fil och öppnar den. Du kan sedan redigera, kommentera, organisera och utföra andra åtgärder i PDF-filen och spara den.

Du kan också snabbt skapa professionella PDF-filer med hjälp av biblioteket med mallar och blanketter som ingår i PDFelement.

Redigera text i PDF-filer
Att redigera text i en PDF-fil är snabb och enkel med PDFelement.
Öppna eller skapa en PDF-fil genom att klicka på Redigera fliken och klicka sedan på Redigera på vänster sida av Redigera verktygsfält.
Markera texten du vill ändra eller placera markören där du vill infoga text, precis som du skulle i en ordbehandlare som Microsoft Word. Du kan redigera text i block med Styvläge eller i separata, enkla rader med text med Linjeläge.
Ändra enkelt typsnitt, storlek och stil i dina PDF-filer.
Du kan också omorganisera layouten för en PDF-fil. Flytta ett block av text runt i båda lägena genom att klicka och dra gränsen till textblocket. Använd Ctrl nyckel för att välja flera block av text för att flytta allt på en gång.

Lägg till och redigera bilder i PDF-filer
Du kan lägga till bilder i en PDF-fil. Till exempel flyttade jag textblocket i Styvläge ner för att skapa utrymme för en bild.
Sedan klickade jag Lägg till bild på Redigera verktygsfält och valt en bildfil som ska infogas.
Jag kunde dra bilden runt för att placera den exakt där jag vill ha den. Jag kan också rotera och beskära den.

Du kan också redigera bilder som redan finns i din PDF-fil. Klicka bara på Redigera på Redigera verktygsfält och välj den bild du vill redigera.
Högerklicka sedan på bilden för att komma åt alternativ för att kopiera, klistra in, rotera, extrahera, ersätta eller dela bilden.

Organisera sidor i PDF-filer
Att sätta in, ta bort och omorganisera sidor i en PDF-fil är en vanlig uppgift. Och PDFelement gör det enkelt att göra.
Klicka på Sida fliken för att visa alla sidor i din PDF-fil som miniatyrbilder. Då kan du göra saker som:
- Flytta miniatyrerna runt för att omorganisera sidorna.
- Ta bort en sida snabbt genom att flytta musen över den och klicka på papperskorgen.
- Lägg in en tom sida eller en eller flera sidor från en annan PDF-fil.
- Dela PDF-filer i flera filer.
- Ersätt sidor i en PDF-fil.
- Tillämpa sid etiketter (sidnummerering).
- Rotera sidor.
Du kan organisera dina PDF-filer på samma sätt som du vill använda PDF-element 6.

Skapa fyllbara PDF-formulär
PDF-element 6 kan du skapa fyllbara PDF-formulär med alla slags interaktiva kontroller, som kryssrutor, listrutor och radioknappar.
Mycket användbart om du stöter på PDF-formulär som du vill fylla i elektroniskt, men det har inga formulärfält, som några av IRS-skattesätten. Du kan lägga till dem själv.

Lägg till kommentarer och kommentarer till PDF-filer
Om du samarbetar på dokument med andra kan du använda Kommentar flik för att kommentera PDF-filer med klistermärken, textrutor, områdeshöjdpunkter och frimärken. Du kan till och med lägga till bilagor till en PDF-fil.
PDFelement ger också några ritverktyg på Kommentar flik. Och du kan markera vald text, strejk-text, understryka text med en rak eller snäv linje och sätt in en karat.
Red-lining och markering av dokument har precis blivit enklare med PDFelement.

Lägg till bakgrunder, vattenstämplar, rubriker och sidfot till PDF-filer
Använd Redigera verktygsfältet i PDF-element 6 för att lägga till en färgad eller bildbakgrund eller ett vattenstämpel till din PDF-fil. Du kan även skapa en ny rubrik och sidfot eller uppdatera eller ta bort befintliga rubriker och sidfot.

Konvertera PDF-filer till olika format
Även om PDFelement 6 innehåller många sätt att redigera PDF-filer, kanske du fortfarande vill konvertera en PDF-fil till ett annat format för att få enkel åtkomst till innehållet. Kanske behöver du helt skriva om ett dokument som du fått som PDF-fil och du vill använda något av det ursprungliga innehållet.
De Hem verktygsfältet kan du konvertera en PDF-fil till Microsoft Word, Excel eller PowerPoint. Du kan också konvertera en PDF-fil till flera andra format med hjälp av Till andra knapp.

Skydda och skriv PDF-filer
Ibland behöver du skydda känslig information i din PDF-fil med ett lösenord eller begränsa vad användarna kan göra med dokumentet.
För att lösenordsskydda din PDF-fil klickar du på Skydda fliken och klicka sedan på Lösenord att öppna Lösenordsäkerhet dialog ruta.
PDF-element 6 låter dig förhindra användare att öppna PDF-filen utan ett lösenord. Och du kan använda ett lösenord för att hindra användare från att ändra säkerhetsinställningarna i PDF-filen. Att skriva ut, göra ändringar i dokumentet och kopiera text, bilder och annat innehåll kan också vara förbjudet.
PDFelement tillåter dig också att välja vilken typ av kryptering som ska tillämpas på PDF-filen.

Du kan också använda PDF-element 6 för att elektroniskt signera PDF-filer med digitala signaturer med hjälp av ett digitalt ID.

Dela PDF-filer
Tidigare pratade jag om att lägga till kommentarer och kommentarer till PDF-filer när man samarbetade om dokument med andra. PDFelement gör det också enkelt att dela dina PDF-filer med andra som kunder, medarbetare eller vänner och familj.
Öppna PDF-filen du vill dela (eller konvertera en fil till PDF). Klicka på Fil fliken och klicka sedan på Dela med sig.
Du kan använda Email för att skicka PDF-filen till någon. Eller du kan ladda upp PDF-filen till ditt Dropbox- eller Google Drive-konto och dela det med andra via ditt molnkonto.
Kanske vill du skicka PDF-filen till ditt Evernote-konto för att spara det med andra relaterade anteckningar.

Du kan också dela en PDF-fil till Evernote, Dropbox eller Google Drive genom att högerklicka på den och gå till Dela med sig. Med den här metoden kan du skicka alla öppna PDF-filer i PDF-element till Dropbox eller Google Drive, snarare än bara den aktuella aktiva filen.

Skanna PDF-filer och utföra optisk teckenigenkänning (OCR) (endast professionell version)
Om du bara har ett dokument i tryckt format tillåter Professional versionen av PDF-element 6 dig att använda OCR för att konvertera skannad text till sökbar och redigerbar text.
Du kan skanna ditt tryckta dokument till en PDF-fil och sedan utföra OCR i PDF-filen för att konvertera den till text som du kan söka och redigera.
När du öppnar en skannad PDF-fil i PDF-element upptäcker den att dokumentet skannades och uppmanas till dig Utför OCR på det.

Första gången du använder OCR-funktionen i PDF-element, blir du ombedd att ladda ner OCR-komponenten. OCR-funktionen är endast tillgänglig med PDFelement Professional. Men det kan användas i provversionen av PDFelement, så du kan prova det.
Så, Klicka för att ladda ner. OCR-komponenten hämtar och installerar automatiskt.

När komponenten är installerad, Optisk teckenigenkänning (OCR) dialogrutan visas. Välj om du vill skapa en Sökbar textbild (ej redigerbar) eller Redigerbar text.
Klicka sedan ok.

Det skannade dokumentet konverteras till redigerbar text (om det är det du valde). Och du kan arbeta med texten precis som du kan i andra PDF-filer.

Batchprocess PDF-filer (endast professionell version)
Fick du mycket dokument i PDF-format som du måste använda för att skriva en rapport eller ett annat dokument? Du kan konvertera varje PDF-fil till Word, eller ett annat filformat, separat. Eller du kan konvertera dem alla på en gång.
Den professionella versionen av PDF-element gör att du kan konvertera PDF-filer till andra format, extrahera data från PDF-filer, tillämpa Bates-nummer till juridiska dokument och lägga till ett vattenstämpel i batch.
Klicka på Hem knappen till vänster under verktygsfältet för att gå till Hem skärm.

Klick Satsprocess på Hem skärm.

På Satsprocess dialogrutan, välj om du vill satsa Konvertera, Data Extract, tillämpa Bates nummerering, eller lägg till en Watermark.
Dra sedan de filer du vill satsa på i dialogrutan och välj dem. Specificera Utmatningsmapp och andra alternativ för batchprocessen till höger och klicka sedan på Start.
När processen är klar klickar du på Avsluta. De Utmatningsmapp som innehåller den bearbetade filen öppnas automatiskt i File Explorer.
De Satsprocess dialogrutan stängs inte automatiskt. Så klicka på X i det övre högra hörnet för att stänga det.

Exportera formulärdata direkt till Excel (endast professionell version)
Tala om satsvisa operationer, en annan nyckelfunktion i Pro-versionen är möjligheten att snabbt dra data ur PDF-formulär och släppa dem direkt i Excel där du kan konsolidera och analysera data. Detta kan vara en stor tidsbesparare, särskilt om du har att göra med flera former som du behöver analysera.

Optimera storleken på PDF-filer (endast professionell version)
PDFelement 6 Professional kan du optimera PDF-filer för att minska deras storlek. En användbar funktion om du ofta hanterar stora PDF-filer eller skannade PDF-filer som konverterats till text med OCR.
För att optimera en PDF-fil, öppna filen i PDFelement, klicka på Fil, Klicka sedan Optimera.
Välj en optimeringsnivå:
- Webb redo: Optimerar PDF-filer för visning på skärmen.
- Kontor redo: Optimerar PDF-filer för utskrift till vanliga hem- eller kontorsskrivare.
- Skriv ut redo: Optimerar PDF-filer för utskrift till professionella kvalitetsskrivare.
- Beställnings: Låter dig manuellt konfigurera optimeringsalternativen som passar dina behov. Kanske gav din chef eller klient dig specifika inställningar att använda.
Klick Optimera, ange a Filnamn (om du inte vill använda standardfilnamnet), välj en plats för den optimerade filen och klicka på Spara.

Jag sparade nästan 1 MB genom att optimera min skannade PDF-fil. Det kanske inte verkar som mycket, men det lägger sig över tiden.

Stöd för PDF / A och Redaction (endast professionell version)
Den professionella versionen av PDF-element 6 ger stöd för PDF / A-dokument, vilket är en typ av PDF-fil som är speciellt avsedd för arkivering och långvarig bevarande av elektroniska dokument. Vissa funktioner som inte är lämpliga för långsiktig arkivering, till exempel koppling av teckensnitt och kryptering, är inaktiverade i PDF / A-dokument.
Du kan också redigera känsligt innehåll i PDF-filer i PDFelement 6 Professional.
Öppna PDF-filen med känsligt innehåll. Klicka på Skydda fliken och klicka sedan på Markera för Redaction. En dialogruta visar hur du redigerar text.
Välj det innehåll som ska redigeras. Du kan välja flera separata innehållsdelar. När du har valt allt du vill redigera klickar du på Applicera Redactions.

Du får se följande varningsdialogruta.
Klick ok för att slutföra redaktionen av texten, om du är säker på att du vill.

Om du redigerar samma text i hela dokumentet använder du Sök & Redaktera knappen istället för Markera för Redaction knapp.
De Sök panelen visas till vänster. Ange texten du vill redigera och välj om du vill Liknande fall och Matcha hela ord. Klicka sedan på sökknappen (förstoringsglas).
Resultaten visas i en lista med kryssrutor. Markera rutorna för de händelser du vill redigera. För att redigera dem alla, markera rutan längst upp bredvid termen du sökte efter.
Klick Använd alla märken att tillämpa redaktionerna.
För att rensa sökresultaten klickar du på Tydliga resultat. Detta rensar endast resultaten på Sök rutan. Det ångrar inte den redigerade texten.

En värdig investering
Jag är imponerad av PDFelement 6. Den har alla funktioner jag vill ha för att arbeta med PDF-filer och det är snabbt och enkelt att använda. Och prislappen är mycket lättare att svälja än kostnaden för Adobe Acrobat.
Du kan använda provversionen av PDFelement för att få en känsla för programmet och se om det fungerar för dig. Följande är begränsningarna i försöksversionen:
- Den lägger automatiskt till ett provvattenmärke för alla utdatafiler.
- PDF-konverteringsfunktionen konverterar bara hälften av sidan eller upp till 5 sidor totalt.
- Batchdata extraktionsfunktionen är begränsad till endast två filer.
- OCR-resultaten kan bara visas istället för att bli utmatade.
Du kommer snabbt upptäcka att det är värt att köpa minst Standardversionen av PDFelement. Jag gillar de extra funktionerna som följer med Professional-versionen, som OCR, satsvis bearbetning och optimering av PDF-filer. De ger en tabell som jämför versionerna, så du kan se vilka versioner som innehåller de funktioner du vill ha.
Standardversionen för Windows är för närvarande $ 59,95 och Professional versionen för Windows är för närvarande tillgänglig för $ 89,95 (normalt $ 99,95) för en dator. Det finns också rabatter för att köpa Professional-versionen för flera datorer.
Särskild rabatt för groovyPost-läsare
Som jag nämnde i början av artikeln sponsrar Wondershare denna artikel och de vill erbjuda alla GroovyPost-läsare upp till 40% av det normala priset för både standard och professionella versioner. Använd följande länk för att få en licens till det rabatterade priset - https://pdf.wondershare.com/cooperation/2018-special-offer-groovypost.html