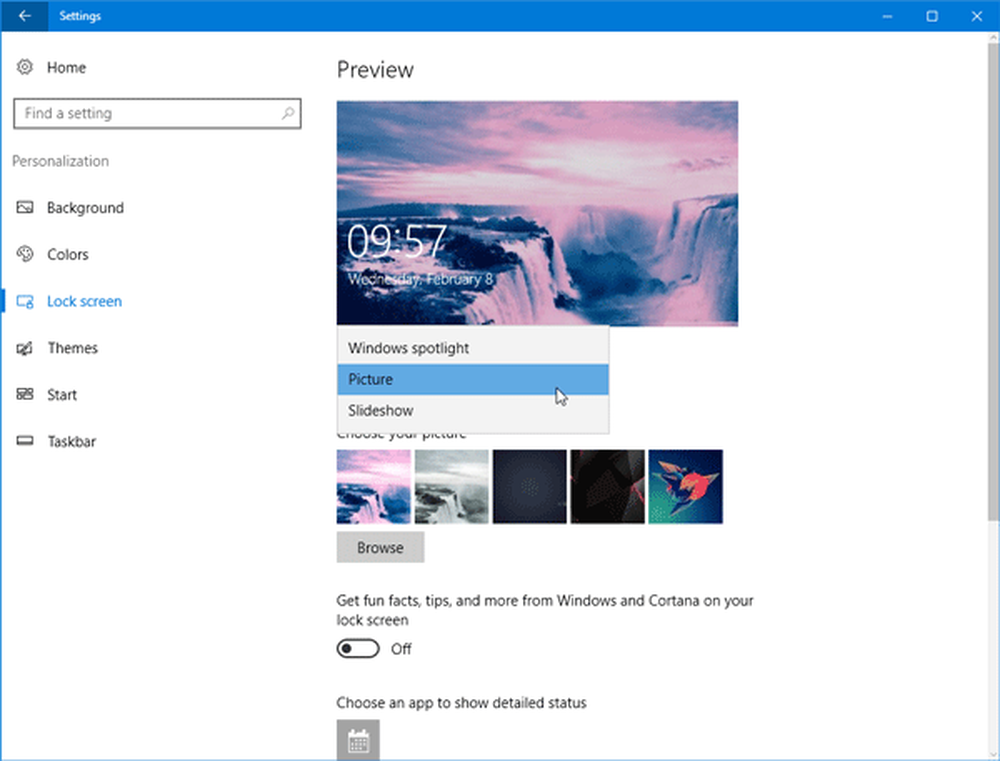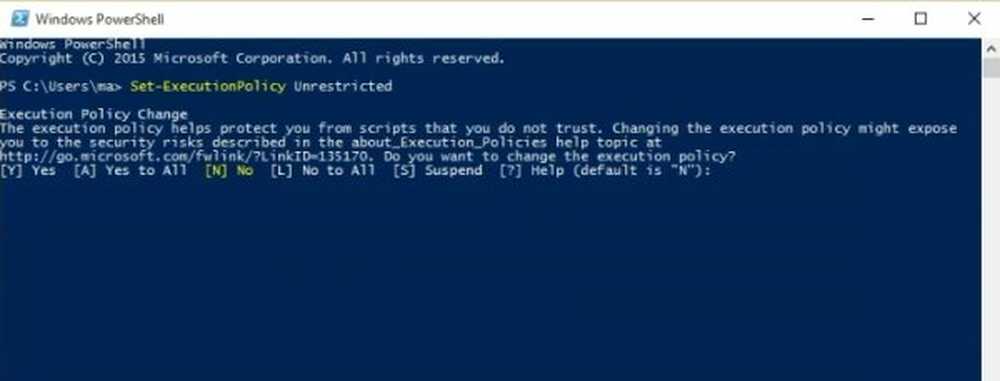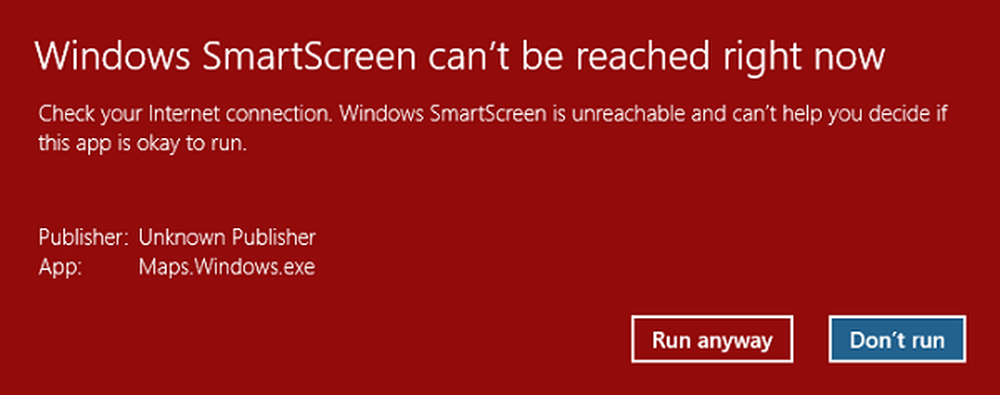Windows SmartScreen-filtervarningsmeddelanden förklaras
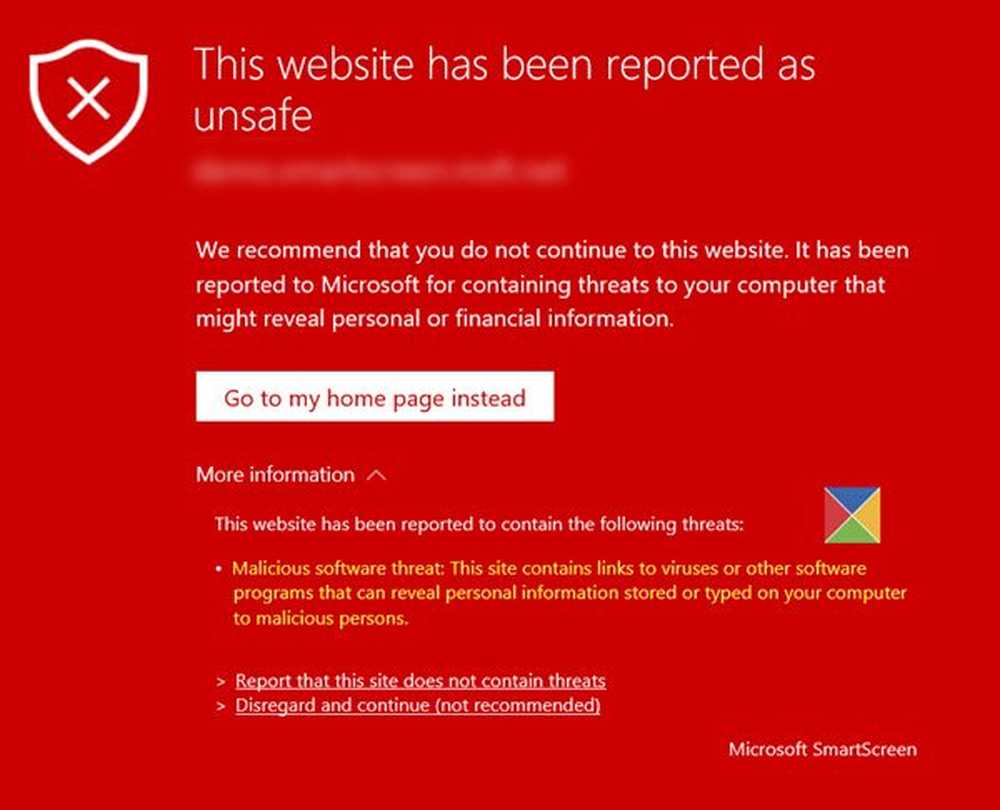
De Windows SmartScreen filtret erbjuder skydd till Microsoft Edge och Internet Explorer användare från internetbaserade attacker genom att blockera skadliga webbplatser, phishing-attacker, skadligt skadad programvara, attacker för nedladdningar, samt webbaserade attacker som utnyttjar programvaru sårbarheter och visar varningar för svindel och malware-support. Men med att angripare hittade nya sätt att komma in i datorn, meddelade Microsoft att de senaste uppdateringarna från Windows 10 innehåller en smidig SmartScreen som skyddar mot körbara attacker i Microsoft Edge och Internet Explorer.
SmartScreen-filtervarningar
Låt oss ta en titt på varningarna som den slänger upp när den vill uppmärksamma vissa händelser.
1] Säker nedladdning
 Om du när du laddar ner en fil från Internet ser du ett vitt meddelande längst ned på sidan wb, som blir gult och den har en mörkgul linje som den övre gränsen, så kan filen betraktas som säker. Det frågar dig Vill du springa eller spara filen från webbsidan? Du har då möjlighet att köra eller spara det. Eller du kan helt enkelt Avbryt operationen.
Om du när du laddar ner en fil från Internet ser du ett vitt meddelande längst ned på sidan wb, som blir gult och den har en mörkgul linje som den övre gränsen, så kan filen betraktas som säker. Det frågar dig Vill du springa eller spara filen från webbsidan? Du har då möjlighet att köra eller spara det. Eller du kan helt enkelt Avbryt operationen.
2] Nedladdad fil blockerad från körning

Om filen som hämtas är en skadlig fil, när du klickar på Spara, kommer filen hämtas, men SmartScreen kommer att blockera den från att köra. Varningen som visas kommer att läsas - SmartScreen Filter rapporterade filen som osäker. Det enda alternativet du ser här är att Radera Det.
3] Blockerad nedladdning från tvivelaktiga hemsida
 Om webbplatsen eller webbadressen har ett tveksamt rykte kommer SmartScreen inte bara att ladda ner filen och blockerar den! Det kommer också att varna dig om det - Filen är osäker att ladda ner och blockerades av SmartScreen Filter.
Om webbplatsen eller webbadressen har ett tveksamt rykte kommer SmartScreen inte bara att ladda ner filen och blockerar den! Det kommer också att varna dig om det - Filen är osäker att ladda ner och blockerades av SmartScreen Filter.
För ovanstående två varningar, när du använder Internet Explorer, om du skulle välja Se nedladdningar, och högerklicka på filposterna kommer olika kontextmenyalternativ att visas för dessa två typer av potentiellt skadliga filer.

Om SmartSreen rapporterar att när den används filen är osäker att ladda ner, och dess nedladdning är blockerad så kommer du att se dessa snabbmenyalternativ när du högerklickar på den filen:
- Kopiera nedladdningslänk
- Gå till ladda ner webbsida
- Hämta osäker fil
- Rapportera att programmet är säkert
Om SmartSreen rapporterade att osäkert program blockerades från att springa, då kommer du att se dessa snabbmenyobjekt när du högerklickar på den filen:
- Kör ändå
- Radera program
- Kopiera nedladdningslänk
- Gå till ladda ner webbsida
- Rapportera att programmet är säkert
- Rerun säkerhetskontroller på detta program
Om du använder Microsoft Edge webbläsare visas följande menyalternativ för högerklick:

- Radera
- Rapportera att nedladdningen är säker
- Kör ändå
Om ett program nedladdning är blockerat ser du:
- Rapportera att nedladdningen är säker
- Hämta osäker fil
Du kan välja önskade alternativ efter behövliga överväganden.
4] Reconfirmation för att köra nedladdad fil från okända utgivare

Om filen körs kommer från ett okänt utgivare, kommer du att bli ombedd att få bekräftelse. Du kan välja Kör ändå eller Kör inte.
5] Möjlig Phishing-sida

Om SmartScreen misstänker, men är osäker på om webbadressen du besöker, är en Phishing-webbplats eller inte kommer det att be dig att bekräfta. På så sätt kommer det att uppmärksammas på problemet, och du måste se till att webbadressen du skrev in är korrekt. Om du är säker på att webbplatsen är säker kan du klicka på Ja för att fortsätta.
6] Känd Phishing-webbplats

Om SmartScreen är säker på att webbplatsen du besöker är en webbplats, kommer den att visa en röd skärm med Den här webbplatsen har rapporterats osäker på väg med en Phishing hot varning när du klickar på Mer information alternativ. Om du ser en sådan varning bör du stänga fliken. Men om du är säker på att webbplatsen är säker kan du klicka på Rapportera att den här webbplatsen inte innehåller hot länk. Om du vill fortsätta ändå måste du klicka på Undvik och fortsätt länk.
7] Känd exploaterande webbsida som angriper webbläsarens sårbarheter eller distribuerar skadlig kod

Om en webbplats är känd för att driva skadlig kod på användarnas datorer, kommer SmartScreen att visa en Skadligt mjukvarutel varning när du klickar på Mer information alternativ. Om du ser en sådan varning bör du stänga fliken. Men om du är säker på att webbplatsen är säker kan du klicka på Rapportera att den här webbplatsen inte innehåller hot länk. Om du vill fortsätta ändå måste du klicka på Undvik och fortsätt länk. Men i det här fallet rekommenderar jag att du stänger fliken och fortsätter.
8] Blockerad malvertising

Malvertising lockar användare till Phishing-webbplatser. Syftet är identitetsstöld eller att kompromissa med din dator, genom att ladda ner en kort skadlig kod på den, när du svävar på eller klickar på en annons.
Om SmartSreen-filtret upptäcker malvertisering kommer det helt enkelt att blockera annonsen och ersätta den med en röd fyrkant som visas ovan. Resten av innehållet på webbsidan kommer dock att vara synligt.
Så du ser, Windows SmartScreen-filteret spelar en mycket viktig roll för att skydda din dator och det är absolut nödvändigt att du har den aktiverad på din dator - vilket är självklart standardinställningen.
Fler inlägg om SmartScreen-filtret:- Windows SmartScreen kan inte nås nu
- Windows SmartScreen-filter, Ladda ner rykte, XSS-säkerhetsfunktioner
- Aktivera eller inaktivera SmartScreen-filter i Internet Explorer
- SmartScreen-filter kan inte kontrollera denna webbplats
- Så byter du SmartScreen-filter och laddar ner filer i IE eller Edge
- Förhindra omkörning av SmartScreen-filtervarningar.