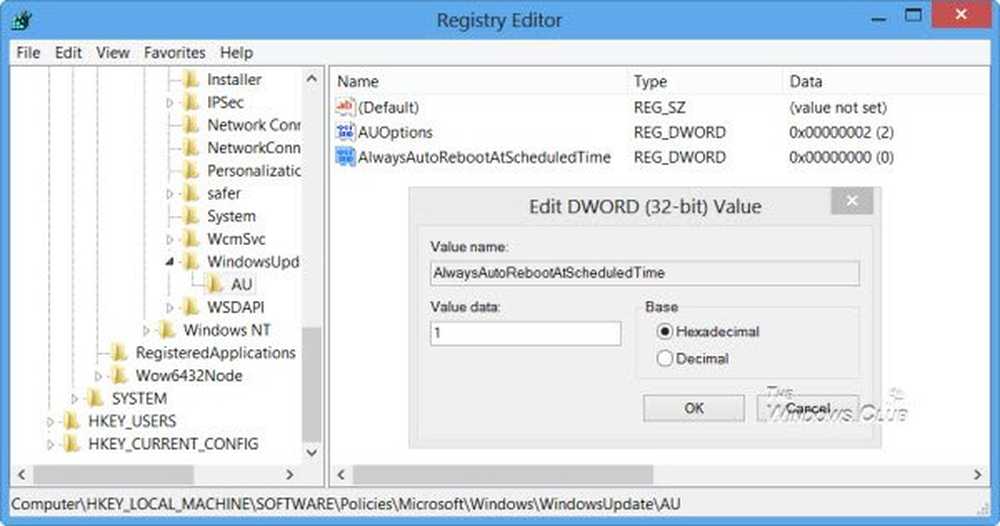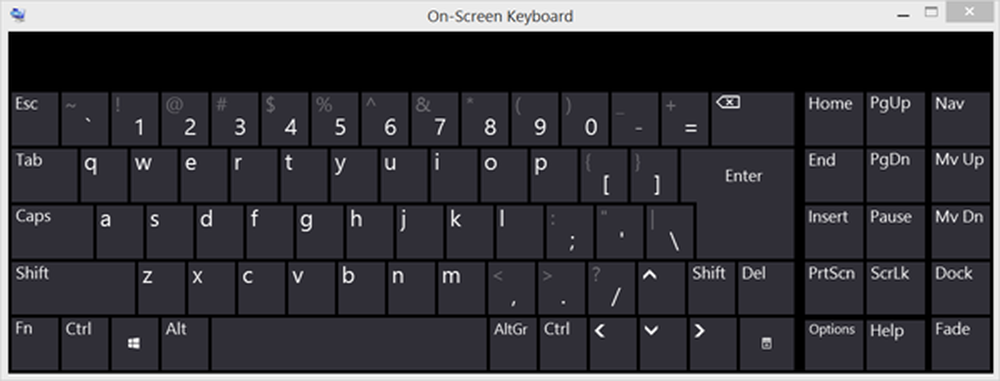Windows Password Recovery Återställ förlorad, glömt Windows lösenord
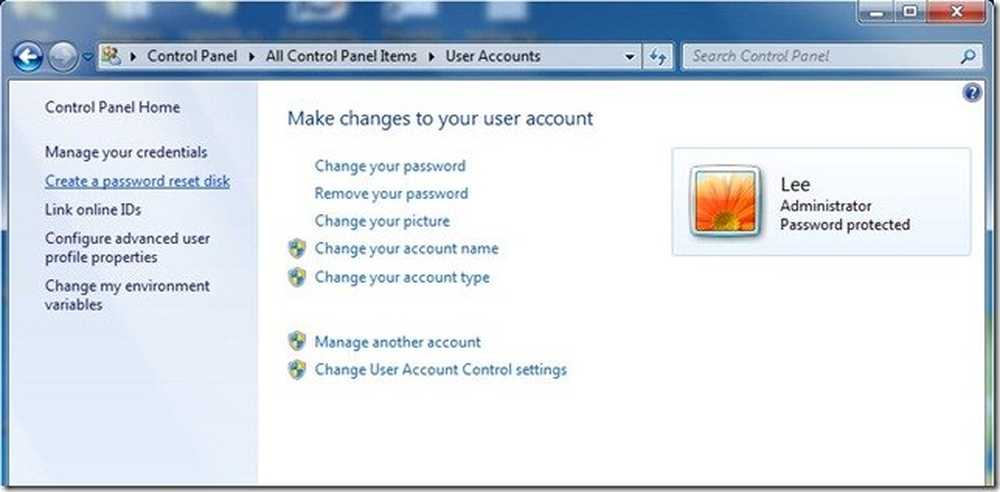
På senare tid verkar det som att fler Windows-datorer jag jobbar på, desto fler användare har glömt sitt lösenord, eller de berättade inte för lösenordet, och när jag inte kan nå dem stannar jag inte utan att komma in i datorn till fixa det. För det mesta tog de inte åtgärder för att skydda sig från att låsa sig själva för egen räkning.
Vi har sett hur man återställer förlorade eller glömda Windows-lösenord med hjälp av Windows inbyggda verktyg som Lösenordshint och Återställ disk eller med andra gratis återställningsverktyg för lösenord. Vi har också sett hur du återställer ditt Windows-lösenord, om datorn är på en domän eller om det är en arbetsgrupp.
Idag ser vi hur du använder ett annat verktyg för att återställa ditt lösenord.
Jag har använt ett freeware verktyg som heter Offline NT Lösenord & Registry Editor att återställa användarens lösenord för att ge dem tillgång till deras konto. Så länge datorn kan startas från antingen CD eller USB, är det här lilla verktyget ovärderligt.
Alla fall där jag har verifierat att datorn verkligen hörde till användaren som hade glömt sitt lösenord och hade anmält någon och låt dem veta innan handen. Jag skulle aldrig rekommendera att använda detta på någons dator utan deras kunskap, någonsin!
Windows Password Recovery
Installera och använd Lösenords- och registret för offline för att återställa ditt lösenord
Windows operativsystem lagrar sin användarinformation, inklusive krypterade versioner av lösenorden, i en fil som heter sam, brukar hittas i \ windows \ system32 \ config mapp. Den här filen är en del av registret, i binärformat en gång utan dokumentation, och inte lättillgänglig. Offline Lösenord & Registry Editor kan hjälpa dig här.
Så här ställer du in Offline Lösenord och Registry Editor:
- Ladda ner antingen Bootable CD Image eller USB-filer från sin hemsida.
- För att skapa en Bootable CD, använd bara den programvara som du väljer som stödjer skrivning av ISO-bilder.
- För att skapa en startbar USB-enhet, Unzip USB-filen som du hämtade och kopiera alla filer till din USB-enhet.
- Öppna en kommandotolk som administratör och kör följande kommando: X: syslinux.exe -ma X: (byt ut X med drivbrevet som ges till din USB-enhet).
- USB-enheten bör kunna startas nu, men om du har problem med det här kan du antingen göra USB Bootable manuellt eller prova något av antalet Bootable USB Tools tillgängliga online.
Hur man använder Offline Lösenord & Registerredigerare:
- Boot med disken in, eller USB-enhet inmatad.
Du kan behöva gå in i ditt BIOS och konfigurera din Boot Device Priority om du har problem med att ladda den. Se Tillverkare om hur du gör det här.
- När du har startat, och verktyget laddas med introduktionsskärmen, trycker du på Enter.
- Du kommer att presenteras med en massa drivrutinsbelastningar, kärninformation, etc. När det här är klart och har hittat din drivrutin \ partition som Windows är installerad på om du bara har en Drive \ Partition klickar du bara på Enter för att fortsätta. Om du har mer väljer du numret för Drive \ Partition Windows på och klickar på Enter.
- Du kommer att presenteras med ett meddelande som frågar efter sökvägen till registret. Så länge allting är korrekt, borde du inte behöva göra något annat än tryck på Enter.
- Därefter presenteras tre val, 1 för Password Reset, 2 för Recovery Console och q for Quit, välj alternativ 1 för Password Reset.
- Därefter kommer du att presenteras med fem val, 1 för Password Edit, 2 för Syskey, 3 för Recovery Console, 9 för Registry Editor och q for Quit, välj alternativ 1 för Redigera användardata och lösenord.
- Nu kommer det att lista alla användare på den lokala maskinen. Välj vilken användare du försöker återställa lösenordet för.
- En del information visas om användarkontot och du kommer att presenteras med 5 alternativ, 1 till Radera lösenord, 2 Redigera lösenord, 3 Främja användare, 4 för att låsa upp och aktivera användarkonto och q för att sluta. I allmänhet väljer jag alternativ 1 för att bara rengöra lösenord och hantera ett nytt lösenord när jag är inloggad.

- Om allt fungerar, bör du presenteras med Password Cleared!
- Därefter slår du! (Utropstecken) på tangentbordet och när det kommer tillbaka till huvudmenyn träffar q.
- När du slår q kommer du att presenteras med Om att skriva filerna tillbaka! Gör det? Y eller N. välj Y för att spara ändringar, och du borde nu kunna logga in på kontot.
OBS! Jag har haft några fall där det inte fungerade första gången och var tvungen att springa igenom processen ett par gånger men alltid med framgång. Eftersom detta redigerar SAM-filen, bör du alltid vara försiktig innan du försöker använda den här metoden.
Processen är ganska snabb, bara några minuter och när du ser det körs är det ganska lätt att förstå för de flesta användare.
Det finns en ganska omfattande genomgång samt FAQs sidor tillgängliga från hemsidan för Offline Password Reset och Registerredigerare här.
Observera att om din dator är ansluten till en domän, kommer du inte att kunna skapa en lösenordsåterställd disk \ USB. Du måste kontakta din administratör för att återställa ditt lösenord.
Läsa: Översyn av Windows Password Recovery.
Windows Password Reset Disk
För att skydda dig från att låsa dig ur ditt användarkonto om du har glömt ditt lösenord. Windows innehåller en mycket praktisk funktion som hjälper dig att komma tillbaka till ditt konto med hjälp av a Lösenord Återställ Disk \ USB.
För att skapa en återställningsskiva för lösenord \ USB:
- Sätt i disken eller USB-enheten i din dator.
- Navigera till Start-menyn \ Kontrollpanel \ Användarkonton och välj till vänster, Skapa en lösenordsåterställd disk.
- Detta öppnar guiden Glömt lösenord som går igenom dig genom att skapa en Password Reset Disk \ USB.

Använd Password Reset Disk \ USB för att återställa ditt lösenord:
- Starta Windows normalt.
- Sätt i din Disk \ USB-enhet när du når Logon-skärmen.
- Välj alternativet Återställ lösenord som går igenom dig genom att återställa ditt lösenord. Om alternativet Återställ lösenord inte visas trycker du på Enter-tangenten eller väljer Enter-knappen för att visa alternativet Lösenordsåterställning.
Om din dator är ansluten till en domän kan du inte skapa en återställningsdisk för lösenord \ USB. Du måste kontakta din administratör för att återställa ditt lösenord.
Se även hur du kan återställa administratörslösenordet i Windows med Sticky Keys. Om du letar efter en betald programvara för att återställa glömda Windows-lösenord, läs vår Windows Password Key recension.
Läs nu: Hur loggar du in om du har förlorat Windows-lösenordet.