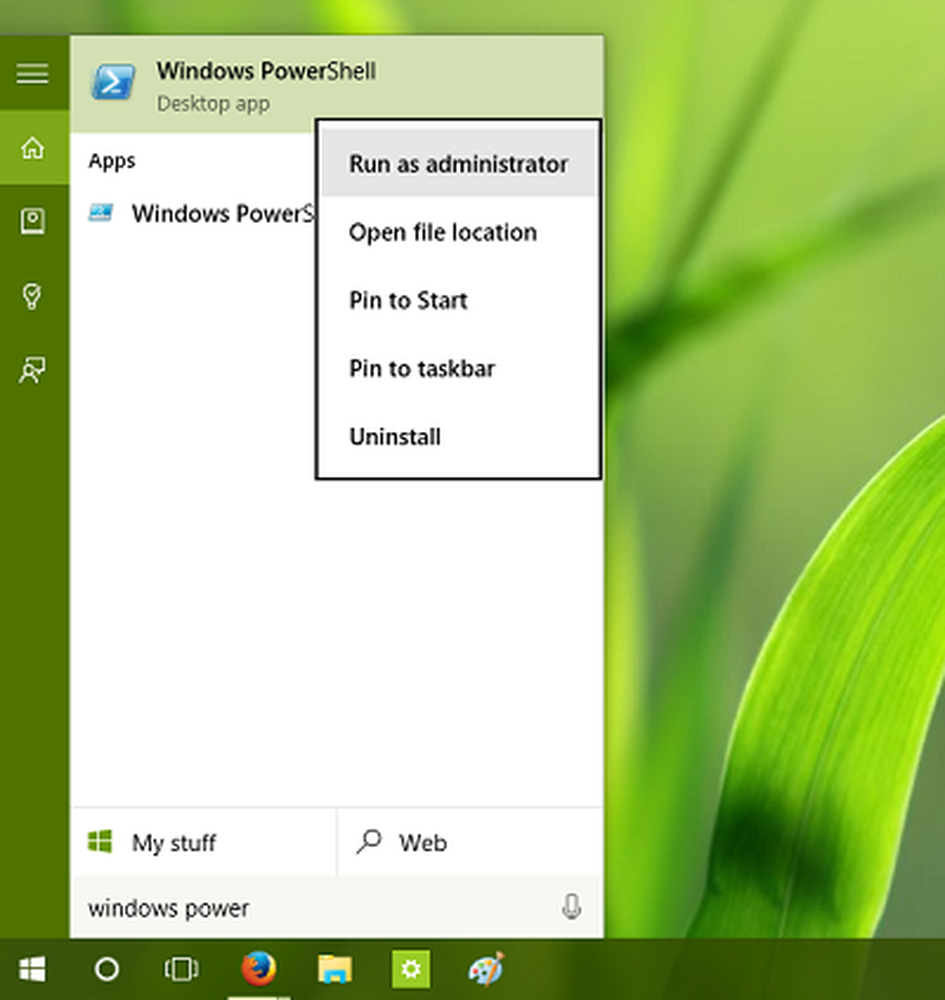Uppdatera Windows Defender även när automatiska Windows-uppdateringar är inaktiverade i Windows 10/8
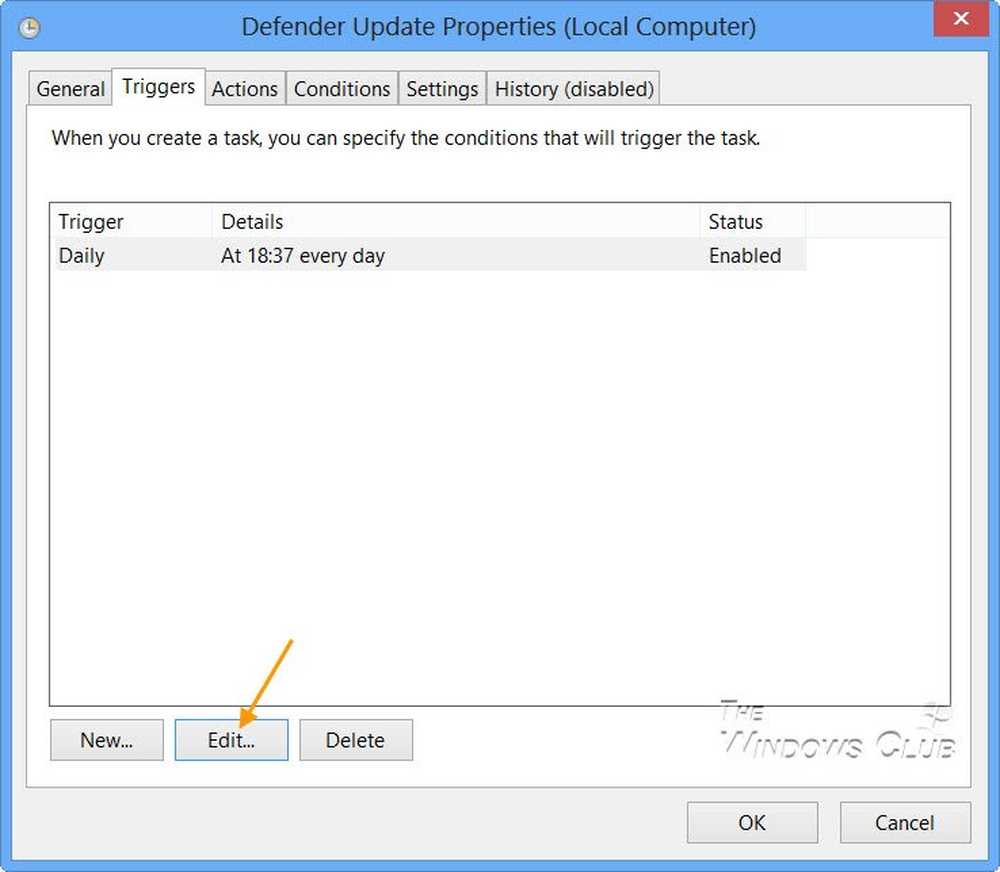
Windows Defender uppdaterar inte definitionerna om Windows-uppdateringar inte är inställda Installera uppdateringar automatiskt i Windows 10/8. Om du av någon anledning har ändrat dina inställningar och föredrog att ställa in några av de andra tre uppdateringsalternativen, nämligen. Hämta uppdateringar, men låt mig välja om du vill installera dem, Kontrollera efter uppdateringar, men låt mig välja om du vill hämta och installera dem eller leta efter uppdateringar, din Windows Defender kommer inte att ha de senaste definitionerna, tills en sådan tid du uppdaterar dem manuellt. Det beror på att Windows Defender och Windows Update båda är beroende av Windows Update-tjänsterna.
Detta är inte ett rekommenderat scenario, eftersom en säkerhetsprogramvara bör uppdateras så snart nya definitioner är tillgängliga för nedladdning.
Uppdatera Windows Defender när automatiska Windows-uppdateringar är inaktiverade
Men du kan ställa in det så att Windows Defender letar efter, hämtar och installerar uppdateringar så snart de är tillgängliga, även om du har inaktiverat automatiska Windows-uppdateringar.
För att göra det, öppna Schemaläggaren. Du hittar den under Administrativa verktyg i Kontrollpanelen.
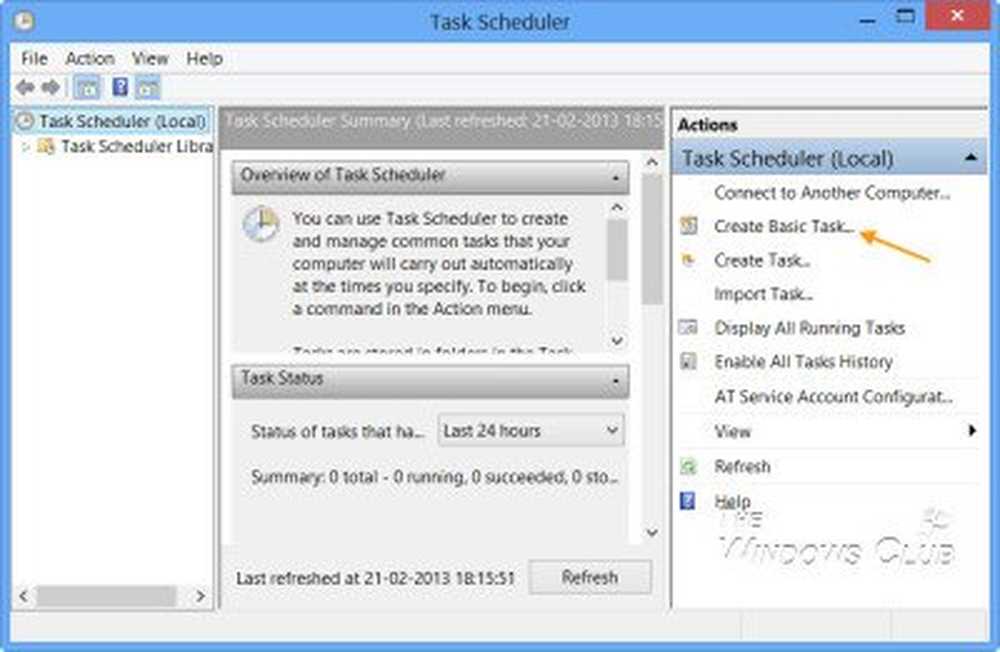
I den högra rutan, klicka på Skapa grundläggande uppgift. Guiden Skapa grundläggande uppgift öppnas. Ge uppgiften ett namn och en beskrivning och klicka på Nästa.

Välj frekvens, dvs Dagligen.
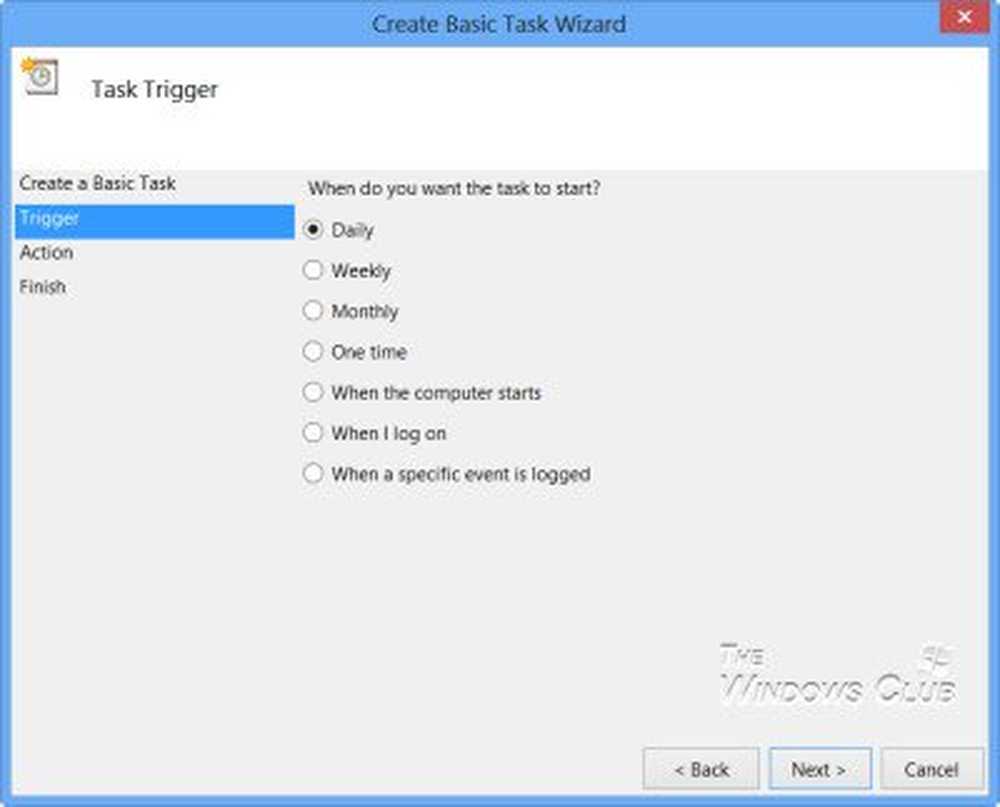
Ställ in tiden då uppdateringsuppgiften ska köras.
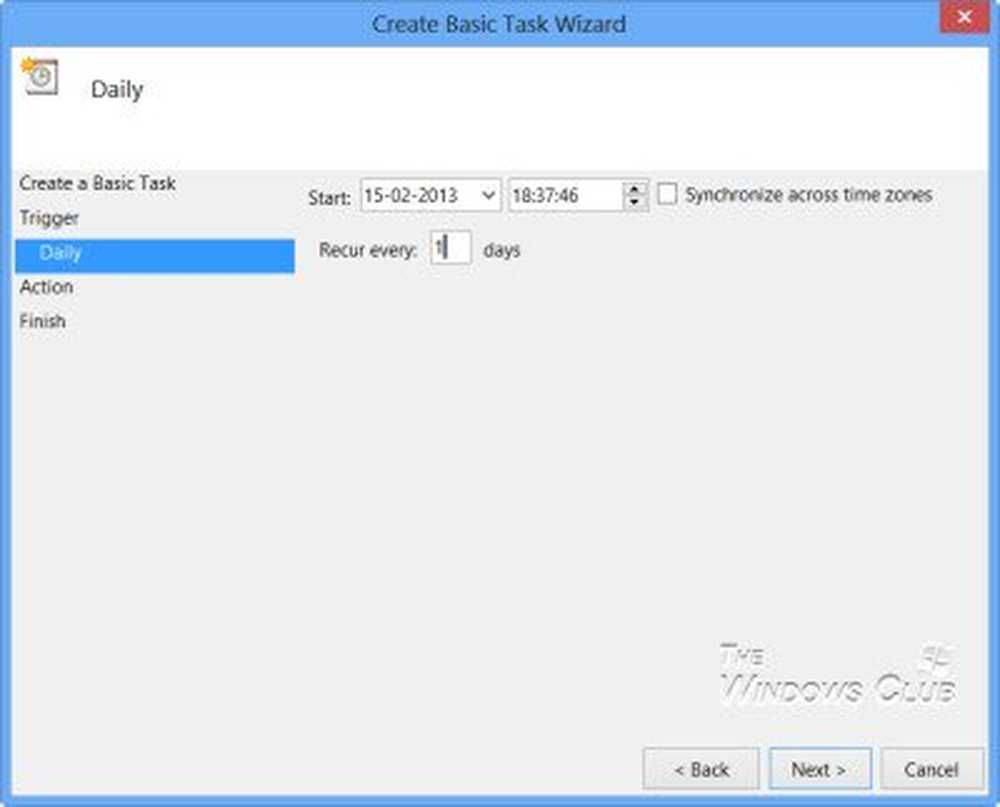
Välj sedan Starta ett program.

I Lägg till argument box, typ -SignatureUpdate. Detta är en av de tillgängliga kommandoradsargumenten för Windows Defender.
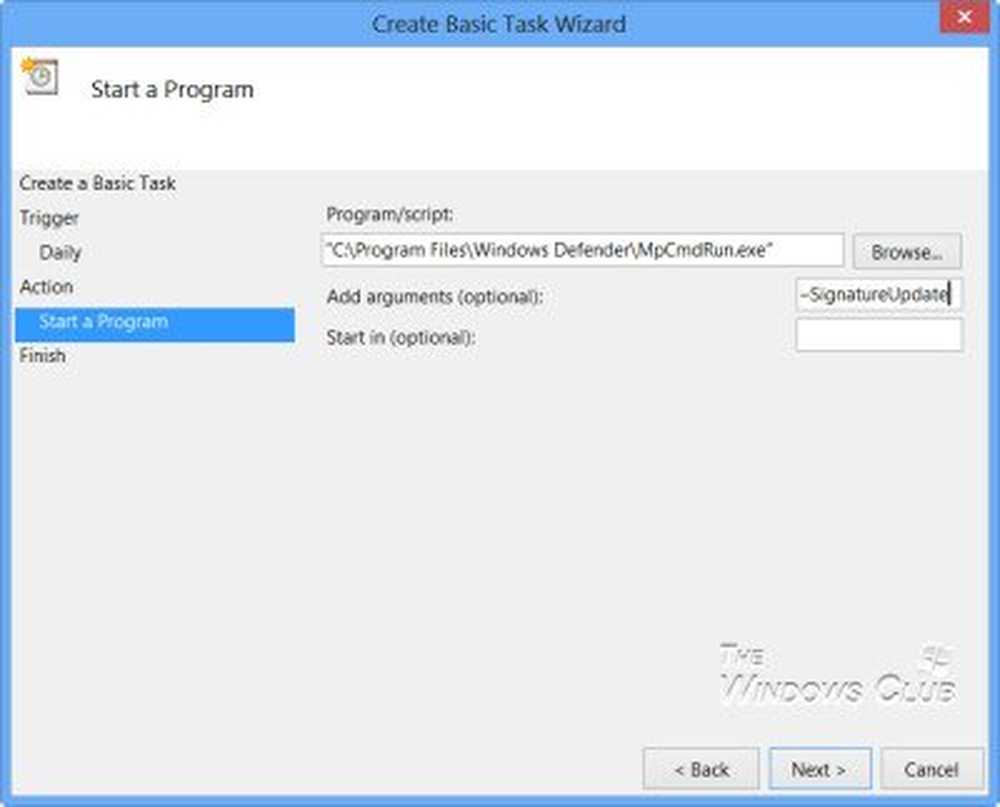
Efter att ha gjort det här, granska detaljerna och klicka på Slutför.

Du kommer nu att kunna se uppgiften i Aktivitetsschemaläggarbiblioteket.
Nu uppdaterar din Windows Defender sig regelbundet varje dag vid den inställda tiden, även om du kanske har avaktiverat Automatiska Windows-uppdateringar.
Om du vill att Windows Defender ska söka efter signaturuppdateringar mer än en gång varje dag måste du dessutom göra följande:
Öppna fältet Egenskaper och klicka på fliken Utlösare. Välj uppgiften och klicka på Redigera.

Här kontrollerar du Upprepa-uppgiften varje gång och i rullgardinsmenyn, välj 1 timme. Detta kommer att checka efter uppdateringar varje timme. Om du vill kontrollera var och en 6 timmar, helt enkelt ändra siffran från 1 till 6; det fungerar!
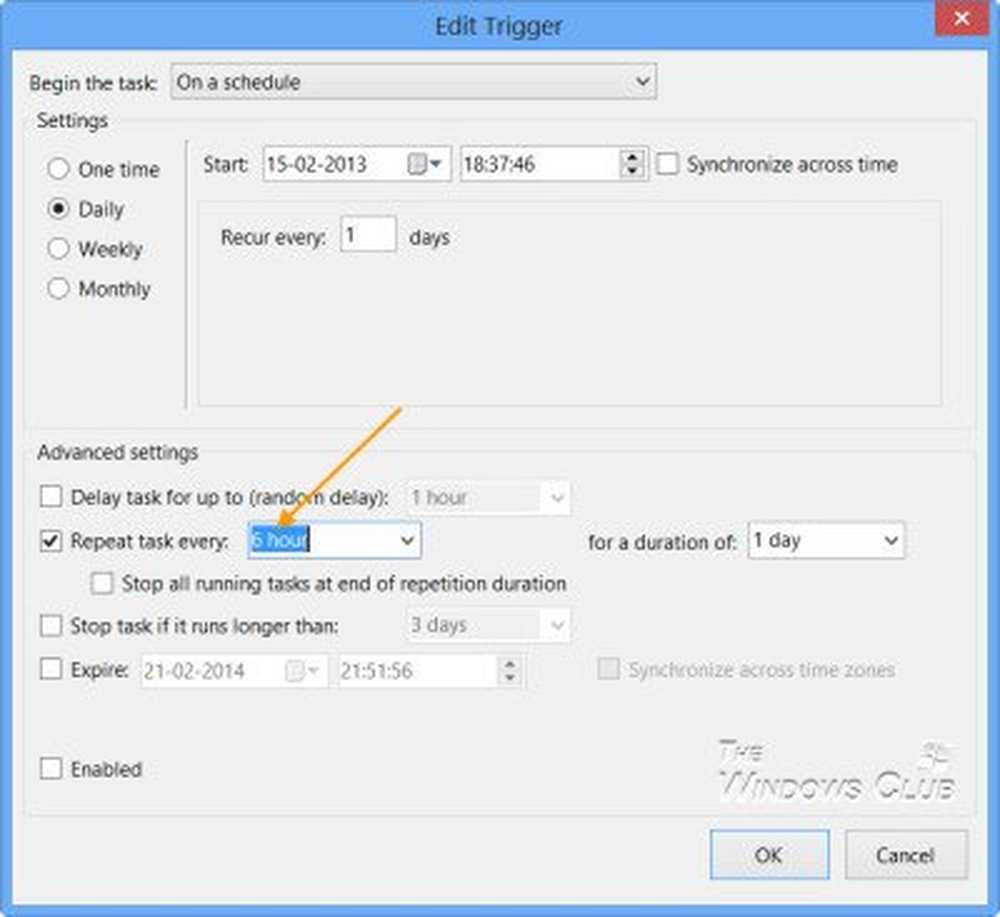
Klicka på OK / Ansök och Avsluta.
När uppgiften körs öppnar ett svart CMD-fönster en kort stund och stängs av.
Om du vill köra en tyst uppdatering, istället för: C: \ Program Files \ Windows Defender \ MpCmdRun.exe -SignatureUpdate du får använda: C: \ Program Files \ Windows Defender \ MSASCui.exe -Update.
Låt oss veta hur det fungerar för dig.
Hur man schemalägger Windows Defender-skanningar kan också intressera dig.