Åtgärder för att säkra OneDrive-kontot
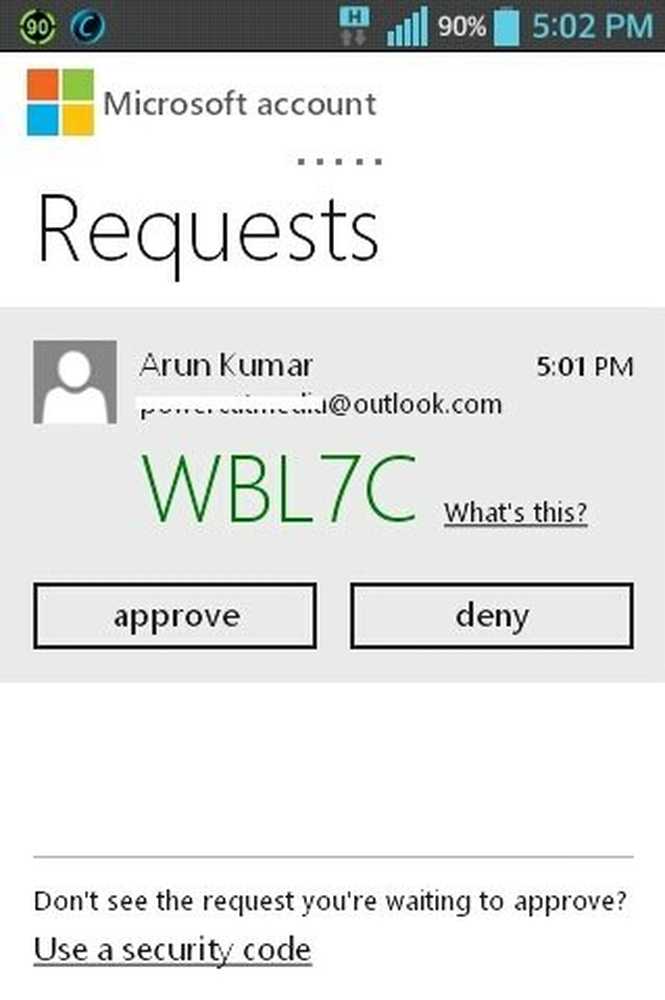
ICloud-överträdelsen som hände för några dagar sedan lämnade alla undrade hur säkra deras onlinevalv - de fjärranslutna lagringssystemen som de har använt för att lagra sina foton och dokument. Hacking är vanligt, och kommer alltid att vara runt. I händelse av LinkedIn-överträdelsen offentliggjordes det att de flesta lösenord var mycket svaga. OneDrive erbjuder några metoder för att säkra ditt konto annat än bara ett lösenord. I den här artikeln beskrivs hur du säkrar ditt OneDrive-konto.
Tips för att säkra OneDrive
Vi kommer att se hur du kan härda OneDrive-säkerhet för att säkra ditt OneDrive-konto.
Genom obrott lösenord
Använd ett starkt lösenord. Detta är bara det första steget mot att säkra ditt OneDrive-konto. Använd inte lösenord som 123456789 eller 0000000 etc. Använd inte ditt namn eller yrke som lösenord. Jag känner en person (och hans son också) som har sina namn som ID och yrken som sina lösenord. Svagare lösenord inkluderar också dina födelsedatum, hobbies, favoritplatser, vänner namn etc.
Skapa ett minst 10 siffrigt lösenord. Det borde vara minsta längd. Ju längre längd desto säkrare ditt lösenord. Använd en kombination av siffror, alfabet och specialtecken. Med OneDrive tillåts alla typer av specialtecken (förutom blanketter) så att du kan gå kreativt med lösenordet. Om du tror att du inte kommer att kunna komma ihåg ditt lösenord, notera det någonstans utanför datorn. Håll det i din väska eller något som alltid är med dig.
Du kan också använda lösenordshanterare. Jag använder Lastpass, en molnbaserad lösenordshanterare. Du kan också använda en lokal lösenordshanterare men det begränsar användningen till datorn där du installerade den lokala lösenordshanteraren. Med en Cloud Based Password Manager kan du komma åt ditt lösenord från var som helst och från vilken enhet som helst.
Aktivera tvåstegsautentisering för OneDrive
Lägg till ytterligare ett steg för att ytterligare stärka skyddet för ditt OneDrive-konto. Du kan uppnå detta genom att klicka på ditt namn i högra hörnet av OneDrive-fönstret och sedan genom att klicka på Kontoinställningar. En ny flik öppnas där du visar OneDrive-inställningsalternativ i en vänstra ruta. Den högra rutan visar objekt som är relaterade till det alternativ som valts i den vänstra rutan.
Alternativet att ställa in tvåstegs autentisering för OneDrive är den andra som heter Säkerhet och lösenord. När du klickar på alternativet blir du ombedd att verifiera din identitet. Detta kan väljas med hjälp av ett alternativt e-post eller telefonnummer som du associerade med kontot när du skapade det. Skärmen skulle se ut så här:

När du väljer telefonnummer eller e-post måste du skriva in numret eller e-postadressen för att se till att de matchar dem i posten. Detta gör att Microsoft skickar en kod för en gångs verifiering.
Microsoft kommer att be om verifiering när du klickar på Lösenord alternativ och på senaste aktivitet alternativ. Det här är att se till att det verkligen är du som driver datorn och inte någon hackare.
När du anger koden i den angivna rutan får du veta om en smartphone-app som gör att du kan bli av med att vänta på kod. Vi kommer till det på ett tag. För nu ignorerar du och klickar på Ställ in det senare.
Du kommer att få se elementen relaterade till Lösenord etc. i den högra rutan. Här kan du se alternativet för att ställa in tvåstegs autentisering. De första punkterna i den högra rutan är återställnings-e-post och telefonnummer som du kan ändra eller redigera med hjälp av relevanta länkar.
Nedanför dessa länkar kan du se alternativet för att ställa in tvåstegs verifiering. Se bilden för en tydlig bild av var du är.
Klick Tvåstegs verifiering länk. Den högra rutan visar information om hur den avser att ställa in tvåstegsverifiering. Bland dem som ser till att du har ett extra e-post-ID eller telefonnummer för att få engångsinloggningskoder, laddar ner en smartphone-app så att du inte behöver vänta på koder (du behöver en smartphone för det) och Slutligen anger du lösenord för konton som är baserade på Microsoft, t.ex. X Box, Windows Phone 8 och tidigare versioner etc. Normalt, när du konfigurerar tvåfaktorautentisering, kommer andra appar beroende på Microsoft ID inte att fungera, säger lösenordet är felaktigt. Du måste också konfigurera dessa appar för tvåstegsautentisering. Vi kommer att komma till app lösenord på ett tag.
Klicka på Nästa och igen Nästa som det ber dig ladda ner smartphone app igen. Vi pratar om det efter att ha ställt in två steg för autentisering. Nästa informationssida i höger ruta, du får en länk för att förstå hur du konfigurerar Outlook 2010, Xbox, Windows Essentials etc. Klicka på Avsluta för att ställa in tvåstegs autentisering.
Från och med nu, när du vill logga in på ditt Outlook eller OneDrive-konto, kommer du att bli ombedd att välja ett e-postadress eller telefonnummer för autentisering och en kod skickas till det objekt du valde. Ange koden till det område som finns på autentiseringssidan för att logga in.
APP PASSWORDS: Vissa appar beroende på Microsoft Inloggning kan inte logga in när du har aktiverat tvåstegs autentisering. För att hantera det, bläddra ner på Säkerhet och Lösenord sida under Kontoinställningar och klicka på Skapa ett nytt applösenord. Du kan göra det för varje app som inte fungerar när du har ställt in tvåstegsautentisering. Du kommer att veta att en app inte fungerar när den säger att lösenordet är felaktigt. I Outlook-skrivbordsklient måste du till exempel ersätta det riktiga lösenordet med lösenordet du får efter att du klickat på Skapa ett nytt applösenord. Samma sak gäller Xbox och några andra saker.
Ställa in en SmartPhone App
Baserat på vilken typ av smartphone du använder kan du hämta en gratis app som ger dig en snabbkod så att du inte behöver välja e-post / telefon och vänta sedan på kod. Smartphone kommer att be dig att godkänna inloggningen. Allt du behöver göra är att klicka på det för att logga in på någon av Microsoft-tjänsterna, inklusive OneDrive. Men min observation är att det inte är så snabbt som Microsoft hävdar att det är. Både e-postkoden och smartphone app-metoderna tar nästan samma gång.
För att börja, klicka på Inrätta under Identitetsverifieringsapplikationer, Du kommer att visas hur du ställer in det på olika smartphone-operativsystem, steg för steg. Här är en skärmdump av hur Android App ser ut.

Således kan du säkra ditt OneDrive-konto från hackare etc. Det gäller alla Microsoft-produkter som använder det e-post-ID som användes för inloggning av OneDrive. Den omfattade att skapa ett starkt lösenord, konfigurera tvåfaktorsautentisering, konfigurera lösenord för appar och använda en smartphone-app för omedelbara inloggningar. Om du har något att bidra, vänligen kommentera.
Relaterad läsning: Microsoft Kontoskydd.


