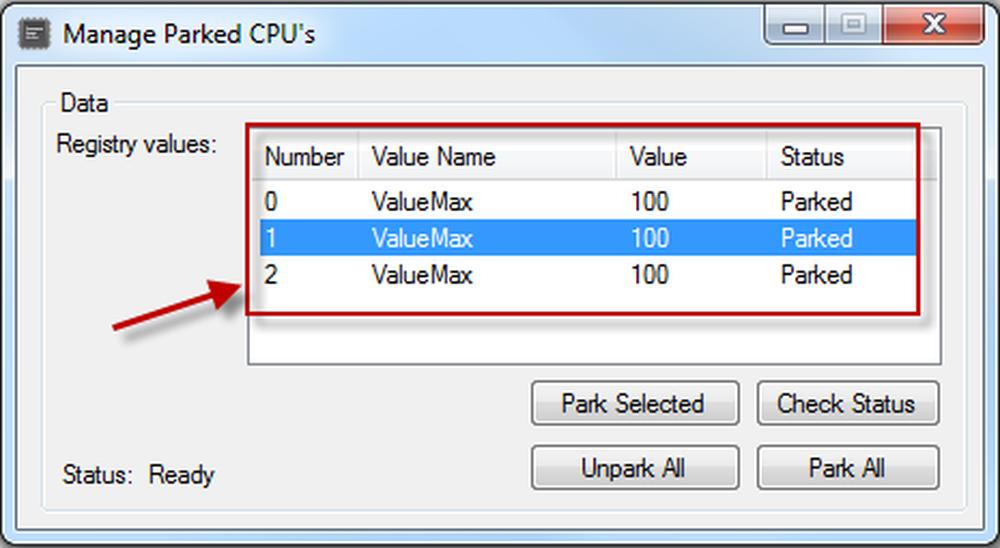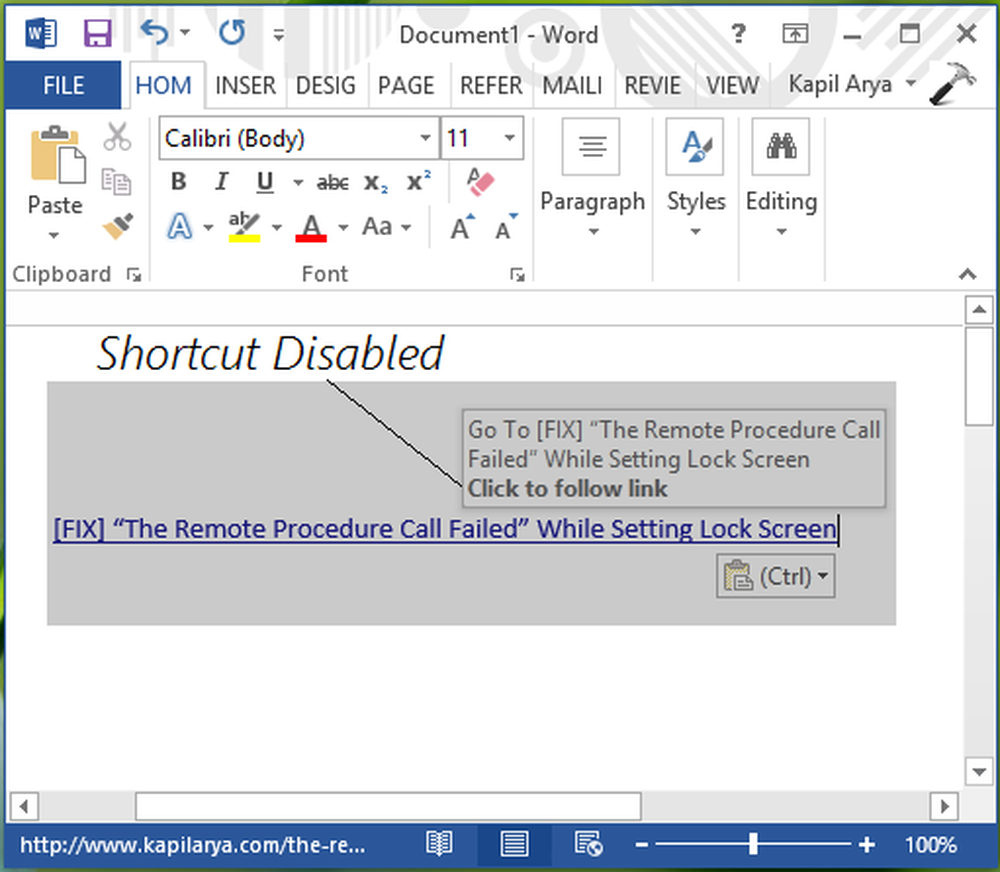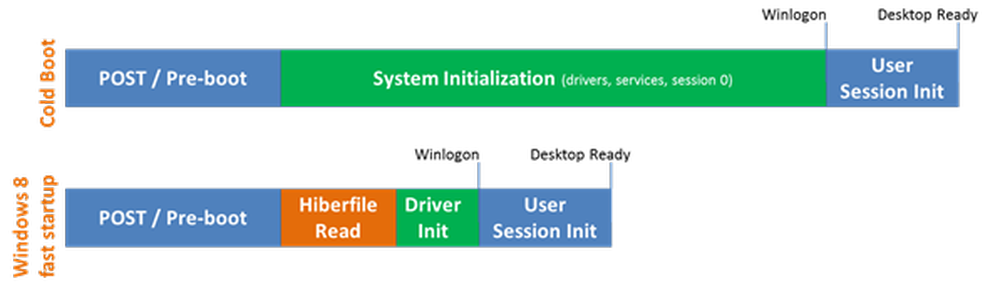Aktivera eller inaktivera kamera och mikrofon i Windows Defender Application Guard for Edge
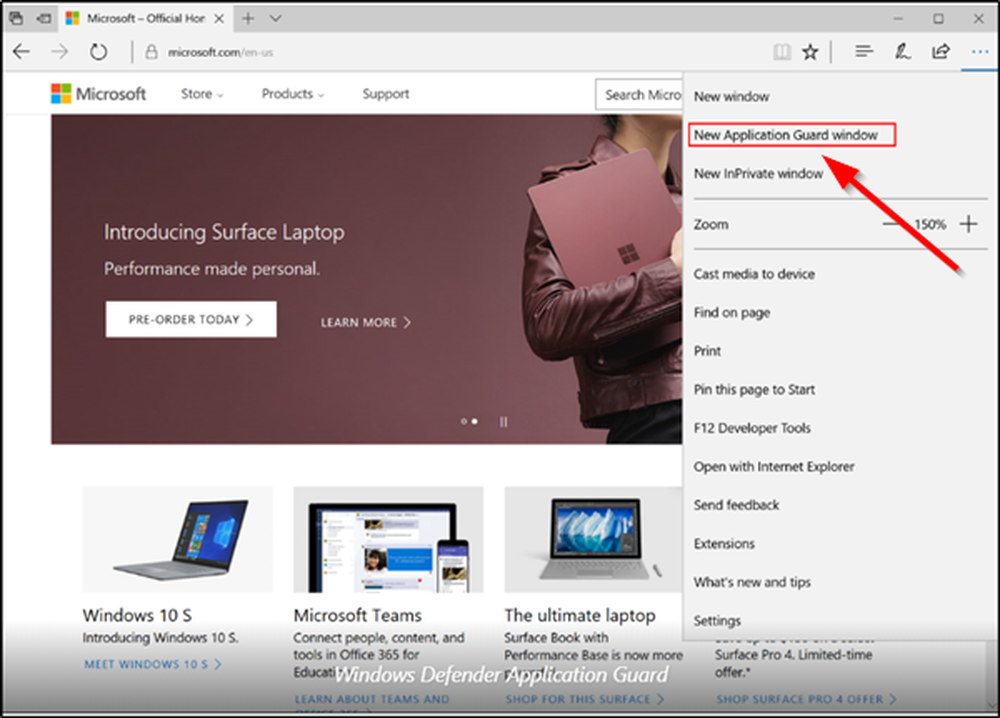
När Microsoft Edge-webbläsaren körs i en miljö som skyddas av Windows Defender Application Guard, kan en maximal säkerhetsnivå säkerställas mot skadliga programangrepp. Som sådan kan du hitta användare som har fler alternativ i den här miljön för att kontrollera åtkomst till olika appar. Du kan till exempel aktivera / inaktivera kameran och mikrofonen i Windows Defender Application Guard for Edge-webbläsare på Windows 10.

Microsoft Edge Application Guard, när den aktiveras skapar en ny virtualiserad miljö som helt isolerar webbläsningssessionen från din dator.
Konfigurera kameran och mikrofonen i Windows Defender Application Guard
Du måste vara inloggad som administratör för att aktivera eller stänga av så att kameran och mikrofonåtkomst finns i Application Guard för Microsoft Edge. Det finns 2 metoder där du kan aktivera / inaktivera kameran i Microsoft Edge Application Guard.
- Användar Windows Security
- Registry redigering
1] Aktivera / inaktivera kamera i kant applikationsbevakning via Windows Security
Öppna Windows-säkerhet för att visa och hantera säkerheten och hälsan för din enhet.
Då, under "Säkerhet vid en blick"rubrik välj"App & browser kontroll"alternativet.
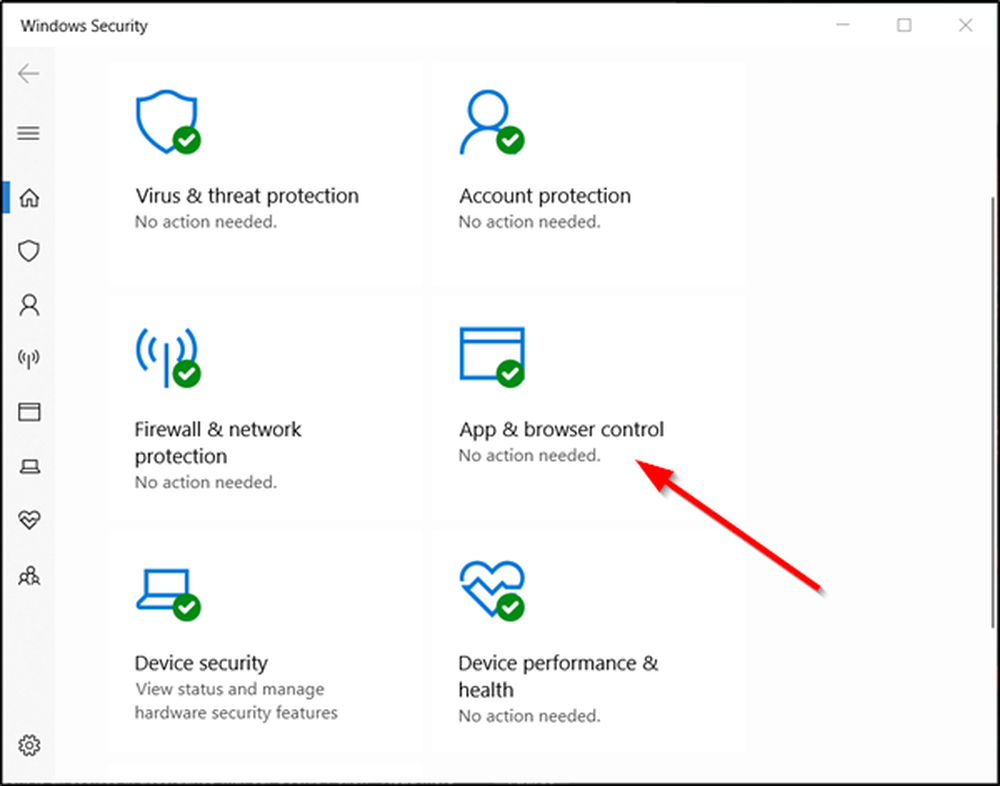
Därefter klickar du på /Ändra programvaktinställningar'länken under avsnittet Isolerad surfning.

Flytta sedan bara skjutreglaget "Kamera och mikrofon" till 'Av"position.
Om du efterfrågas av UAC, ignorerar du meddelandet och trycker på "Ja' knapp. Åtgärden när den bekräftas kommer att inaktivera kameran för Microsoft Edge Application Guard. Om du vill aktivera det bara flytta skjutreglaget till motsatt ände.
När du är klar stänger du Windows Security och startar om datorn för att applicera.
2] Via registret redigering
Tryck på Win + R för att öppna "Springa' dialog ruta. Skriv 'regedit.exe'och tryck' Enter '.
I den registerapp som öppnas navigerar du till följande adress -
HKEY_LOCAL_MACHINE \ SOFTWARE \ Microsoft \ Hvsi
Högerklicka sedan i det tomma utrymmet till höger och välj 'New'> 'Key'> 32-bitars DWORD-värde EnableCameraMicrophoneRedirection.
Ställ in dess värde till 1 för att aktivera funktionen. För att inaktivera samma, ställ in värdedata till 0.
Slutligen avsluta och starta om Windows 10.
Observera att du måste ha Windows 10 Enterprise eller Pro installerat på din maskin för att köra Window Defender Application Guard för Edge-webbläsaren.