Vad Trello är och varför du ska använda den för projektledning

Trello är älskad av de som är besatta med att hantera sin tid och sina projekt och det är lätt att se varför. Inte bara är Trello billigt och prisvärt, men också extremt enkelt att använda. Med ett mycket visuellt synsätt på tid och projektledning kan du flytta kort runt så att du kan se en överblick vad som behöver göras och när.
En närmare titt på Trello
Trello har beskrivits av vissa som "Post-it-anteckningar på steroider." På skärmen gör du "listor" som en stor whiteboard på väggen. Sedan är på varje lista "kort", som Post-it-anteckningar. På varje kort är en separat åtgärdsartikel.
När du går vidare med att göra-objektet kan du använda musen för att dra kortet från "igång" till "färdigt" (eller vilken formulering du föredrar).

De tre viktigaste egenskaperna hos Trello
Vi kommer att titta på varje funktion i lite mer detalj om ett ögonblick. Men här är de fyra viktigaste sakerna att fokusera på, om man tittar på skärmbilden ovan.
- Varje kort kan färgkodas med en stapel. Varje färg kan exempelvis referera till en annan klient.
- Ikonen som visar gravatar / bild av användaren visar vem som deltar i det kortet. Du kan bjuda in personer till ett kort så att de kan lämna feedback och uppdateringar. Eller om du vill tilldela dem den uppgiften. Om en uppgift är tilldelad kan ett förfallodatum läggas till och en påminnelse skickas när förfallodagen är nära. När kortet uppdateras, meddelas alla på det kortet.
- Bakgrunden till varje Trello-styrelse kan anpassas. Trello ger dig bakgrund eller du kan ladda upp din egen. Som en Lego fanatiker laddar jag upp den här Lego-en. Men om du är ett företag kan du anpassa ditt Trello-styrelse med företagets logotyp.
- Kort kan flyttas till andra brädor, kopieras till andra brädor, eller arkiveras när de är färdiga.
Starta en ny styrelse
Det första steget är att lägga till en ny styrelse. I det övre högra hörnet av skärmen (när du är inloggad), tryck på + -knappen. Sedan Välj ”Skapa styrelse” från rullgardinsmenyn.
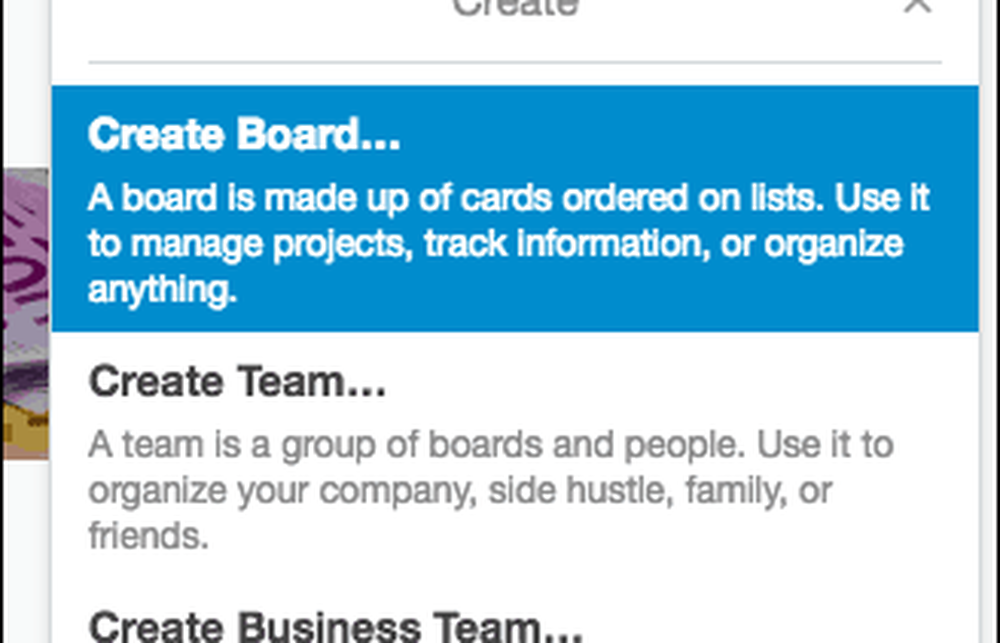
Du kommer då att bli ombedd att ge styrelsen ett namn, en integritetsnivå och en bakgrund. Om du redan har skapat ett lag kan du välja att tilldela styrelsen till det laget.

Ett snabbt ord på sekretessnivåer: Om styrelsen lämnas offentligt kommer den att indexeras av sökmotorer och komma åt av någon som hittar den på Google. Det avslöjades nyligen att anställda vid Uber använde Trello för att lista känsliga företagslösenord, som sedan fick hämtas av Google.
Var därför försiktig och om du måste använda Trello för lösenord anger du sekretessnivån till Privat. Även om lösenord, ska du verkligen använda en lösenordshanterare.
Lägga till en ny lista
När du har ditt nya styrelse är det dags att starta en ny lista. Du kan göra det på något sätt du vill, men jag brukar göra mina brädor med listor på olika stadier av en process. Så ”avvaktan," ”pågående” och så vidare. Eller du kan ha listor för projekt som har flera uppgifter som ”dekorera huset,""uppnå världsfred "och ”erövra yttre rymden.”
För att lägga till en ny lista klickar du på Lägg till en lista.

Skriv sedan in titeln på den listan och spara den.

Skölj och repetera för andra listor som styrelsen behöver (om det finns några).
Lägger till ett nytt kort
Nu är det dags att lägga till ett nytt kort, och det finns olika element till ett kort som gör det kraftfullt.
Skapa ett nytt kort
Klicka på den lämpliga listan Lägg till ett kort.

Skriv nu in den uppgift du vill lägga till. Spara det genom att klicka på den gröna Lägg till knapp.

Upprepa som tidigare för andra uppgifter du behöver lägga till (om det finns några).
Men det är bara början på vad du kan lägga till ett kort, vilket du kan se om du klickar på det för att öppna det.

Tilldela andra användare
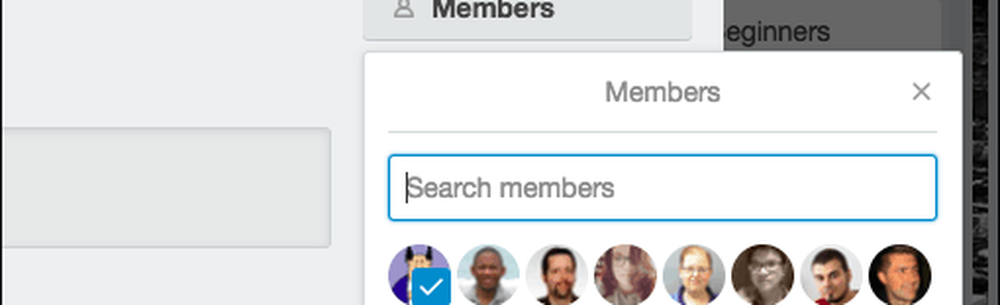
Först om du har skapat ett lag och andra har blivit inbjudna att komma åt styrelsen kan du tilldela någon en viss uppgift. Eller bara tagga dem så att de slingas in i konversationen på det kortet.
För att lägga till någon till kortet, klicka bara på medlemmar och klicka på gravataren till den person du vill lägga till. På samma sätt kan de tas bort från ett kort genom att klicka på gravatar igen.
Lägga till anteckningar och bilagor

Oavsett om det är till nytta för ditt eget minne eller att ge råd till andra, kan det hända att anteckningar lämnas. Du kan göra det högst upp i noten och lämna också klickbara länkar där också.
Under avsnittet Anteckningar finns ett område för uppladdning av bilagor. Det här kan vara allt från ett dokument till en zip-fil till en bild. Om en bild kommer bilden att visas på kortet
Lägger till en förfallodatum

Om en uppgift har en tidsfrist kan du tilldela en förfallodag till den. Då får du påminnelser när datumet kommer närmare, och när datumet har passerat.

Lägga till färgade etiketter

Jag lägger till färgade etiketter i min arbetslista för att visa vilket arbete som beror på vilka kunder. Så rött är för groovyPost till exempel.

Du kan redigera etiketterna för att säga vad du vill, och du kan lägga till så många som du vill ha ett kort.
Lägga till kommentarer
Om andra har tillgång till dina kort, så småningom börjar de lämna kommentarer. Du kan använda @ till att tagga personer i specifika kommentarer och de får en anmälan från Trello.
Flytta, kopiera, titta och arkivera kort

Det finns också fyra andra åtgärder du kan ta på ett kort.
Flytta
Om du har flera brädor kan du flytta kort mellan ett bräde och ett annat. Så om jag ville flytta ett kort från groovyPost-brädet till en av mina egna personliga brädor skulle detta alternativ flytta kortet över. Tillsammans med alla kommentarer, bilagor etc..
Kopia
Detta är detsamma som Flytta alternativet, förutom att kortet inte kommer att flyttas helt. Bara kopierat. Jag använder det hela tiden för att kopiera mina groovyPost-uppdrag till min egen privata arbetsstyrelse.
Kolla på
Om någon annan har ett kort på ett bräde kan du välja att titta på det och bli underrättad om nya kommentarer, utan att själva delta. Kallas också som "lurker mode" (ja, jag kallar det så).
arkiv
Det finns ingen sådan sak som "radera" i Trello. I stället för att ta bort ett kort, en lista eller ett kort, arkiverar du det. Det kommer sedan att försvinna, men det kan lätt återföras om du behöver det igen senare.
Andra användningsområden för Trello

Trello har så många användningsområden om du tänker på det och tänker sidledes. För det ändamålet har Trello en sida som heter "Trello Inspiration". Det ger dig mallar och otaliga användarideer.
Integrering av Trello med andra apparater med hjälp av IFTTT.

Jag är en stor fan av IFTTT (If This Then That), och de har ett stort antal automatiska skript för Trello. Kolla på dem.
Slutsats
Detta har bara bara repat ytan på vad Trello kan göra för att göra ditt liv mer organiserat. Använder du Trello? Om så är fallet, vad använder du det för?



