TechSmith Snagit 13 Review Fortfarande är det bästa skärmdumpet Capture and Editing Tool tillgängligt

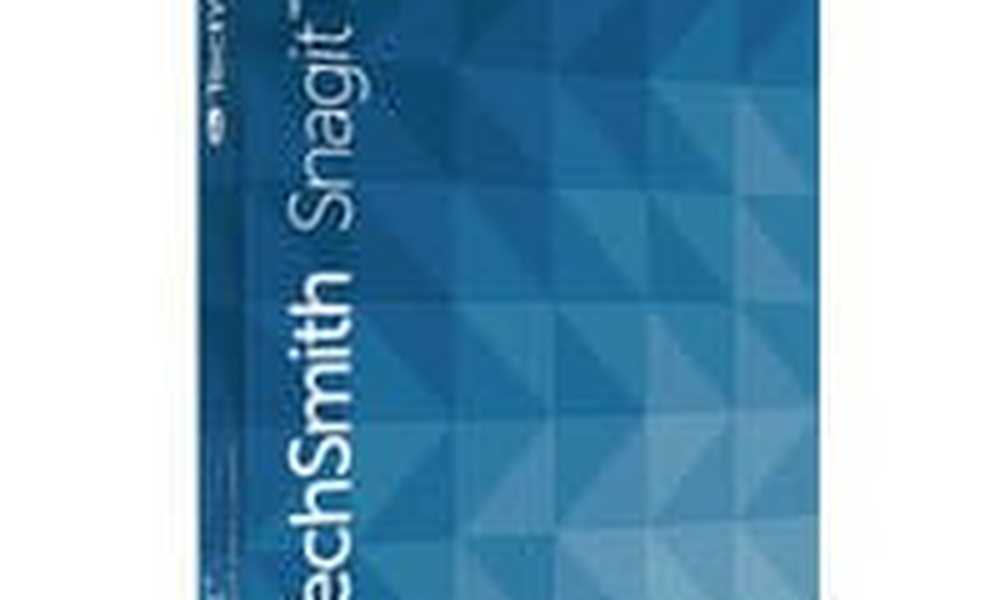 Jag har använt TechSmiths Snagit i flera år, och det är fortfarande en av mina favoritprogram någonsin. Även som en betald ansökan i ett hav av fria alternativ är Snagit en applikation som bara fungerar så bra att jag känner mig nästan evangelisk om den. (Om jag någonsin har avbrutit din middag på en restaurang för att berätta hur mycket jag älskar Snagit, ber jag om ursäkt.)
Jag har använt TechSmiths Snagit i flera år, och det är fortfarande en av mina favoritprogram någonsin. Även som en betald ansökan i ett hav av fria alternativ är Snagit en applikation som bara fungerar så bra att jag känner mig nästan evangelisk om den. (Om jag någonsin har avbrutit din middag på en restaurang för att berätta hur mycket jag älskar Snagit, ber jag om ursäkt.)Snagit gör det enkelt att ta skärmdumpar av fönster, regioner, hela skärmen eller till och med innehåll som sträcker sig bortom en enda skärm (till exempel bläddrar webbsidor). Det har också en av de smalaste och mest intuitiva bildredigeringssuperna inbyggda med en praktisk arrangör för alla dina skärmdumpar. Som någon som tar hundratals skärmdumpar för dussintals artiklar, betalar Snagit sig självklart för enkelhet och produktivitet.
Uppdatering 10/30/2017: Techsmith släppte bara Snagit 2018. Klicka här för att läsa vår fullständiga recension.Så det är den övergripande raven. Låt mig visa dig några av huvudfunktionerna i Snagit, hur de fungerar, och hur de staplar upp för att frigöra skärmdumpar.
Proffstips: Ta tag i gratis provet av Snagit och följ med dig när du läser igenom min recension.
Snagit Capture
Snagit fångar både bilder och videoklipp från din skärm. Som standard använder Snagit allt-i-ett-fångningsverktyget som låter dig göra det ena eller det andra.

Om du vill ha lite mer kontroll kan du välja att ta en bild eller en video till vänster.

Var och en har sin egen uppsättning förinställningar:

Snabbknappen är som standard skrivarskärmen. Du kan ändra det genom att klicka på snabbtangenten under Capture-knappen. Det här är användbart om du använder mer än ett skärmdumpverktyg.

Capture-gränssnittet är upptaget men intuitivt när du får din lager. När du träffar snabbtangenten för skärminspelning får du ett par orange korshår. Snagit väljer automatiskt regioner i ett fönster, hela fönstret eller hela skärmen beroende på var du placerar markören. Du kan klicka en gång för att ta tag i den regionen eller fönstret, eller klicka och dra för att få det anpassade valet.

Pilarna låter dig fånga ett rullningsfönster.

Observera också förstoringsglaset, som låter dig välja en anpassad region ner till pixeln. Extremt praktisk för att skära ut den irriterande vithallen. Det sparar timmar av redigering på lång sikt.

När du klickar får du möjlighet att ta en bild eller en video om du inte redan har bestämt det här. När du väl valt skickas skärmdumpen till redigeraren som standard. Du kan antingen fortsätta knäppa skärmdumpar eller redigera direkt.

Om du väljer att spela in en video börjar skärmbildningen med ljud och webbkamera aktiverat. Jag ska visa dig mer om det senare.
Snagit Editor
Snagit Editor har fått en stor makeover sedan jag började använda programmet. Uppdateringarna började i Snagit 12 och hade fortsatt i Snagit 13. Till att börja med ser det ut att det är mycket enklare, dumbed down even. Men alla funktioner är där, du måste bara lägga till dem tillbaka till verktygsfältet. Klick Mer för att se vad som gömmer sig från dig.

Snagit Editor är ganska kraftverk. Jag använder den för att redigera bilder som jag inte ens tog med Snagit. (Till exempel, för denna handledning, var jag tvungen att använda Snipping Tool för att ta skärmdumpar av Snagit själv, men jag redigerade dem fortfarande i Snagit.)
Snagit Ritverktyg: Grunderna
Låt mig först visa dig grunderna. Här har du huvudredigeringsfönstret i mitten, din verktygsfält längst upp, verktygsfältets inställningar till höger och den Allsmäktiga miniatyrbildsbrowsern på botten.

Detta bör vara en välkänd inställning för alla som har använt ett annat bildredigeringsprogram. Men det fungerar verkligen för Snagit. Jag älskar att du kan zip mellan skärmdumpar med lätthet från miniatyren webbläsare eller X ut dem du inte vill ha.

Varje redigeringsverktyg i Snagit har en Snabb Styles-meny. Du kan anpassa dina egenskaper och spara den till Quick Styles. Detta går långt för att snabbt skapa konsistens i dina skärmdumpar.

Verktygsegenskapsdelen delar fastigheter med fliken Effekter. På fliken Effekter kan du snabbt använda ofta använda effekter och ändringar från Snagits standardinställningar eller dina egna förinställningar.
Det tar bara några minuter att behärska dessa få verktyg. Därefter kan du piska genom skärmdumpredigeringar, lägga till callouts, etc. i blixtens hastighet. De grundläggande verktygen som du ska använda i de flesta skärmdumpar är Arrow, Text, Callout och Shape.
Pilverktyget innehåller solida och prickade linjer och anpassningsbara ändar (pilar eller prickar).

Textverktyget låter dig välja färger och konturer för att hjälpa texten sticka ut på skärmen. Du kan använda vilken typ av teckensnitt du har installerat på ditt system.

Samtal är snabbare och mer stiliserade än en pil och textkombination.

Former är ett rent sätt att markera en del av din skärmdump.

Det är bara några av de redigeringsverktyg som Snagit erbjuder. Det finns mycket, mycket mer. Den fullständiga uppsättningen ritverktyg inkluderar Flytta, Beskära, Kalla, Text, Pil, Form, Steg, Oskärpa, Stämpel, Linje, Klipp ut, Fylla, Radera, Urval, Penna, Markera och förstora.

Under Effects, välj från Border, Edges, Perspective, Page Curl, Shadow, Filters, Färgjustering, Färgbyte, Spotlight & Magnify och Watermark.

Snagit 13: Vad är nytt?
De nya Snagit 13-funktionerna inkluderar en anpassningsbar verktygsfält, panoramafångst, animerad gif-skapning och webbkamera stöd för skärminspelningsvideor.
Panoramafångst är ungefär som panoramafunktionen på kamerans kamera, förutom skärmdumpar. Det kan vara användbart när du försöker ta skärmdumpar av objekt som är för stora och sprawling för att fånga sin fulla majestät, som en dubbel regnbåge eller en Google kartväg.

För videor kan du växla mellan din skärm och din webbkamera i mitten av en inspelning. Med Snagits begränsade redigeringsfunktioner är det här det bästa sättet att splittra samman intrång och slutsatser med din skärmdump.

När du har tagit upp din video kan du spara den som en animerad GIF eller ladda upp den till en videodelningssida.
Snagit Editor: Andra Cool Egenskaper
Utöver de verktyg och effekter du får är gränssnittet och detaljerna i Snagit Editor utmärkt. Här är några saker jag märkte när jag redigerade bilder nyligen.
Snagit stöder lag och objekt. När du skapar objekt med ritverktygen eller klistrar in bilder i Snagit kan du fortsätta dra och släppa dem, ändra storlek, gruppera dem eller radera dem. När du är klar kan du ombeställa dem och sedan platta dem. Allt detta görs från den högra klickande kontextmenyn.

Om du väljer att fånga muspekaren kommer den också att visas som ett objekt. Du kan enkelt flytta den ur vägen utan att återta skärmdumpen. Trevlig!

När du tar en skärmdump har du möjlighet att finjustera det. Du kan dra kanterna eller hörnen av inspelningsvalet för att få det bara perfekt.

Snagit-batchomvandlingsfunktionen kan vara oerhört användbar. Det låter dig batch konvertera bildfiler eller tillämpa filter eller effekter på flera filer samtidigt. Jag skrev upp den här funktionen i en tidigare recension. Funktionen är fortfarande kvar, och det är fortfarande bra.

Antalet filformat som stöds är bara bananer. Om du någonsin haft någon skickar dig 50 bilder, all fel orientering, allt i fel format, och alla behöver ett vattenstämpel, behöver du Snagit och dess batchomvandlingsfunktion.

Organisera
För mig är det tillräckligt med de senaste skärmdumparna i miniatyrbläddraren i botten. Men Snagit har en ganska robust skärmdumpsbiblioteksfunktion som låter dig tagga och organisera dina skärmdumpar som du tycker är lämpliga. Det skapar automatiskt kategorier för ett datum, en applikation, en webbplats och en typ av skärmupptagning.

Därifrån kan du filtrera baserat på de vanliga egenskaperna: namn, datum ändrat osv.

Du kan lägga till taggar i skärmdumpar i redigeringsfönstret. Då visas det i ditt bibliotek under lämplig tagg.

Dela med sig
Snagit spolas med alternativ för att dela dina skärmdumpar eller skärmbilder. För mig kopierar min favorit fortfarande det till klippbordet och klistrar in det i Microsoft Word.

Du kan också kopiera och klistra in i Gmail och Google Dokument.

Bortsett från det enkla tillvägagångssättet, låter Snagit dig också dela till en mängd olika plattformar. Jag ser att det här är användbart för videor, där du kanske vill ha en värdplattform som YouTube eller Screencast.com.

Video och Screencasts
Snagit har möjlighet att fånga skärmen och spela in från din webbkamera, en mikrofon eller systemljud. För snabba handledning eller hur-till-videor är det här ganska praktiskt.

Visst, anledningen till att du köper Snagit kommer inte att vara för videoinspelningen. Redigeringsfunktionerna för de klipp du spelar är ganska mycket obefintliga. Du har dock möjlighet att spara det som en animerad gif, dock.
För seriös videoinspelning och redigering gör TechSmith ytterligare en fantastisk produkt: Camtasia. Jag recenserade Camtasia Studio 7-väg, långt tillbaka. Jag kommer snart att granska den nya versionen. Håll dig igång.
Slutsats
TechSmiths Snagit har definitivt fått en ansiktslyftning. Jag ska erkänna att jag fortfarande inte har blivit van vid det nya gränssnittet. Jag antar att jag kommer, med tanke på hur ofta jag använder programmet. Kärnfunktionerna finns fortfarande kvar, och de rockar fortfarande. Och som alltid, gör TechSmiths uppmärksamhet på detaljer och intuitiv design att Snagit är ett måste för alla som tar skärmdumpar regelbundet.
Allt det som sägs är de fria skärmdumpen att fånga upp om funktioner. Det inbyggda Windows Snipping Tool fungerar fortfarande bra för de mest rudimentära skärmdumparna, som att släppa en skärmdump i ett e-postmeddelande eller ta ett felmeddelande. Den nya Snip appen för Windows 10 är också värt ett försök.
Men ärligt talat, om någon betalar dig för att ta skärmdumpar och skapa professionella dokument, borde du investera i Snagit. Den tid det kommer att spara dig och konsistensen och rena callouts det ger dig är väl värda $ 49,95. Om du har ett kommande projekt, rekommenderar jag att du får 15-dagars gratis Snagit-provning en virvel. Du får se hur det blir att ta skärmdumpar till ett nöje istället för en chore.
Om du köper Snagit kan du uppgradera för $ 24.95. De släpper ut ett nytt versionsnummer om vartannat år. Jag brukar köpa uppgraderingen, men de gamla versionerna är långt ifrån föråldrade. Jag använde Snagit 9 över någon betald eller fri produkt någon dag.
.



