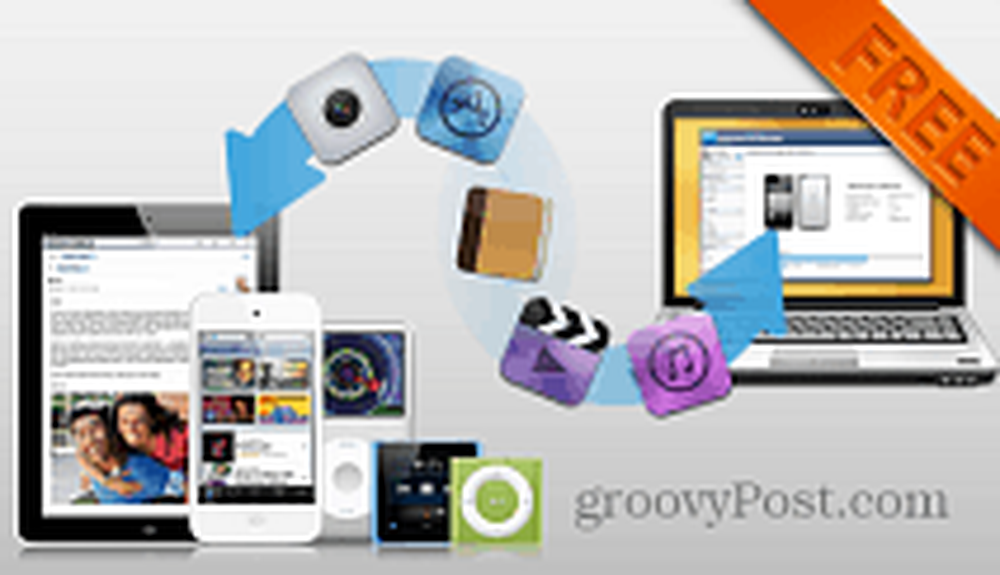Synergy Dela din tangentbordsmus med flera Mac, Windows eller Linux-datorer
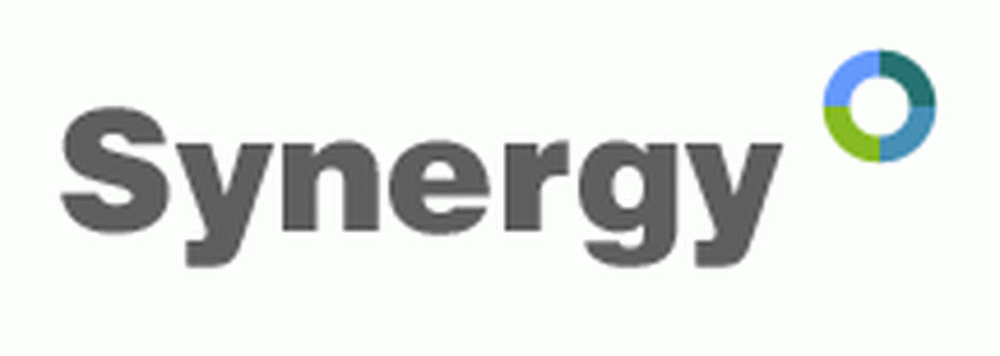
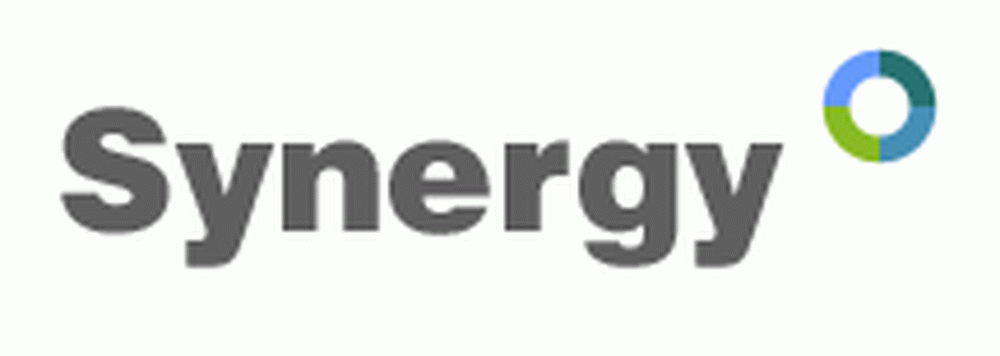 Trots att jag inte är en dagbransch eller en 3-D-animator, numrerar jag mig själv bland kulten av flera monitorentusiaster. Men jag anpassar mig också bland dem som använder både OS X och Windows 7 regelbundet (och ibland Linux). Det enda lägret som jag inte känner särskilt hemma i är virtualiseringsmängden. Jag vill helt enkelt inte offra processorkraften bara för att köra några program som inte är tvärplattformar. För mig finns det en enkel lösning: Synergy.
Trots att jag inte är en dagbransch eller en 3-D-animator, numrerar jag mig själv bland kulten av flera monitorentusiaster. Men jag anpassar mig också bland dem som använder både OS X och Windows 7 regelbundet (och ibland Linux). Det enda lägret som jag inte känner särskilt hemma i är virtualiseringsmängden. Jag vill helt enkelt inte offra processorkraften bara för att köra några program som inte är tvärplattformar. För mig finns det en enkel lösning: Synergy.Synergy, som nyligen slogs samman med Synergy +, är en fri programvara med öppen källkod som låter dig dela tangentbord och mus bland flera datorer utan VNC eller en KVM-switch. Och på grund av det får du inte några skärmslags- eller videoutlägg som du skulle ha med VNC eller besväret med att installera ny maskinvara, som en KVM-omkopplare. Genom att dela tangentbord och mus med Synergy känns det precis som det gör när du kopplar in två skärmar till samma maskin. Flytta bara musen från skärmen och den visas igen på nästa skärm. Men skönheten i Synergy är att du enkelt kan styra din Mac från din dator, din dator från din Mac, din Linux-låda från din dator, din dator från din Linux-låda etc. etc. Du kan även kopiera från en maskin och klistra in i en annan. Söt häftig, va?
När jag till exempel skriver det här inlägget använder jag det inbyggda tangentbordet på min MacBook som kör OS X 10.6 för att skriva in i Windows Live Writer, som är öppen på min EEE-dator som kör Windows 7. På det sättet gör jag inte behöver inte gå igenom det problem med dubbla uppstart eller virtualisering för att skriva upp ett blogginlägg med hjälp av Windows Live Writer (som inte existerar i OS X).
Att sätta upp Synergy är snabbt och enkelt. Det är snabbast och enklaste på en Windows-dator, men det är ganska enkelt även på Linux och OS X. Jag ska visa dig hur. För varje plattform börjar allt med att ladda ner Synergy för ditt operativsystem. Kör installationsprogrammet och se nedan för konfigurationsinstruktioner.
Konfigurera synergi i Windows som server
Om du vill använda ett tangentbord och en mus som är ansluten till din Windows-dator för att styra andra maskiner måste du köra Synergy som en server. Efter installationen av Synergy, följ stegen nedan:
1. Starta Synergy.
2. Välj Dela den här datorns tangentbord och mus (server).
3. Klick de konfigurera knapp. Detta tar dig till panelen där du kan lägga till skärmar och länkar

4. Klick de + knapp. Du måste lägga till en skärm för varje dator som ska använda tangentbordet / musen, inklusive servern.

5. Typ i Skärmnamn av datorn. Om du inte är säker på vad det här är kan du klick på Info tillbaka i huvudfönstret. På en Mac kan du hitta det här genom klick de Äpple meny och välja Om den här datorn och Mer information. Den visas i det övre vänstra hörnet. Resten av alternativen kan lämnas tomt. Du kan återvända till dessa senare om du har problem. Upprepa detta steg för varje dator.

6. När du har lagt till alla dina datorer börjar du bygga dina länkar. Klick rullgardinsmenyn längst ner på den andra panelen för att kartlägga datorerna i förhållande till varandra. När du väl har valt dessa alternativ kan du klicka på + att lägga till länken. Du behöver minst två länkar. Om du till exempel vill att musen ska växla till din Macbook när den lämnar höger sida av datorns skärm, skulle du berätta för Synergy att MacBook är till höger om datorn. Men för att komma tillbaka måste du göra en länk som säger Synergy att din dator är till vänster om din Macbook. När du är klar, klick ok.

7. På huvudskärmen, klick Start. Nu kommer andra datorer att kunna ansluta som klienter. Om Windows varnar dig om att en brandvägg har blockerat Synergy, helt enkelt klick Tillåta.

Konfigurera Synergy i Windows som Client
Agera som kund (d.v.s.. så att din dator kan styras av en annan dators tangentbord och mus) är ännu enklare. Starta helt enkelt Synergy, välj Använd en annan dators delade tangentbord och mus (klient) och skriv namnet på servern i rutan och tryck på Start.

Om det inte fungerar för dig, försök med att använda serverens lokala IP (d.v.s. 192.168.1.1), som du kan se genom klick Info på serverns maskin. För Mac kan du hitta din IP genom att gå in i Systeminställningar och klick Nätverk. För Mac kan du behöva lägga till .local till slutet av datornamn, som i jack-macbook.lokal.
Konfigurera Synergy på en Mac eller Linux-dator som en server
För Mac- och Linux-maskiner finns det ingen inbyggd GUI för Synergy. Lyckligtvis finns det en grafisk frontend till Synergy som sparar dig från att skapa en vanlig textkonfigurationsfil. Det heter QSynergy, och det är gratis att ladda ner. Observera att du måste ha Synergy installerat såväl som QSynergy. När du har installerat både Synergy och QSynergy, fortsätt och starta det.
1. Det grafiska användargränssnittet i QSynergy är enligt min mening ännu bättre än den inbyggda Synergy GUI for Windows. För att fungera som en server, välj Använd den här datorn för att styra andra (vara en server). Välj sedan Interaktiv konfigurera synergi och klick Konfigurera server ...

2. Nästa, dra och släpp ikonen längst upp till höger på rutnätet för att börja kartlägga bildskärmens layout. Börja med maskinen som ska fungera som en server och lägga varje ut på gallret.

4. Dubbelklicka en skärm för att ändra dess inställningar. Här ska du ange skärmnamnet (d.v.s. datornamnet). Minns ovanifrån att du kan ta reda på datorns namn av klick Info på Windows GUI eller genom att gå in Om den här Mac i OS X. Om du delar ett Mac-tangentbord med en Windows-dator kanske du vill ändra modifieringsnycklarna, annars kan din CTRL-nyckel kanske inte fungera korrekt. För mig ändrar jag ALT nyckel till CTRL får det att fungera.

5. Lägg till och konfigurera skärmar för varje dator du delar ett tangentbord med. När du är klar, klick ok och då Start. Nu kommer andra datorer att kunna ansluta som klienter.
Konfigurera synergi på en Mac eller Linux-dator som kund
Att ansluta till en Synergyserver med QSynergy är enkelt kontrollera Styr den här datorn från en annan (vara en klient), skriv in ett datornamn och klick Start.

Automatisk startsynergi
På grund av säkerhetskvoter begränsar synkroniseringen från en fjärr värd eller via SSH dess funktionalitet. Som sådan är det bäst att starta Synergy när operativsystemet startar. På så sätt behöver du aldrig ha ett tangentbord eller en mus ansluten till dina kunder, vilket är praktiskt för servrar eller multimediaprogram.
För Windows-versionen kan du ställa in det här klick Autostart och då klick de Installera knappen under "När du loggar in" eller "När datorn startar."

För QSynergy på Mac eller Linux hittar du autostart-alternativet i Inställningar rutan under QSynergy Meny. Här måste du kontrollera Starta synergin automatiskt när QSynergy startar och lägg sedan till QSynergy till dina inloggningsobjekt. I OS X kan du lägga in inloggningsobjekt genom att gå in Systeminställningar> Konton och klicka på Inloggningsobjekt. Därifrån kan du heller klick + tecknet eller dra och släpp QSynergy-ikonen i fönstret Inloggningsuppgifter. Du måste göra det i mappen Program - det fungerar inte från Dock.

Slutsats
Sammantaget är Synergy mycket groovy-men det är inte utan det är brister och buggar. För närvarande kan du inte dela klippplattor när OS X är servern, och det kommer att bli enstaka quirks med knappar, främst på grund av de olika tangentbordslayouternas och inbyggda beteenden. Men de flesta av problemen är mindre eller har korrigeringar som kan tweaked i inställningarna med lite hjälp från dokumentationen och kodningsgemenskapen. För en gratis nedladdning finns det inte mycket att klaga på här. Och jag älskar helt enkelt att kunna byta mellan OS X och Windows 7 med samma tangentbord.