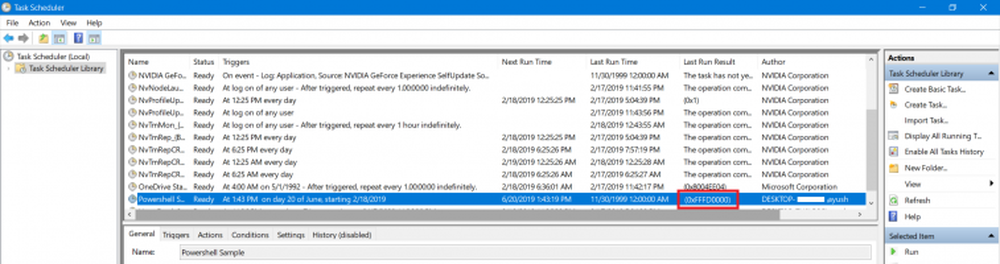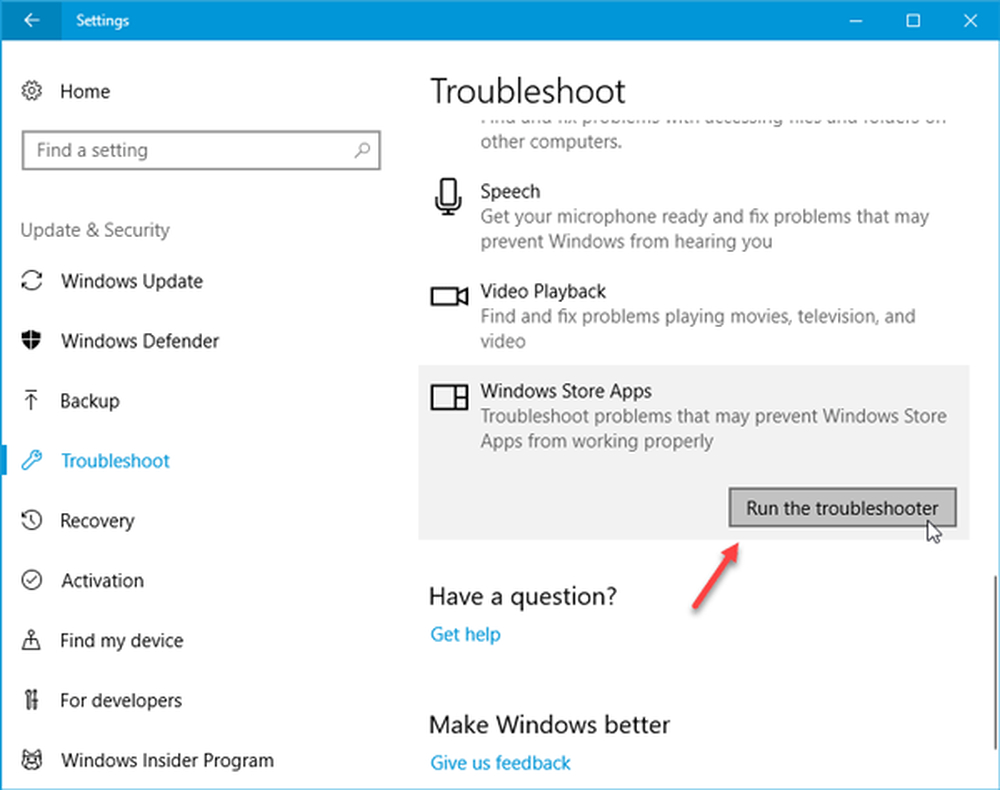pptPlex Recenserad Nu Tillgänglig för PowerPoint 2010, stöder Multi-Touch
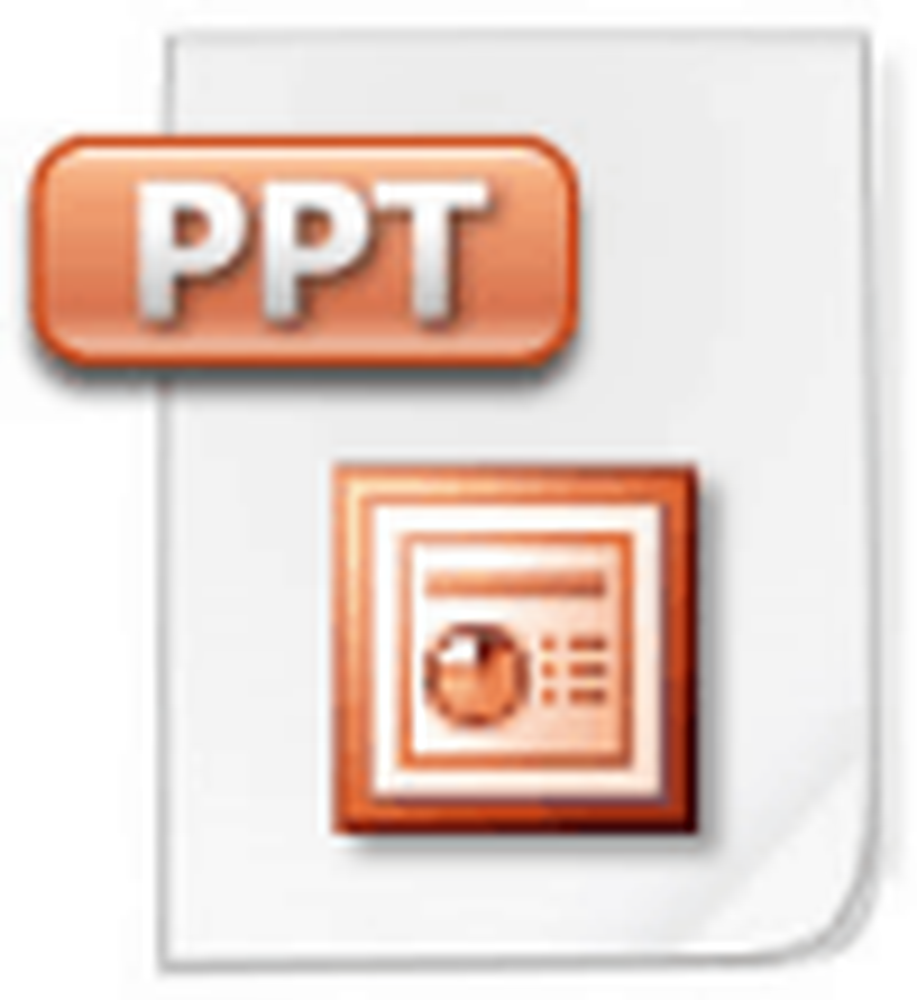
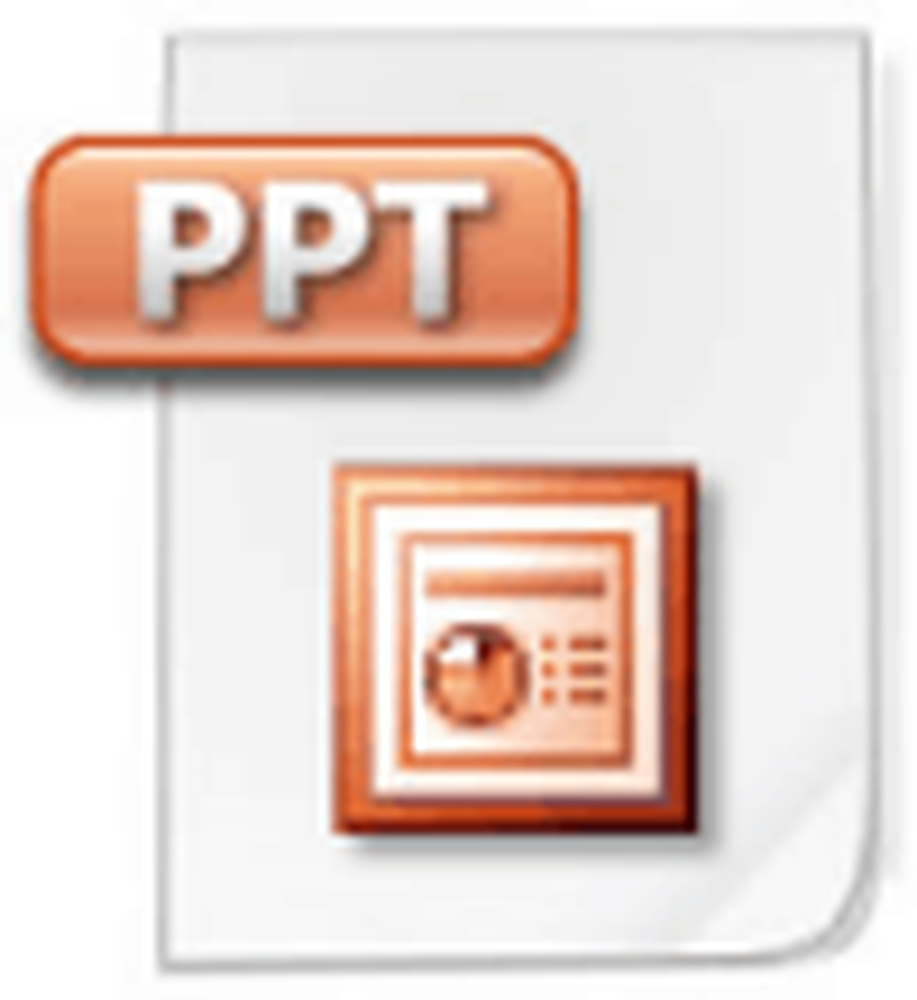 För alla er postmoderna fiktion majors som är trötta på linjära berättelser, har OfficeLabs det perfekta PowerPoint-tillägget för dig. pptPlex gör att du kan bryta sig fritt från humdrumet "Här är en bild, här är en annan bild och se upp, här kommer ännu en bild" hegemoni som presenterats av PowerPoint och låter dig visa dina data på ett mer flytande, interaktivt sätt vari mediet reflekterar meddelandet. (Jag har varit ute av college i tre år och det här är första gången jag någonsin har betalats för att använda dessa ord ...)
För alla er postmoderna fiktion majors som är trötta på linjära berättelser, har OfficeLabs det perfekta PowerPoint-tillägget för dig. pptPlex gör att du kan bryta sig fritt från humdrumet "Här är en bild, här är en annan bild och se upp, här kommer ännu en bild" hegemoni som presenterats av PowerPoint och låter dig visa dina data på ett mer flytande, interaktivt sätt vari mediet reflekterar meddelandet. (Jag har varit ute av college i tre år och det här är första gången jag någonsin har betalats för att använda dessa ord ...) I grund och botten kan pptPlex visa strukturen på dina bilder och sedan zooma in, borra ner och studsa runt från bildspel och glida på ett sätt som visuellt sysslar med betraktaren. Denna lilla kända kostnadsfria tillägg från OfficeLabs garanterar att du sitter på en suddig akademisk eller företags publik. Dessutom gör det lättare att förstå data.
Det är svårt att förklara vad pptPlex gör för dina PowerPoint-presentationer, så du kan också kolla in den här översikten videon först:

Snyggt va? Okej, här är hur du kan göra en av dessa smarta pptPlex-presentationer själv:
1. Hämta pptPlex från OfficeLabs. Du kan läsa backstory om pptPlex om du vill bli förstärkt om tekniken, eller du kan bara gå vidare och klick Försök! för att starta. Obs! PptPlex stöder nu Office 2007 och Office 2010 i Windows Vista, Windows XP och Windows 7.

2. Kör installationsprogrammet för .msi och starta sedan PowerPoint. pptPlex ändrar inte någon av PowerPoints kärnfunktionalitet. Det lägger helt enkelt till pptPlex-fliken i slutet av bandet. Klick det för att komma åt pptPlex.

3. Klick Canvas bakgrund för att starta. pptPlex kommer med några väldigt snygga mallar som fungerar som utgångspunkt för en pptPlex PowerPoint-presentation. Prova några av de olika mallarna för att se vilken som ska fungera bäst med din presentation.

4. Den tomma mallen kommer att fyllas med platshållartekst som läser något som "oanvända sektionsutrymme 1," "oanvända sektionsutrymme 2", etc. För att lägga till bilder i dessa områden måste du först lägga till avsnitt. I skärmdumpen nedan har jag redan gjort det, och du kan se hur avsnitten matchar layouten i PowerPoint-presentationen.

5. Lägga till avsnitt i PowerPoint 2010, klick de Hem flik och klick Nytt avsnitt, bara till nederst till höger om ny bildskärm. Nästa, klick Lägg till avsnitt.

Om du kör PowerPoint 2007 har du inga sektioner, så du måste lägga till avsnitt från fliken pptPlex.

6. Detta lägger till ett namn utan rubrik ovanför bilden du hade valt. Högerklicka det och välj Byt namn på avsnitt och ändra den till något meningsfullt eftersom det här kommer att fungera som en rubrik för alla bilder under den.

7. Lägg till bilder i det avsnitt du just skapat. Dessa kommer att dyka upp i din pptPlex-presentation i motsvarande områden där platsinnehållet är. Till exempel kommer det första avsnittet av diabilder att placeras i området märkt "Oanvända sektionsutrymmet 1" och den andra delen av bilderna kommer att visas i området märkt "Oanvända sektionsutrymme 2" och så vidare oavsett vad du heter dina sektioner. Du kan dra och släppa diabilder och sektioner för att omorganisera dem efter eget tycke. Observera att efter att du har tittat på din pptPlex-presentation kommer sektionsnamnen att plottas på din översiktssida på lämpligt sätt.

8. När du är klar, gå tillbaka till fliken pptPlex och starta din presentation antingen genom att klicka på Från Översikt, Från första bilden eller Från Nuvarande Bildspel.

Skillnaderna mellan dessa är självförklarande, och det bästa för din presentation beror på strukturen på dina pratpunkter. Du kan till exempel börja från översikten för att ge dem en översikt över vad du ska prata om följt av en mer detaljerad diskussion av var och en av dina poäng. Eller du kan börja från den första bilden och flytta genom diabilderna för att slutligen sluta på översikten för att köra hem den "stora bilden" (bokstavligen och figurativt).
När du är i en pptPlex-presentation, använd följande kommandon för att navigera genom din presentation:
- Rymdfältet gå vidare till nästa bild. Om det finns flera bilder i ett avsnitt, kommer pptPlex automatiskt att göra ett kort stopp överst i sektionen, vilket ger dig en översikt över bilderna. Detta är ett trevligt sätt att rama huvudpunkterna i din presentation innan du dömer i detaljer.
- Upp till vänster rör sig bakåt genom presentationen.
- Fullkomligt går framåt genom presentationen.
- Klicka och dra kan du panorera presentationen runt utan att zooma, precis som du kanske om du tittar på en mobil webbsida.
- Dubbelklicka zoomar in på ett objekt. Om du dubbelklicka En sektion, du ser hela avsnittet. Om du dubbelklicka en ram, den kommer att zooma in i ramen. Om du dubbelklicka inom ramen kan du zooma in vidare på enskilda delar av ramen.
- Högerklicka zoomar ut ur den aktuella ramen. Om du zoomas in på en ram, kommer ett enda högerklick till hela bilden. Högerklicka igen för att se avsnittet. Högerklicka än en gång för att se översikten.
En mycket groovy utveckling för pptPlex är att den nu stöder multi-touch i Windows 7. De multi-touch-gesterna är:
- Rör med ett finger för att zooma in.
- Rör med två fingrar att zooma ut.
- Dra åt höger för att gå vidare till nästa ram.
- Dra vänster för att gå tillbaka till föregående ram.
Du kan också nypa / panorera precis som du skulle på en iPhone.
Det är i grunden vad du behöver veta för att komma igång. Du kan också använda pptPlex-canvaser till befintliga PowerPoint-presentationer. Ladda bara på duken och omfördela sedan dina befintliga bilder till lämpliga avsnitt. Du kan också justera övergångarna och flödet mellan sektioner och diabilder klick Avancerade alternativ i fliken pptPlex. Till exempel kan du hoppa över förhandsgranskningen av avsnittet, eller ordna diabilderna så att du navigerar dem i en zigzag eller spiralform. Alla dessa är mindre blomningar, men när presentationen räknas kan de gå långt.

Sammantaget finns det mycket potential i pptPlex, speciellt om du är kreativ. Tidslinjekanalen är ett utmärkt exempel på hur pptPlex kan hjälpa publiken att förstå detaljerna i relation till den större bilden. PptPlex-duken där den bara visar en massa kostymer som sitter runt en whiteboard presenterar innehåll på ett sätt som är mindre mimetiskt i sin form, men det lägger fortfarande till tillräckligt med pizzazz för att få folk att tro att du är en PowerPoint-trollkarl. Och det är inte ära av showmanship i sista hand vad det handlar om?
P.S. för en snygg video av multi-touch pptPlex i åtgärd, kolla in den här demo från OfficeLabs: