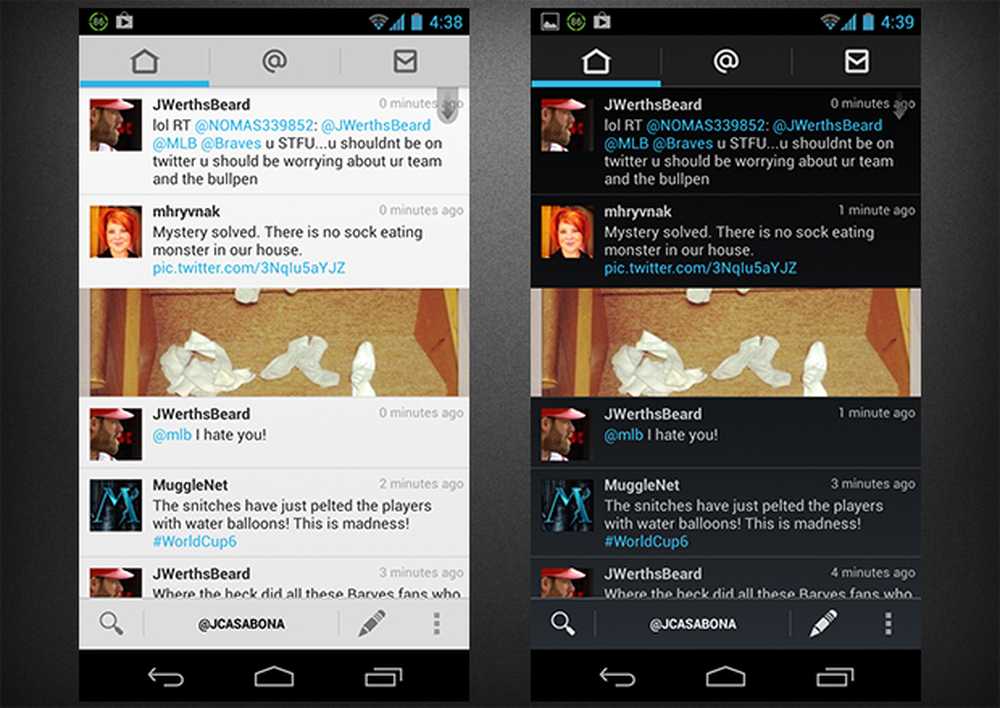Jing - Gratis skärmdump och delningsverktyg för Windows och MAC


I en tidigare artikel pratade vi om att dela skärmdumpar via screencast.com med Techsmiths SnagIt. Idag ska jag täcka deras fri skärmfångstverktyg Jing. Jing är byggd för att vara väldigt användarvänlig, även om farfar kan hänga med det med lite övning (även om han kanske behöver hjälp med att ställa upp det.)
Jing låter dig enkelt fånga och dela (eller inte) dina skärmbilder till dina favoritvänner och webbplatser utan några krångel. Programmet fungerar hand i hand med screencast.com som är ett vänligt och effektivt online lagrings- och delningswebbplats som ger dig lagringsutrymme på 2 GB och 2 GB bandbredd gratis! Även om Jing kan du också spela in video på din skärm, kommer jag idag bara att täcka dess skärmdumpsfunktioner.
Enkel Jing Setup
1. Ladda ner Jing från http://www.jingproject.com/ för Windows eller din MAC. Installationen är enkel; kör bara installationsprogrammet.

2. När du först installerar Jing finns en smart introduktionsvideo. Du kan titta på det om du vill eller gå direkt till botten-höger och Klick de Hoppa knapp.

3. För att använda Jing måste du skapa ett Screencast.com-konto. Detta konto är en verklig fördel eftersom Screencast är en utmärkt online-tjänst som liknar Photobucket eller Flickr men utan alla strängar som är bifogade och begränsade.
Notera: Normalt skulle jag avmarkera "Jag vill hjälpa till med att göra programmet bättre", men Jing (Techsmith) har en väldigt groovy integritetspolicy och din information är generellt säker oavsett vad de samlar in. För att inte nämna att de samlar in icke-specifik information.


När du har skapat ditt konto är du redo att använda Jing! Det finns fortfarande några inställningar som vi verkligen bör anpassa, men vi talar om dem lite senare i artikeln.
Använda Jing för att fånga skärmdumpar och del dem enkelt
1. Det första som ska visas på din skärm när installationen är klar är den lilla Sun som hamnar på kanten av skrivbordet. Om du sveper över det ser du några alternativ visas. Om du hittar den dockbara solen irriterande, kan alla dess knappar nås lika lätt från systemfältet. Om du är klåda för att ta en skärmdump, kan den vänstra knappen på solen användas för att göra det.

2. Det finns flera sätt att ta en skärmdump, solenknappen som nämnts ovan, med hjälp av en snabbtangent eller initiera ett skärmskydd från systemfältikonen. När du väl trycker på skärmdumpsknappen direkt Dra en Låda runt vad du vill spara. En liten informationsfält följer muspekaren och ger dig de exakta dimensionerna (i pixlar) för din fångst.

3. När du släppt av musen kommer Jing att fånga ditt val. Du går in i en förhandsgranskningsskärm där du kan göra om ditt val eller ändra det till en video. För detta exempel fortsätter vi och Klick Capture bild.

4. Du kommer fram till Jing-redigeringsfönstret. Det är ganska grundläggande med bara några redigeringsverktyg, men det som är trevligt är delningsfunktionerna. Om du Klick Dela via Screencast.com om kommer automatiskt att laddas upp och webbadressen kopieras automatiskt till ditt urklipp så allt du behöver göra är Klistra de bild URL var du än vill dela den. Ytterligare inställningar gäller för Dela till Youtube, Twitter, Flickr och till och med FTP. Läs vidare för att se på att ändra inställningarna för att göra Jing lättare att använda.
Screencast uppladdade bildexempel

Ändra standardinställningar för Jing för enklare användning
1. För att komma åt fönstret Jing-inställningar, Högerklicka de Jing-ikonen från systemfältet. Klick Mer.

2. Jing håller saker enkelt eftersom det bara finns en inställningssida. Det första jag rekommenderar är att Uppsättning en Fånga snabbtangent. Utskriftsskärmen är ett självklart val eftersom det är standardfönstret på skärmbilden. Om du ställer in en snabbtangent kan du inaktivera den dockade solen på skärmen.
Därefter, om du vill konfigurera Jing för att dela till mer än bara screencast.com då Klick Anpassa under delningsknappar.

3. Klick de Ny rutan för att skapa en ny knapp.

4. För att skapa en Jing-knapp för att dela med någon tjänst, klicka bara på fliken Service och ange din information. För Twitter, Klick de Twitter fliken och sedan Klick de Få Twitter-PIN knapp.

5. Du går till sidan för Twitter-ansökan om godkännande i din webbläsare. Ange din Twitter-kontoinformation och sedan Klick Tillåta. Då går du till en sida med ett nummer som visas i mitten, Kopia det numret och då Klistra det under Ange din PIN-kod:.

Nu när du tar en skärmbild, kan du dela den direkt till Twitter, och till och med skriva in ett tweet-meddelande för att följa med det.
Processen är lika enkel för Flickr och YouTube. Mycket groovy!


Jings användarvänlighet och pris (gratis) gör det till ett av mina favoritverktyg. Det här valet borde inte överraska att Jing kommer från Techsmith, skaparna av Snagit och Camtasia Studio - standarderna för skärmdumpar och videoscreenshots och två av mina favoritverktyg! Titta på alla skärmdumpar på groovyPost.com, jag är säker på att du kan förstå varför!