Allt du behöver veta om att komma igång med Google Dokument

Google Docs är en av hörnstenarna i Googles Office-erbjudanden, och trots Googles förkärlek för att stänga av sina tjänster slumpmässigt har den hittills varit en av de som fortfarande stod kvar, eftersom den köptes av Google 2006. Samtidigt med kalkylblad, bilder , Formulär och ritningar har Google byggt en enorm och formidabel produktivitetssats som rivaliserar Microsoft, som brukade regera detta hörn av IT-industrin med mycket liten konkurrens för att tala om.
Enligt min uppfattning har Google Docs två huvudstyrkor. En, det är en enorm monolith av ett företag med universellt varumärkesigenkänning som inte kommer att gå konkurs när som helst under nästa århundrade. Så folk känner sig säkra på att överföra sitt viktiga arbete till tjänsten och lämna det där. De kommer inte vakna en morgon för att hitta tjänsten plötsligt shuttered.
För det andra drivs Google Docs av de andra Google-tjänsterna (översätt, sök, teckensnitt, bilder, etc.). Allt är integrerat och kan användas tillsammans - allt med ett enda konto.
Men gör du det verkligen vet allt som finns att veta om Google Dokument? Vi kommer snart att ta reda på det.
Vad Google Docs är i ett nötskal
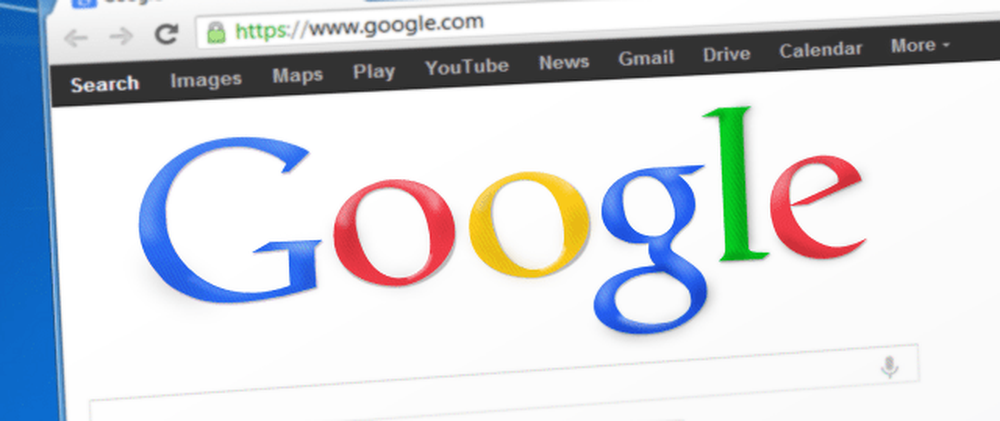
När du använder något som Microsoft Word eller LibreOffice sparas filerna som du sparar, bara på datorn du arbetar med (om du inte sparar dem till en cloud-lagringslösning som Dropbox). Plus eventuella ändringar du gör är förlorade så fort du ändrar något och sedan slår du på "spara" knapp.
Jämför nu detta med Google Docs. Google Docs är en liknande, nedskalad version av Microsoft Word, förutom att den ligger online. Detta betyder:
- Alla dina dokument finns tillgängliga överallt där det finns en Internetanslutning. Om din dator blir stekt kan du helt enkelt gå till en annan dator för att få dina filer. Ingenting går förlorat.
- Du behöver aldrig komma ihåg att spara någonting för när du ändrar dig något i dokumentet - även om du bara slår på mellanslagstangenten - sparar Google Dokument automatiskt det för dig i en ny version.
- En ny version innebär att om du vill rulla tillbaka ditt dokument till en tidigare version är det bokstavligen ett par klick bort.
- Du kan installera tillägg och widgets för att göra ditt arbete enklare att göra. Många av dem är kopplade till andra Google-tjänster.
- Du kan bjuda in personer med ett Google-konto för att gå med i dokumentet och alla kan se alla andra besökare på dokumentet, inklusive alla typer / ändringar som de gör i realtid. Du kan redigera andras redigeringar, lämna kommentarer och chatta i en chattruta. Detta gör samarbetet enkelt.
Självklart finns det andra produkter som gör hela samarbetet som Dropbox Paper. Microsoft Word och LibreOffice tillåter dig också att lämna kommentarer i dokument. Word Online gör också framsteg när det gäller medförfattande och samarbete. Men det är Google som enligt min åsikt, som har lyckats skapa den mer överlägsen produkten. Det fungerar bara riktigt bra.
Låt oss ta en titt på varje funktion i sin tur.
Online varhelst det finns en Internetanslutning

Det är väldigt snyggt att järnvägen mot molnet computing, men låt oss möta det. Det finns en mycket bra anledning till att cloud computing är populär. Namnlösa: Det är det bekväm. Människor kärlek bekvämlighet. Med cloud computing behöver du inte oroa dig för att installera programvara på alla dina enheter eller säkerhetskopiera dina filer.
Allt du behöver är ett starkt lösenord för att skydda ditt molnkonto, tillsammans med tvåfaktorsautentisering.
Passerar genom ytterdörren
Det finns två sätt att komma åt Google Docs. Antingen via dess direktlänk - docs.google.com - som tar dig hit:

Eller via länken Google Drive - drive.google.com - klicka sedan på den blåa Gå till Google Drive knapp.
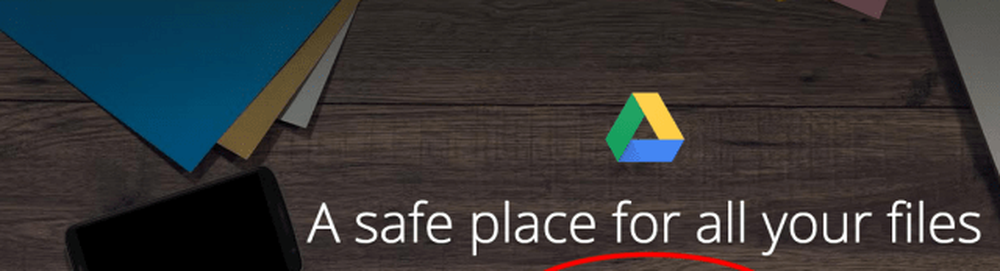
På nästa skärm klickar du på Nytt> Google Dokument.
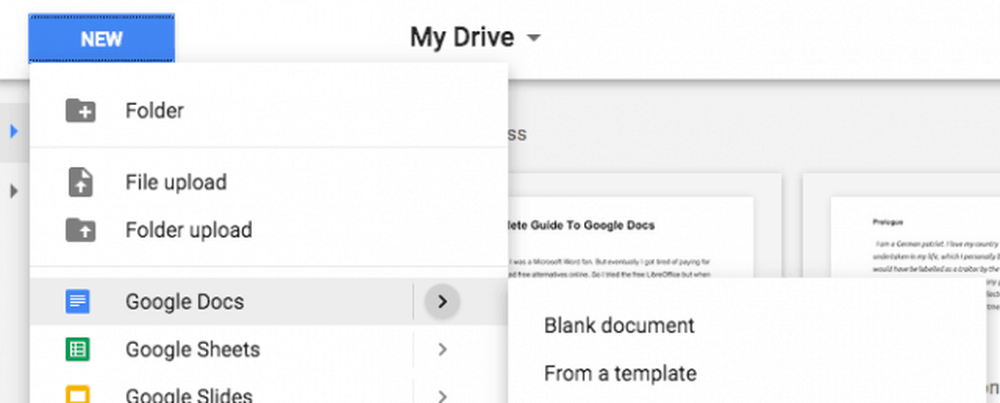
Oavsett vilken rutt du väljer att gå, kommer du att presenteras med två alternativ - börja med ett tomt dokument eller välj en mall.
Det tomma dokumentet
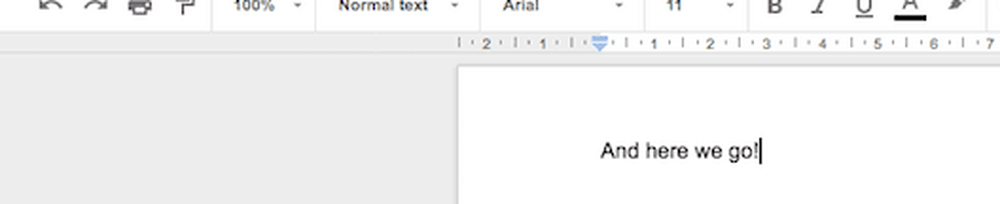
Det tomma dokumentet är väldigt enkelt. Välj bara det, ge dokumentet en titel och börja skriva.
Som jag sa i början är Google Docs en väldigt avvecklad version av Microsoft Word. Så det finns en mycket grundlig inlärningskurva och praktiskt taget inget utrymme för några katastrofer. Det är därför det är så populärt.
Kom ihåg ordstaven "... så enkelt även min mormor kunde göra det”? Tja, det gäller för Google Dokument. Börja bara skriva. Som jag sa tidigare fungerar det bara.
Ändra sidinställningarna
Det finns olika alternativ för att ändra sidinställningarna så som du vill ha dem.
Först, om du går till Arkiv> Sidinställningar, du kan ta med den här rutan. När du har gjort ändringar kan du spara dem som standardvärden för alla framtida dokument.
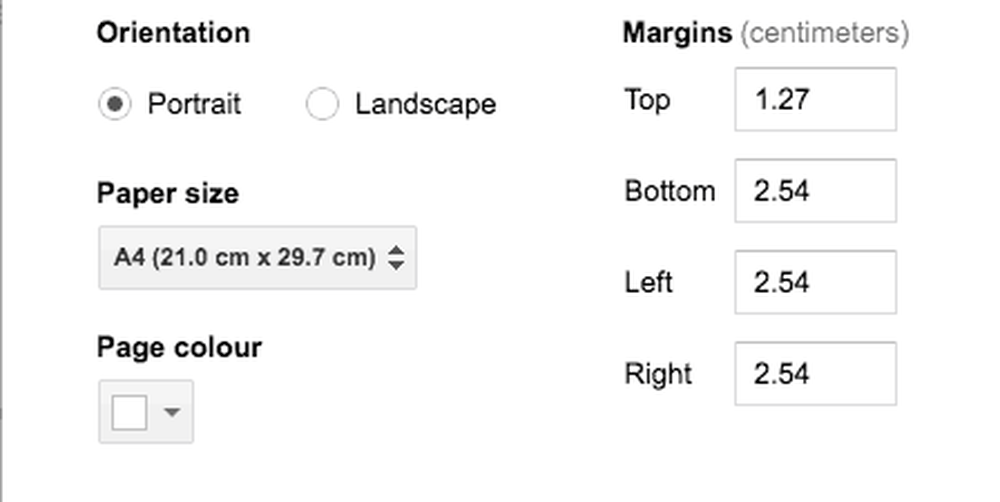
Det finns också dessa på översta menyn.
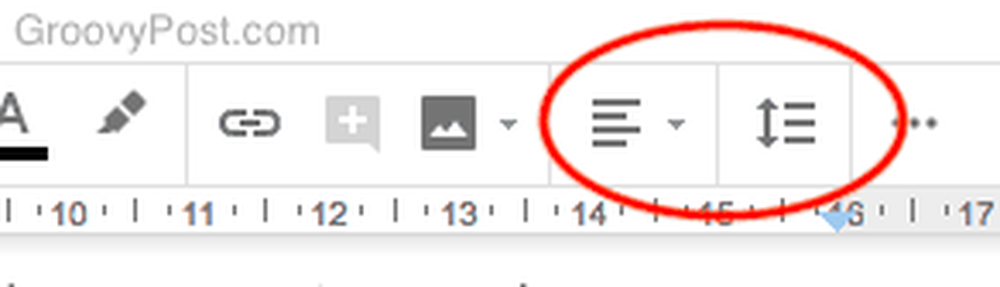
Den till vänster är texten / bilden justerad och den till höger är linjeavståndet.
För att se vad resten av inställningarna är, bara mus över dem och ett verktygstips kommer att dyka upp med namnet på funktionen, tillsammans med dess snabbkommandon.

Teckensnitt och hur man får mer
Med teckensnitt får du de vanliga som Arial, Times New Roman, Verdana, och så vidare. Men om du vill bli lite vild med dina teckensnitt kan du ladda ner och installera mer via Google Fonts. Klicka bara på "Fler teckensnitt"Högst upp i teckensnittmenyn.
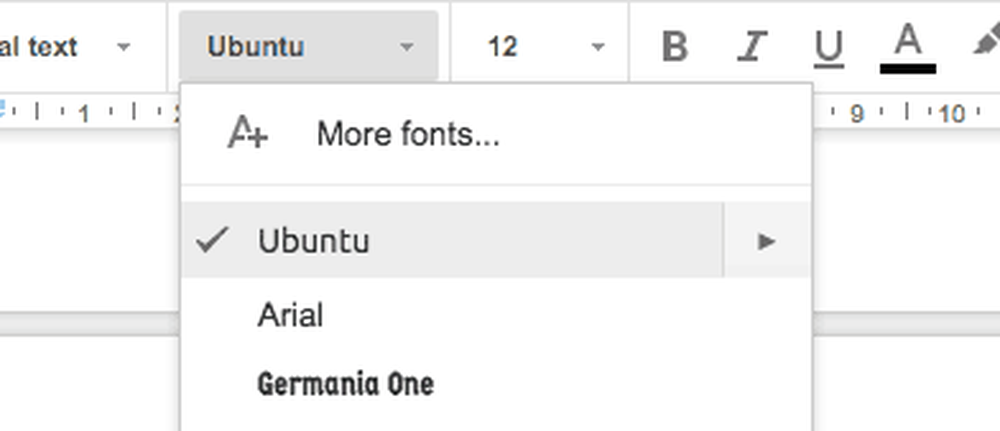
Den här rutan visas via Google Fonts. Välj de teckensnitt du vill ha genom att klicka på dem och klicka sedan på ok.
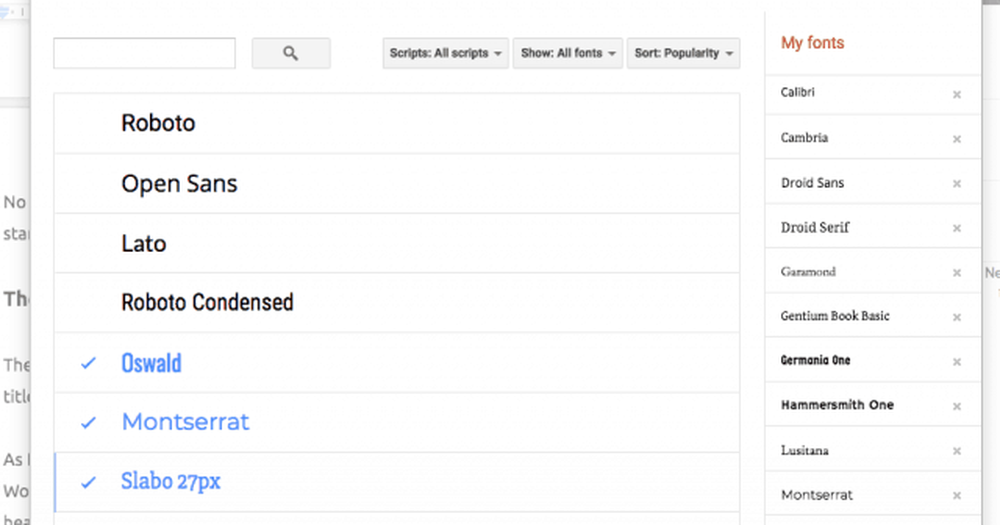
Du kommer nu att se dem i din teckensnittmeny.
Mallarna
Ibland behöver du en specifik dokumenttyp och istället för att formatera det själv kan du bara välja en av de förformaterade mallarna som tillhandahålls av Google.
Om det här är sättet du vill gå, välj "Från en mall"När du väljer att skapa ett nytt dokument. Då kommer de fria mallarna att visas.
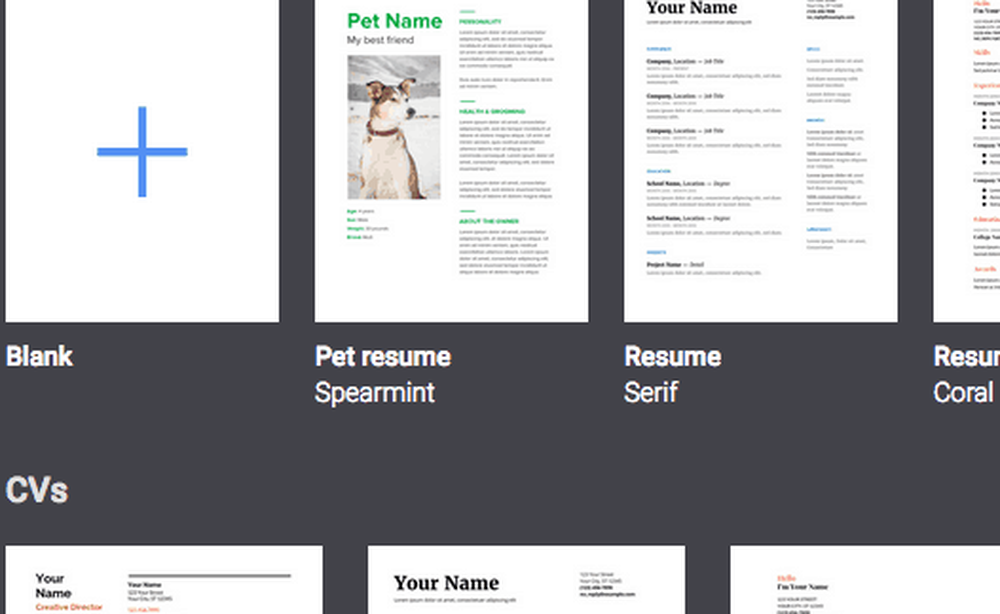
Det finns mycket att välja mellan, till exempel CV, brevhuvud, rapporter, broschyrer, klassnoteringar, lektionsplaner, manualer, kontrakt och mycket mer. Välj bara en och börja anpassa det till dina behov.
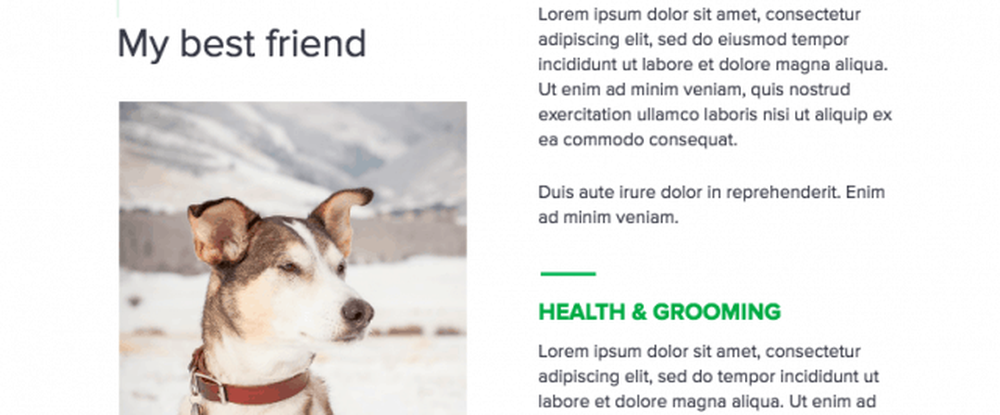
Även om jag är förvånad över varför en hund behöver ett CV. Kanske att ansöka om tjänsten som vakthund?
Spara varje enskild ändring automatiskt
Kom ihåg när jag sa att Google Docs automatiskt sparar allt? När du börjar skriva i ditt tomma dokument tittar du på den översta menyraden bredvid alternativet "Hjälp". Du kommer att se detta:
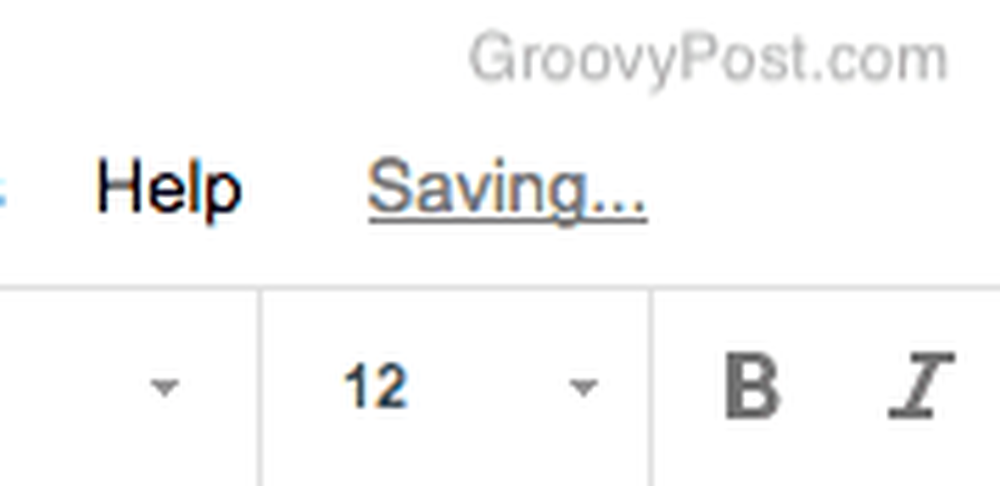
Och så här:
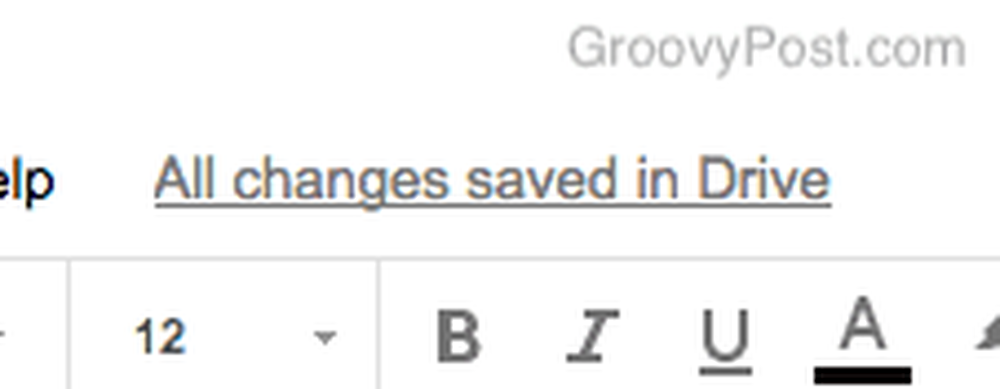
När du ser orden "Alla ändringar sparas i Drive", Du behöver aldrig oroa dig för att förlora någonting du någonsin har skrivit i det dokumentet. Om du inte tar bort dokumentet förstås.
Rullande tillbaka till tidigare versioner
Att klicka på det "Alla ändringar sparas i enheten"Länken visar de tidigare versionerna. Så om du ändrade något, hatade det helt och du vill återgå till en äldre version, är det helt enkelt.
Efter att ha klickat på "Alla ändringar sparas i enhet" länk, kommer du att se detta:

Den högsta är den nuvarande versionen. De nedanför är de äldre versionerna med tidsstämplar. Välj vilken version du vill återgå till genom att klicka på den till höger. Sedan längst upp på sidan klickar du på "Återställ den här versionen”.
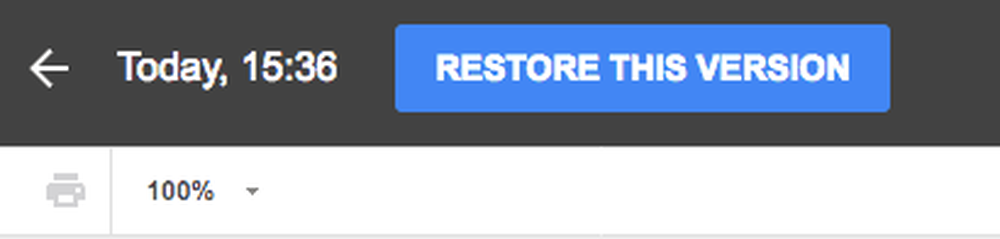
Nu kollar den gamla versionen tillbaka magiskt!
Tillägg för en mer berikad användarupplevelse
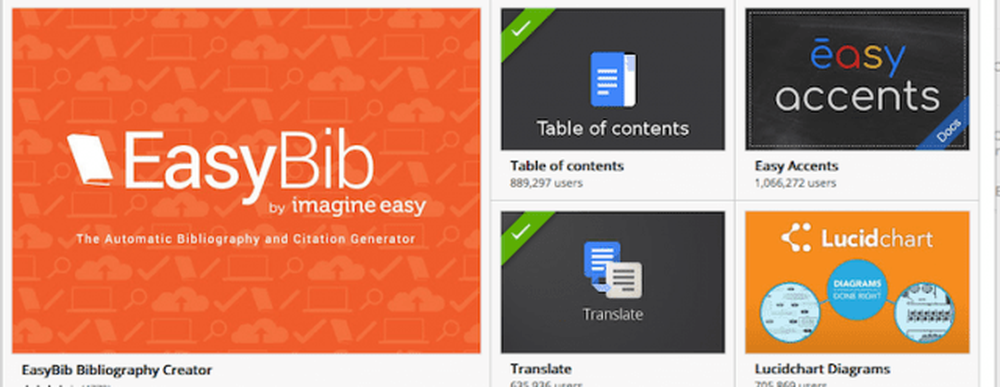
Google Docs har många tillägg som du kan installera för att göra din upplevelse mycket enklare. Plus, utvecklare kan göra egna och skicka in dem för Googles överväganden.
För att se tilläggen, gå till tilläggsmenyn längst upp på skärmen och välj "Få tillägg”. En ruta visas nu där du kommer att se några markerade tillägg, liksom en sökruta för att hitta andra.
Här är mina favoriter som jag använder hela tiden. När du öppnar dem och använder dem via tilläggsmenyn öppnar de dem i en högra sidopanel. Du kan bara använda en tillägg åt gången.
Bättre Word Count
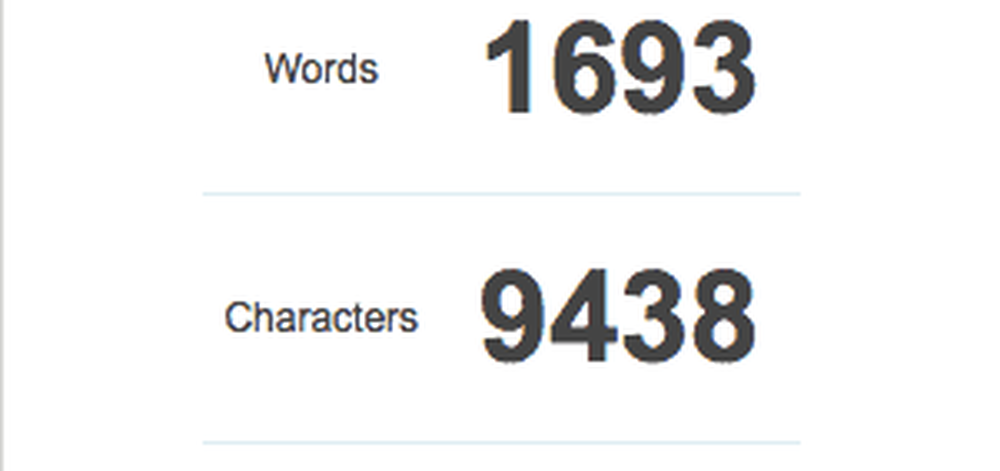
Att hitta ditt ordräkning är enkelt. Du måste bara gå till Verktyg> Word Count. Men om du är i flödet kan det vara väldigt irriterande att ständigt klicka på menyalternativ. Det är här Bättre Word Count utmärker.
Efter att ha öppnat den sitter den till höger om din skärm. Sedan så snart du börjar skriva, kommer ditt ordantal att förändras i realtid. Ingen klicka bort krävs.
OneLook Thesaurus
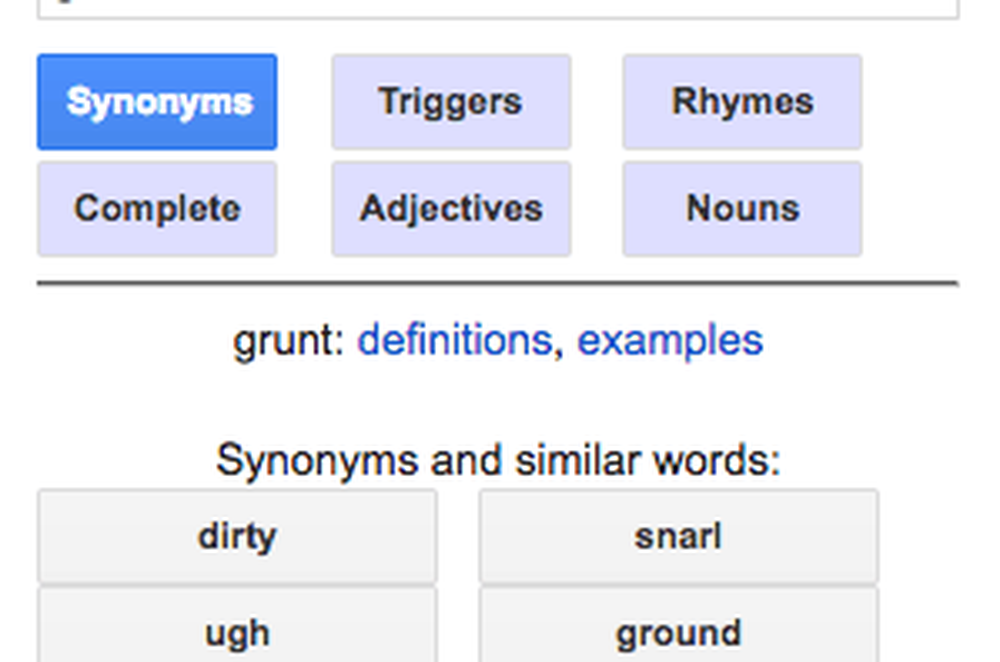
När du är upptagen med att skriva bort, är det svårt att tänka på ibland att hitta rätt ord. Det är där OneLook Thesaurus kommer till nytta. Förutom synonymer kan du också få rimmor, adjektiv, substantiv och mycket mer.
openclipart
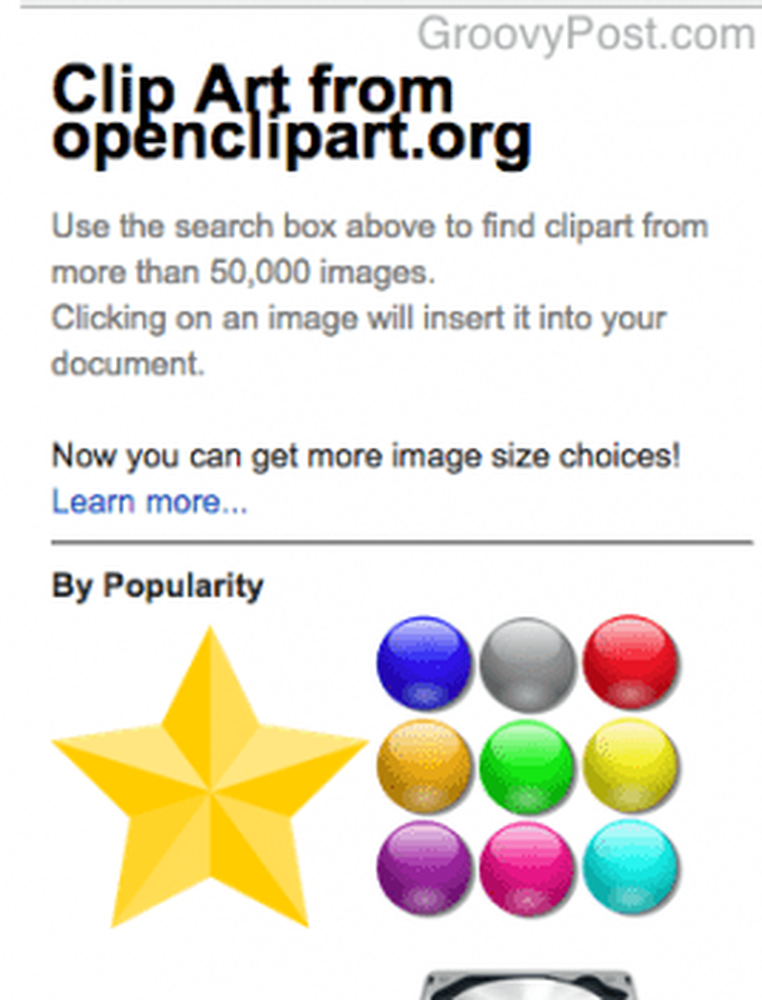
Clipart ses av vissa som klibbiga men det finns lika många människor som gillar det. Därför är Openclipart en nödvändig tillägg, om du behöver klippa in i ditt Google Docs-dokument.
Efter öppnandet öppnas den högra sidofältet med en sökruta. Sök efter det du letar efter och klicka sedan på det. Den läggs automatiskt in i dokumentet.
Översätt
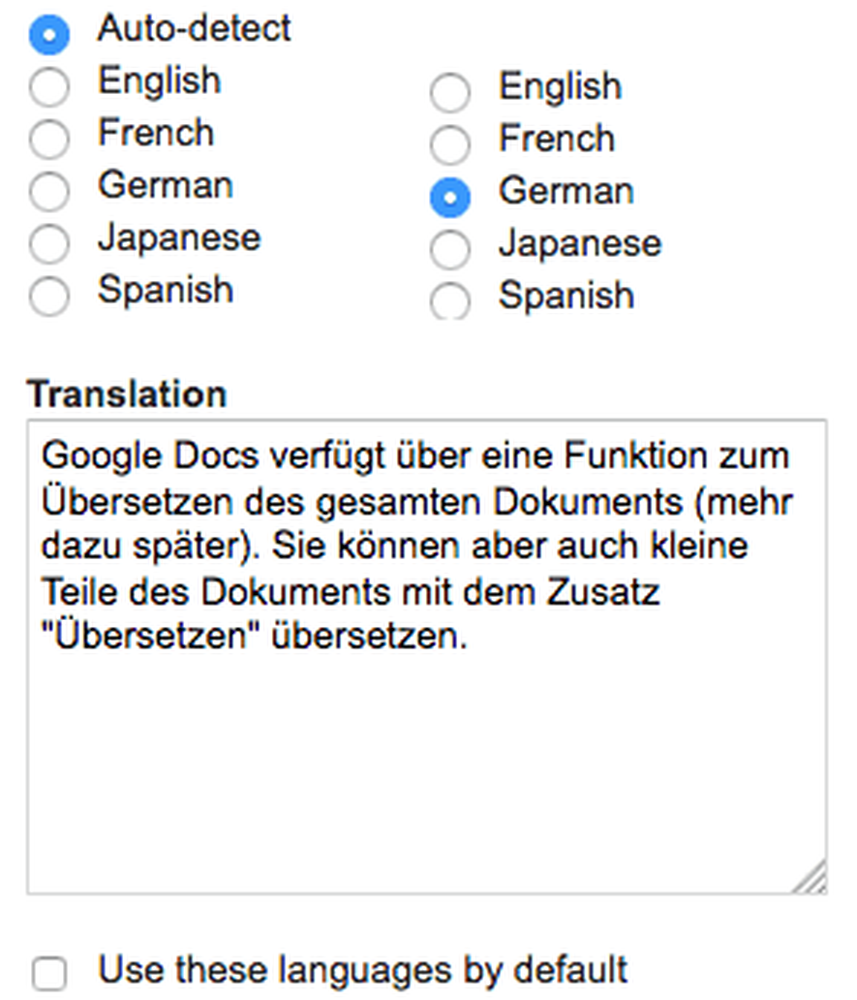
Google Dokument har en funktion för att översätta hela dokumentet (mer om det senare). Men du kan också översätta små bitar av dokumentet med "Översätt" tillägg.
Markera texten du vill översätta, öppna "Översätt" tillägg, välj målspråket och klicka sedan på "Översätt" knapp.
Bjud in personer till ditt dokument, kommentar och chatt
En av bästa funktionerna i Google Dokument är samtalsfunktionerna i realtid. Oavsett var du och dina kollegor är i världen kan du alla komma ihop i samma dokument, lämna kommentarer, redigera varandras skrivning och chatta.
Innan Google Docs skickar folk mail till den senaste versionen av ett textbehandlingsdokument till en vän eller kollega. Ju fler versioner har skickats ut, desto större risk var att det var förvirring om vilken var den senaste versionen.
Men Google Docs tar bort huvudvärk. Nu behöver du bara bjudas in till den ena krypterade länken och se den senaste versionen direkt framför dina ögon.
Inbjudande människor
Den som behöver bli inbjuden till ett Google-dokument behöver ett Google-konto. Det här kan antingen vara ett standardfritt Gmail-konto eller ett betalt Google Apps-konto.
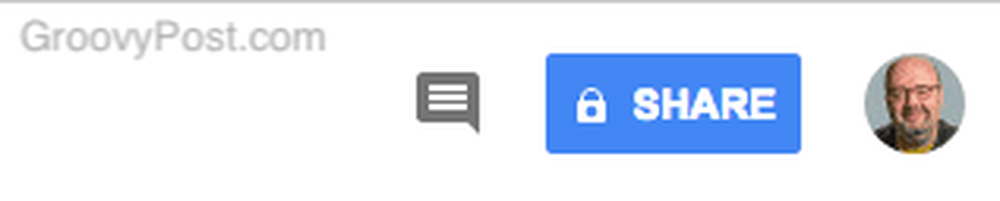
Klicka nu på den blå "SHARE" knappen i det övre högra hörnet av Docs-skärmen och en låda kommer hoppa upp.
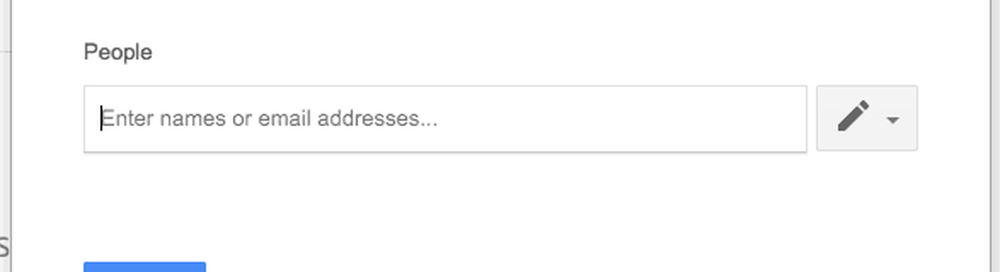
Om du klickar på "Få delbar länk", Har du möjlighet att skapa en länk där någon kan komma åt dokumentet, förutsatt att de har länken. Du kan också redigera visningsbehörigheterna, till exempel deras förmåga att redigera ditt arbete eller bara läsa det.
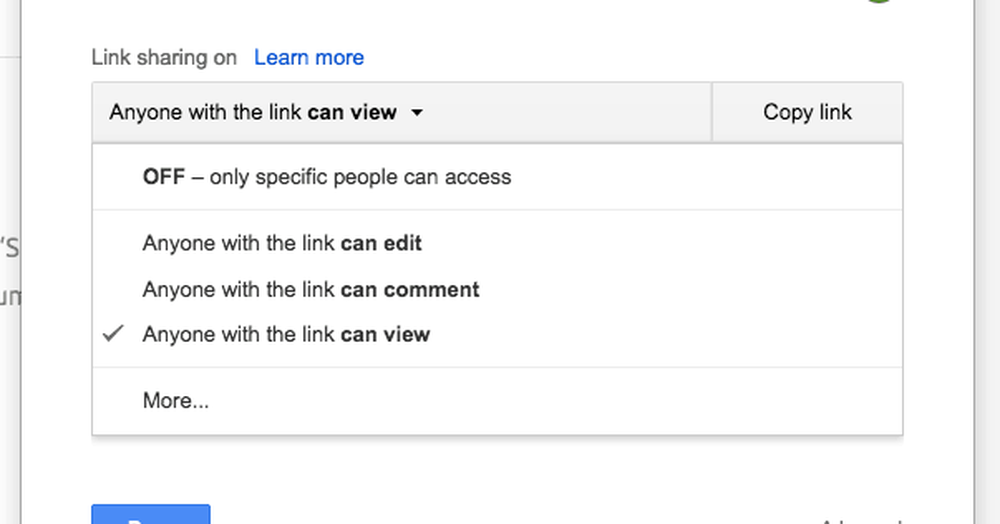
Eller om du föredrar att bjuda in en viss person, kan du kopiera deras e-post till "Människor" avsnittet, tillsammans med vad de får göra i dokumentet. Bifoga också en anteckning om det finns något du vill berätta för dem.

Om du har personer i din kontaktbok för den e-postadressen, och en av dem är den person du vill bjuda in, kommer fältet automatiskt automatiskt att fyllas i, vilket sparar lite tid.
När personen accepterar din inbjudan ser du dem längst upp på skärmen bredvid SHARE-knappen.
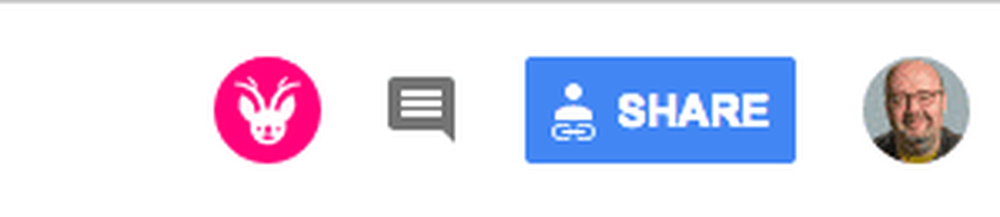
Och du kommer också se sin markör flytta när de rör sig genom dokumentet.

Det bör påpekas att du som dokumentskapare alltid har kontroll över det. Ingen kan ta bort dig från dokumentet. Men du kan ta bort de personer du bjuder in (bara låt inte makten gå i ditt huvud!).
Chattar
När du skriver, samarbetar och så vidare kan du också chatta med varandra. Chattrutan sitter bredvid den blå SHARE knappen längst upp på skärmen. Om du klickar på det kommer att avslöja chattrutan.
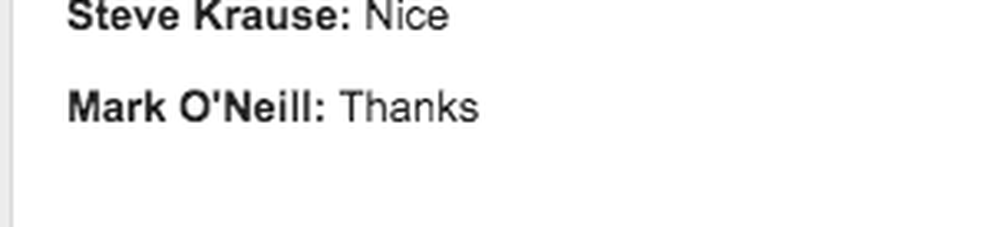
kommentar
Kommentera någon del av dokumentet är väldigt enkelt. Du måste helt enkelt markera den del av texten du vill kommentera. En liten talbubbla visas sedan till höger om sidan.
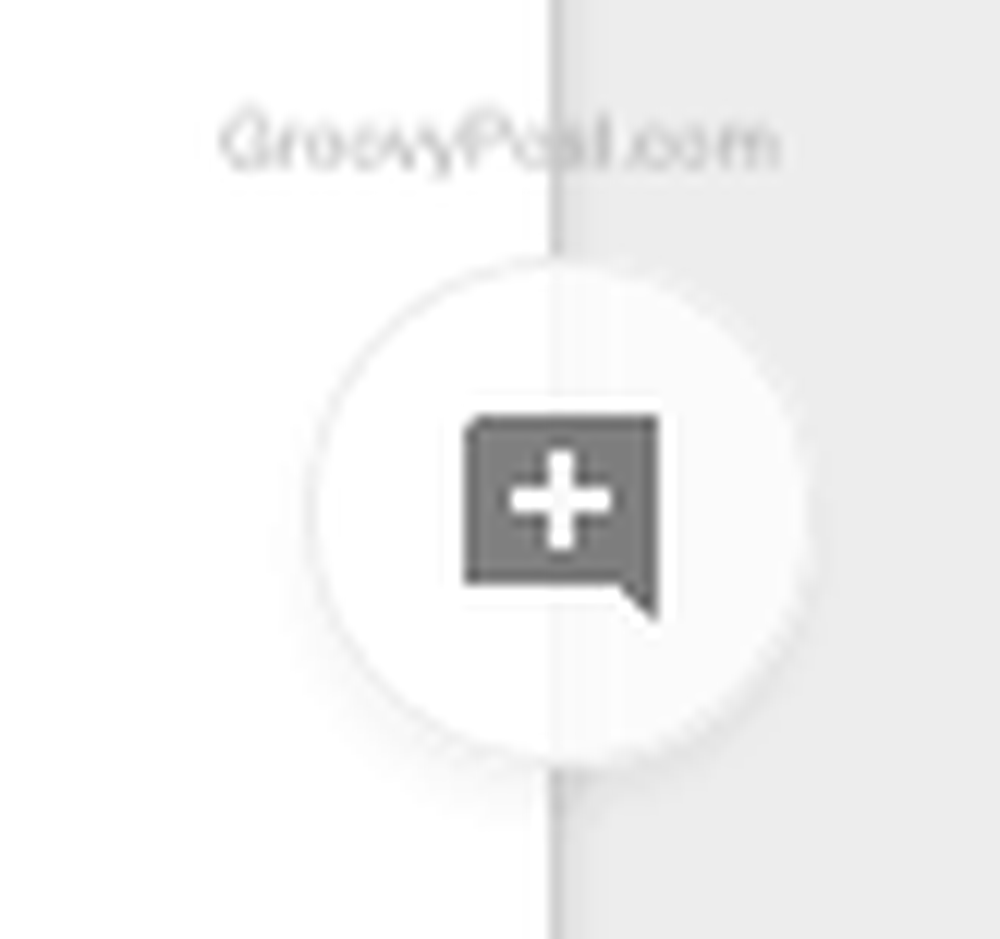
Klicka på det och en korrekt kommentarfält visas. Du kan nu skriva ditt missiv. När du är klar blir den markerade texten gul och din kommentar sitter på sidan.

Dokumentägaren får nu ett mailmeddelande med din kommentar och de kan svara eller markera problemet som "löst" vilket gör att din kommentar försvinner.
Exportera från Google Dokument
När du äntligen har avslutat ditt dokument måste du förmodligen exportera det från Google Dokument i ett visst format.
Om du går till Fil> Hämta som ... ., Du kommer att se de olika alternativen som finns tillgängliga.
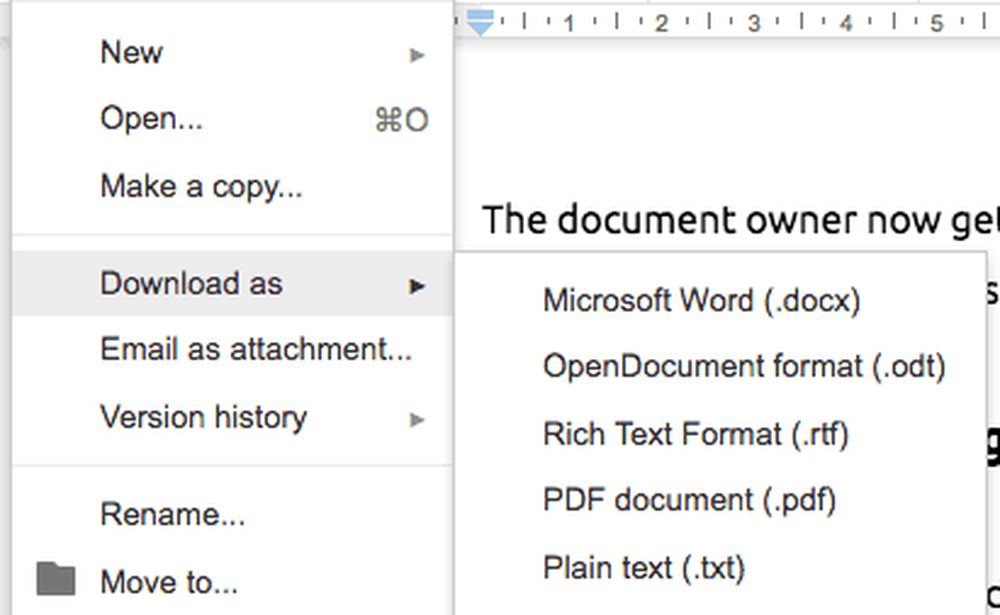
Välj ditt gift och se din fil som hämtas.
Andra Coola Tips & Tricks
Vill du ha ännu fler tips och tricks när det gäller Google Docs? Glad att du sa ja, för jag har massor mer.
Ladda upp skannade dokument och andra filer
Google vill att du ska använda Google Dokument som förvar för alla dina filer. Så de vill att du ska ladda upp dina andra filer (PDF, DOC X, etc) och lagra dem inuti Docs / Drive.
Om du behåller dem i dessa filformat straffar Google dig dock genom att ta storleken på filerna från din Google-kontors lagringsgräns. Men om du konverterar filen till en "Google-fil" (en kompatibel med körning i Google Docs), är filerna i fil / disken plötsligt lagrade gratis. Plus det tar upp mindre lagringsutrymme.
Här är en PDF-fil som jag nyligen laddade upp. För att göra det till ett Google-dokument högerklickar du på det och väljer "Öppna med" och då "Google Dokument”.
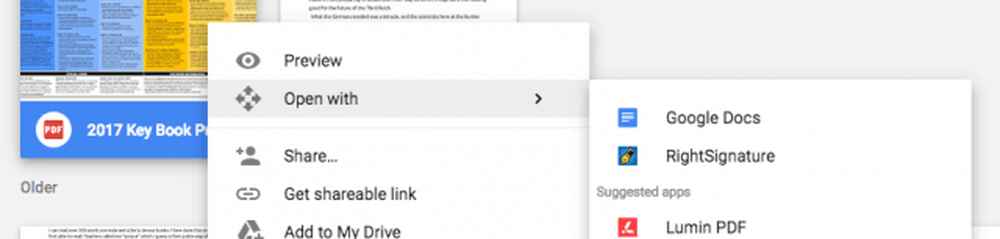
Konverteringen kommer att bli snabb och då kan du öppna den nya filen. Du kan också ta bort den gamla filen om du vill, eftersom det kommer att ta upp onödigt utrymme.
Om filen är en kopia av ett dokument kan Google konvertera det dokumentet till redigerbar text med hjälp av en teknik som heter OCR (Optical Character Recognition). Det är samma teknik som Project Gutenberg och Internet Archive använder för att indexera public domain-böcker.
Hitta & ersätt text
Detta är uppenbarligen inte en funktion som är exklusiv för Google Dokument (Microsoft Word har haft det i åldrar) men du kan hitta ett visst ord eller text och ersätta det automatiskt med ett annat ord eller text.
Som fiktionförfattare är detta ovärderligt för mig eftersom jag alltid byter tecken namn. Jag kan gå tillbaka, skriv in karaktärens namn och ange sedan vilket namn personen behöver ändras till. Google Docs gör resten.
Först, gå till Redigera> Sök och ersätt.
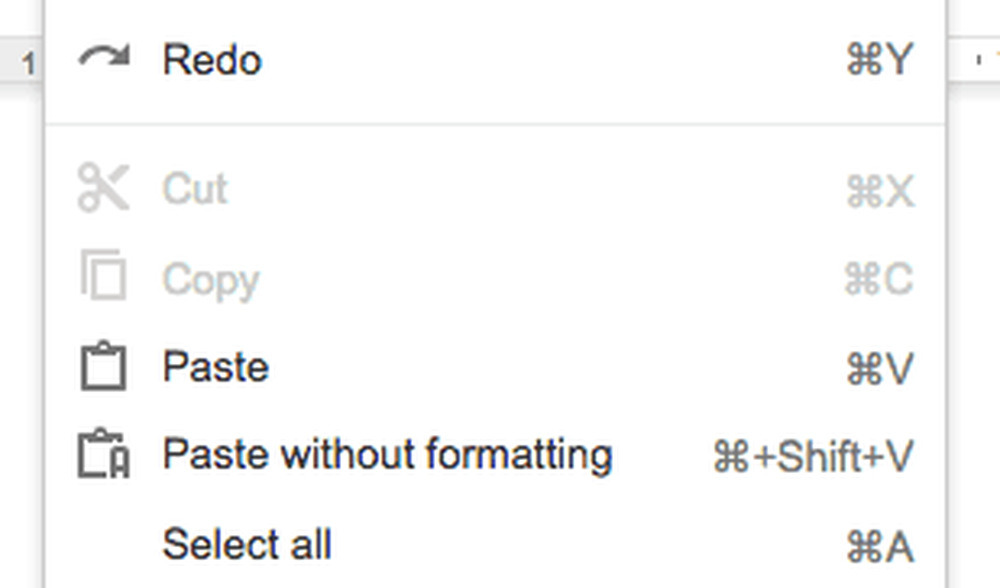
När rutan visas skriver du in ordet du vill koda. Till höger kommer det att berätta hur många exempel på det ordet finns i dokumentet. Ange nedan det nya ordet.
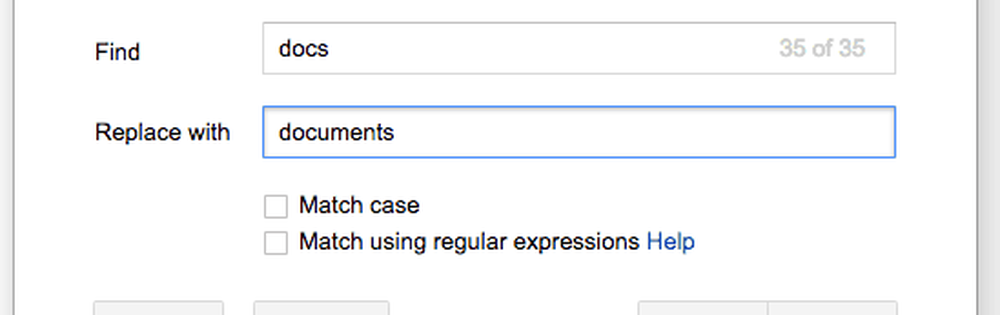
Du kan antingen ersätta dem en åt gången med "Byta ut"Eller alla av dem på en gång med"Ersätt alla”.
Infoga sidnummer
Om du behöver ditt dokument för att ha sidnummer är det också enkelt.
Gå till Infoga> Header & Sidnummer> Sidnummer.
Välj vilken typ av nummer du vill ha. Efter att ha klickat på den, numreras varje sida så som du angav.
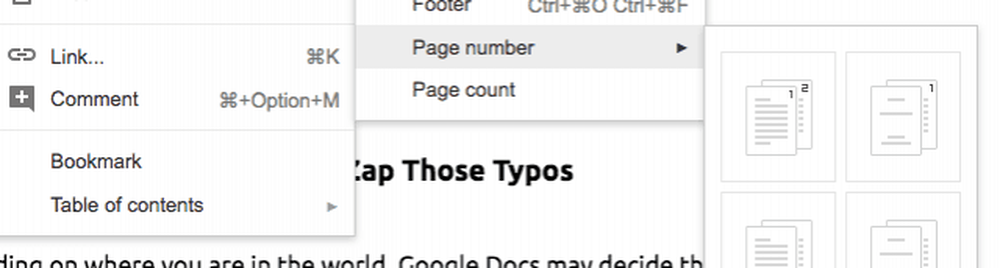
Bygg en personlig ordbok för att zap de typsnitt
Beroende på var du befinner dig i världen kan Google Dokument bestämma att det du skriver är felaktigt. Jag är till exempel registrerad i mitt Google-konto som engelska engelska, men om jag skriver en artikel för en amerikansk klient på amerikansk engelska, blir alla andra eller tredje ord plötsligt flaggade som felstavade.
Eller om jag skriver en fantasy roman med namn som General Zuugg berättar Google för mig att Zuugg inte är ett ord (självklart). Så du kan utnyttja Google Docs Personal Dictionary-funktion för att bli Samuel Johnson och göra det till ett ord!
Markera bara ordet understruket i rött, högerklicka och välj "Lägg till i personlig ordbok”.
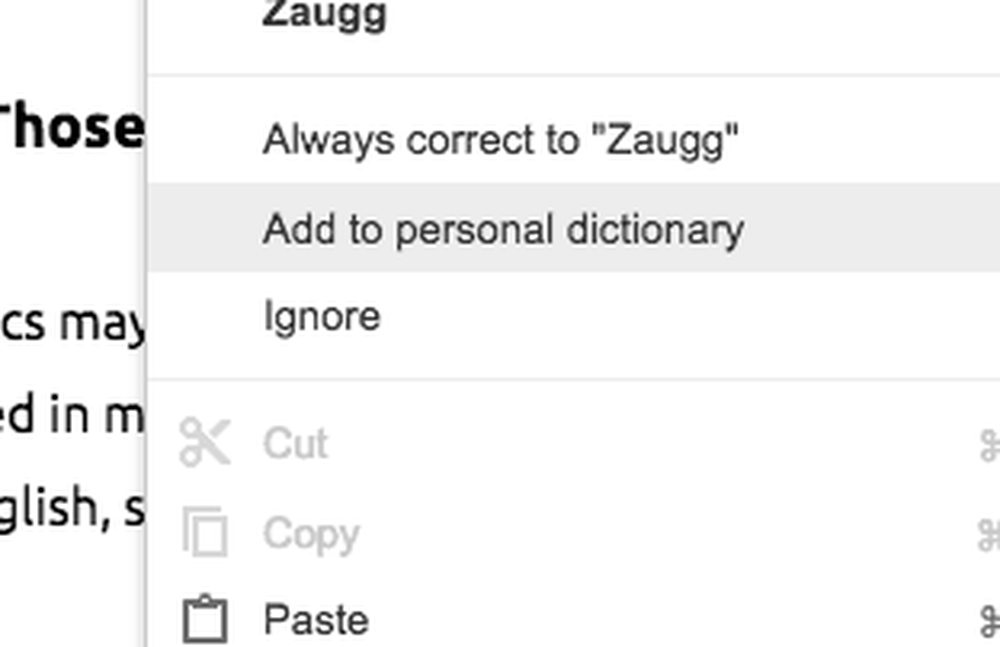
Den röda fellinjen försvinner sedan och du får inte få felmeddelandet igen för det ordet.
Översätt omedelbart ditt dokument med hjälp av Google Translate
Du kan översätta allt ditt dokument med hjälp av den inbyggda Google Translate-funktionen. Det här är verkligen användbart om du har vänner, kollegor eller kunder som pratar ett annat språk.
Helt enkelt gå till Verktyg> Översätt dokument.
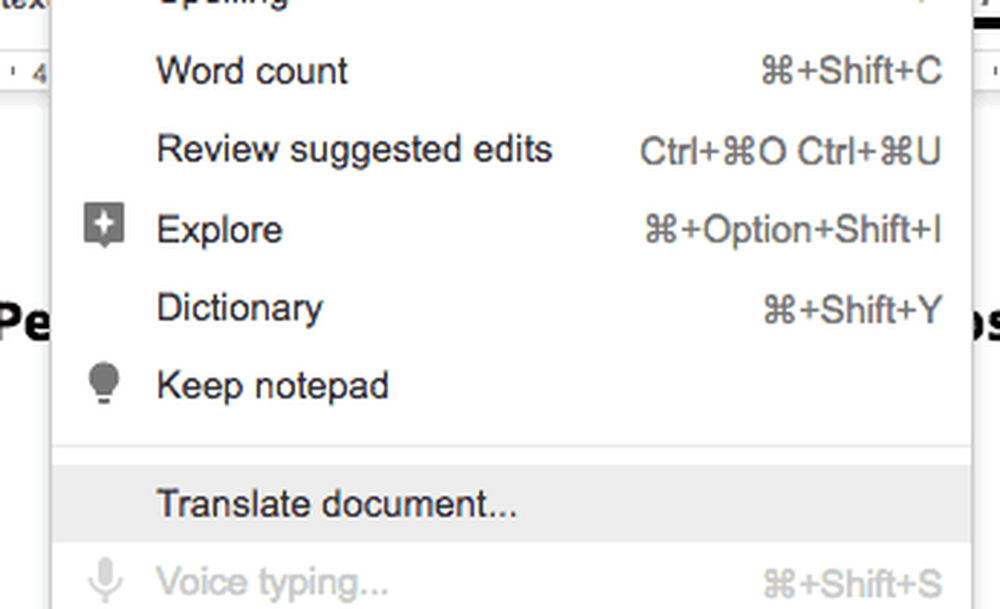
Det ger dig den här rutan som ber dig att namnge det översatta dokumentet (en kopia kommer att göras) och det språk du vill översätta till.
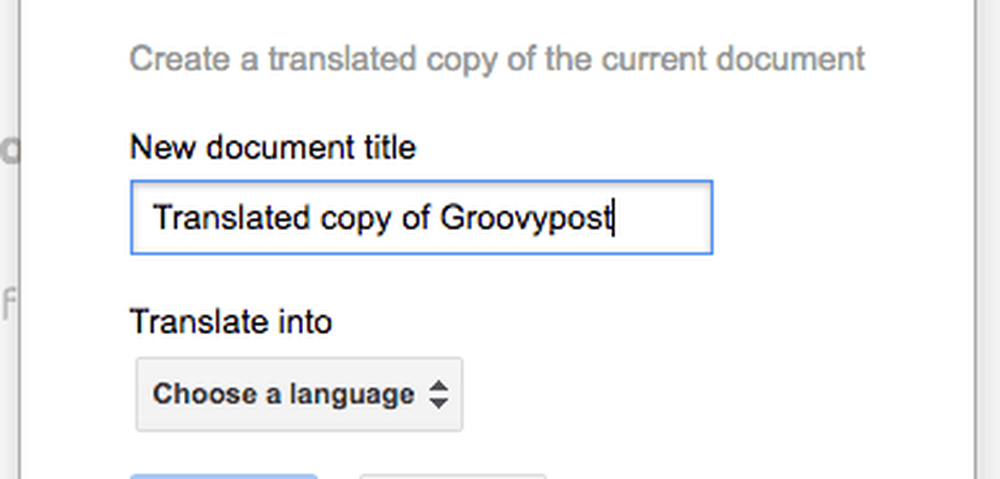
Att vara i Tyskland valde jag tyska och en nyligen översatt tyska version av det här dokumentet uppträdde magiskt. Formateringen lämnar mycket att önska men med massor av ord ihopkramade tillsammans.
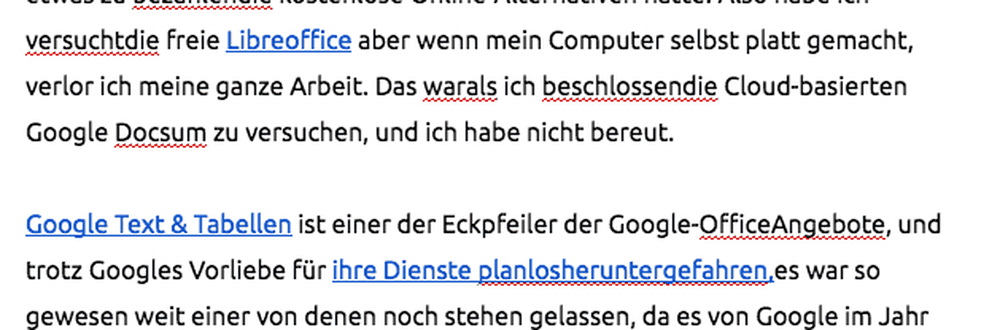
Infoga länkar med hjälp av den inbyggda sökningen i Google
Googles sökmotor är byggd direkt i Google Dokument. Om du vill länka till något markerar du bara det, högerklickar och väljer "Länk”.
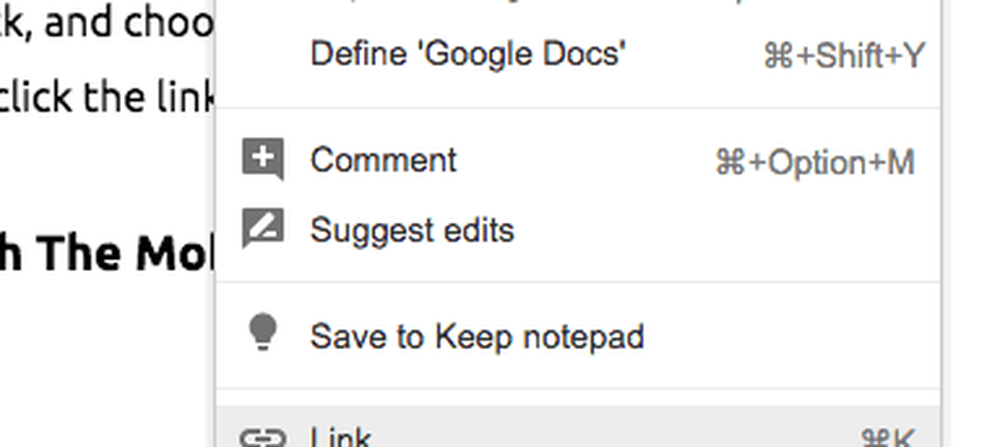
Alternativt markerar du texten du vill länka och klickar på länkikonen i menyn översta menyn.
Det öppnar en meny där de bästa sökresultaten visas. Om du ser länken du letar efter klickar du på den för att länken automatiskt ska sättas in i ditt dokument.
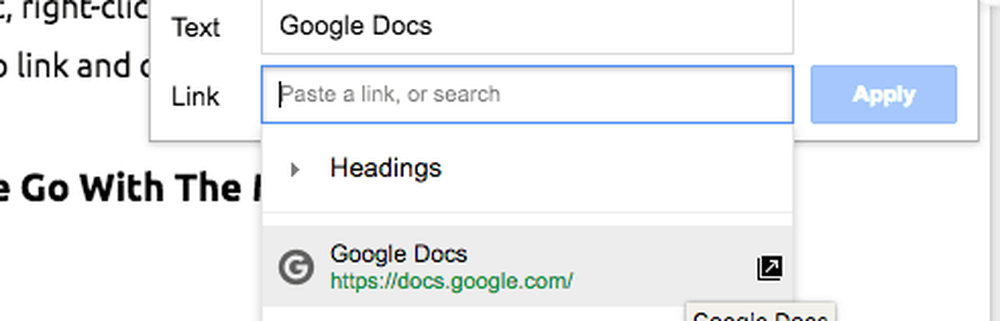
Om du inte ser din önskade länk finns det en "Mer"Alternativet längre ner i listan. Om du klickar på det öppnas en sökresultatsida för Googles sökmotor i det högra sidofältet där ditt sökord redan är förfyllt.
Använd Google Docs på språng med mobilappen
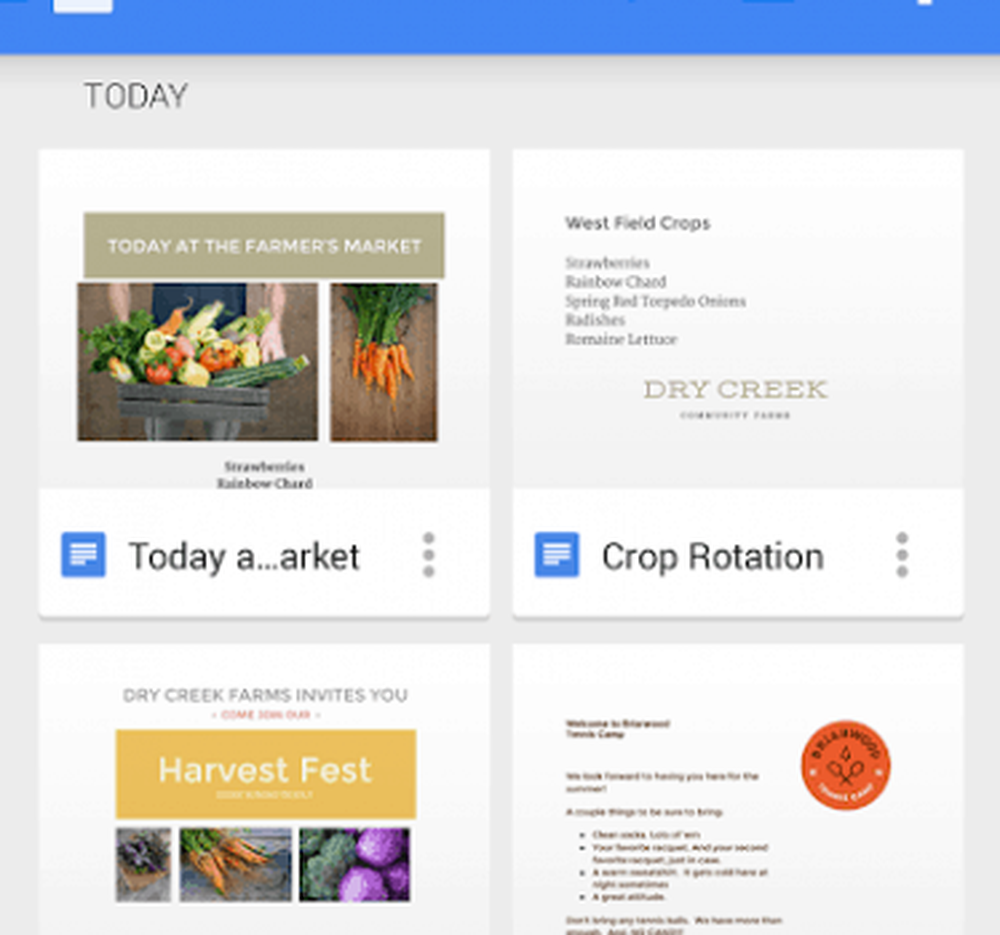
Slutligen kan du skapa, visa och redigera Google Docs med hjälp av de fantastiska gratis smartphoneapparna. Här är Android-versionen och även iOS-versionen.
Slutsats
3.000 ord senare och jag har nätt och jämnt repade ytan om vad Google Docs kan göra. Det är bara så mycket att jag var tvungen att lämna ut att jag kan känna en uppföljningsartikel som kommer. Vad vill du se i del två? Tabeller? Fotnoter? Innehållsförteckningar? Jag skulle gärna höra från dig i kommentarerna nedan.




