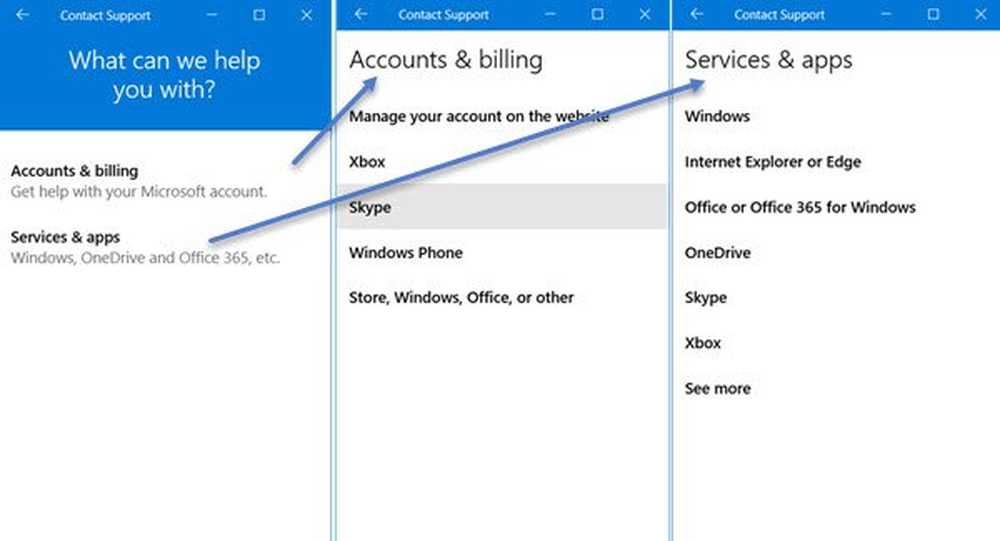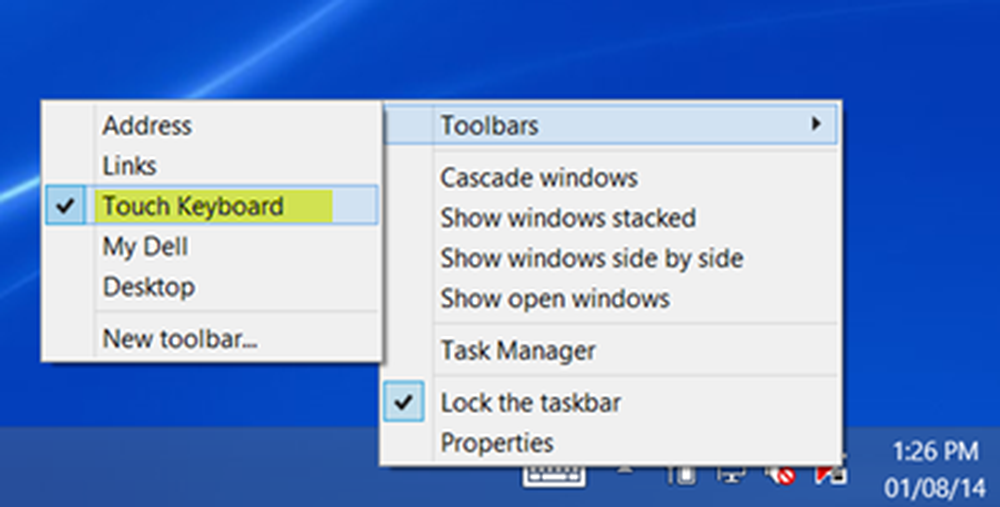Så här använder du Cloud Print för kabelfri utskrift

När vill du skriva ut ett foto eller andra filer som du har sparat på din Android, hur går det med det? Du kan maila en kopia av filen till dig själv och sedan skriva ut den från datorn, men det verkar som en onödigt lång process. Du kan ansluta din telefon till din dator men ... argh! Var har USB-kabeln gått?
Om du ännu inte upptäcker Cloud Print är det en app som kan vara svaret på dina utskriftsproblem. Det gör att du kan skriva ut bilder och andra dokument från telefonen eller surfplattan utan att behöva ansluta till datorn. Läs vidare för att få reda på hur det kan hjälpa dig.
Gilla artikeln? Du borde prenumerera och följa oss på twitter.
Cloud Print är en tjänst som kan användas med nästan vilken som helst skrivare, så att du kan skriva ut dokument från din Android-enhet utan att behöva överföra filer på något sätt. Det finns några skrivare som beskrivs som "Cloud ready" men du behöver inte ha en.
Komma upp och springa
Innan du kan börja finns det två saker du behöver - en kopia av Cloud Print för din Android-telefon eller surfplatta. För din Mac eller PC måste du se till att du har Google Chrome installerat med Cloud Print aktiverad.
Om du inte redan har Chrome installerat, bör du ta en kopia av dig från www.google.com/chrome. Besök sedan webbplatsen Cloud Print på din dator och klicka på knappen Lägg till klassisk skrivare - processen är väldigt densamma om du har en Cloud Ready-skrivare.

Cloud Print är en Google Chrome-funktion som låter dig skriva ut från din telefon.
Du kan sedan följa de enkla instruktionerna för att aktivera Google Cloud Print. Klicka på knappen Skiftnyckel i verktygsfältet i Chrome, välj Inställningar och klicka sedan på "Visa avancerade inställningar" längst ner på sidan.
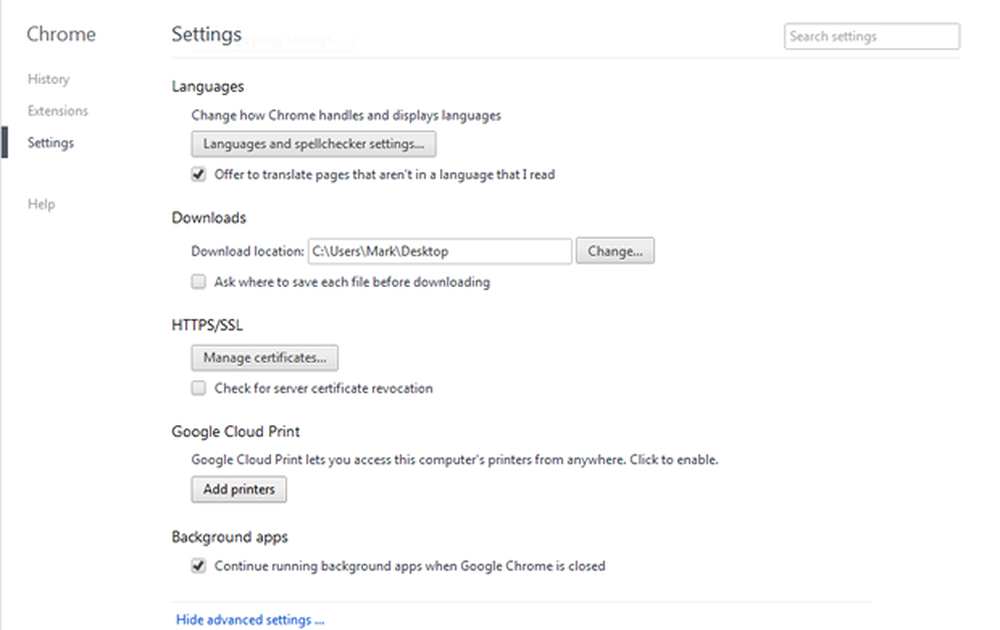
Du måste gräva in i Chromes avancerade inställningar för att hitta Cloud Print.
I avsnittet Google Cloud Print klickar du på knappen "Lägg till skrivare" - se till att skrivaren är ansluten till datorn och påslagen. Om du inte har loggat in på ditt Google-konto blir du ombedd att göra det, och du ska klicka på knappen "Lägg till skrivare".
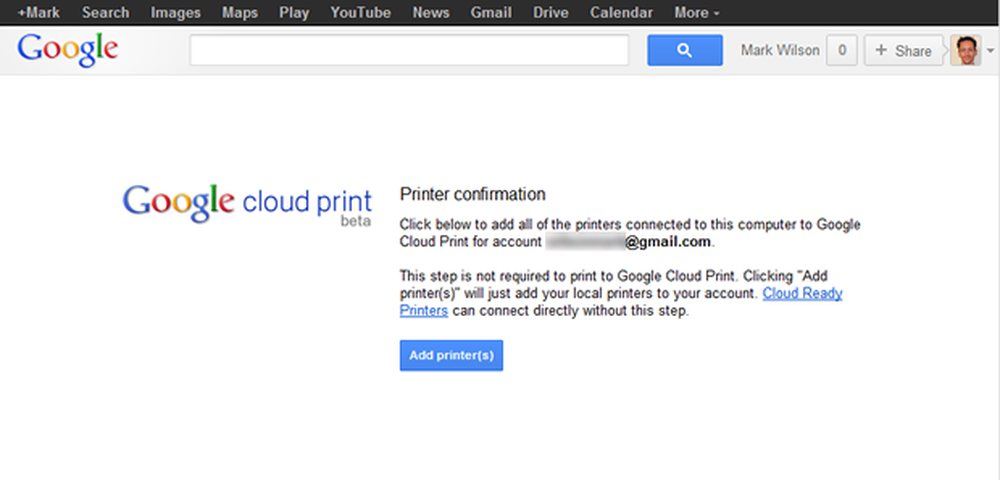
Om du lägger till dina skrivare i molnutskrift kan du använda dem på distans.
Om du sedan klickar på länken Hantera dina skrivare bör du se en lista över alla verkliga och virtuella skrivare som du har installerat på din dator.
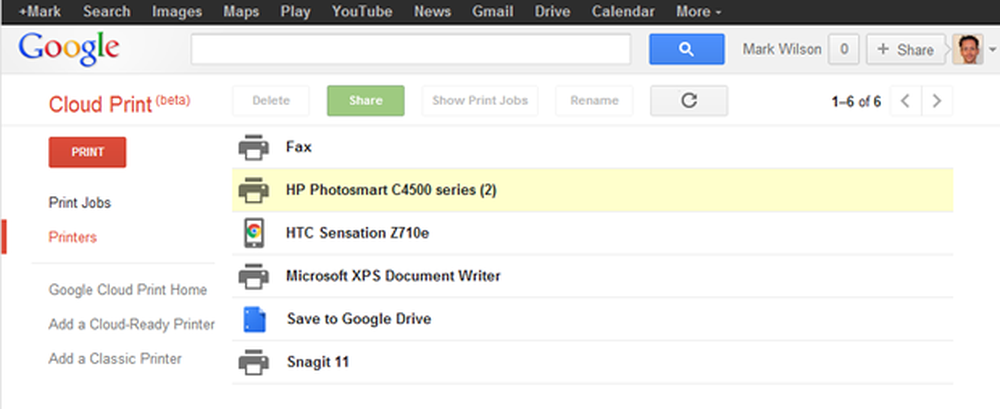
Alla skrivare som du kan använda på din dator kan användas med Cloud Print.
Använda App
Starta nu Cloud Print-appen på din Android-enhet och klicka på Nästa för att arbeta dig igenom välkomstmeddelandena. Välj det Google-konto du redan har konfigurerat för användning med molnutskrift - det här kan väl vara det enda kontot du har ställt in på telefonen eller surfplattan - och klicka sedan på gjort. Om kontot inte finns på enheten klickar du på Lägg till konto och följer instruktionerna på skärmen.
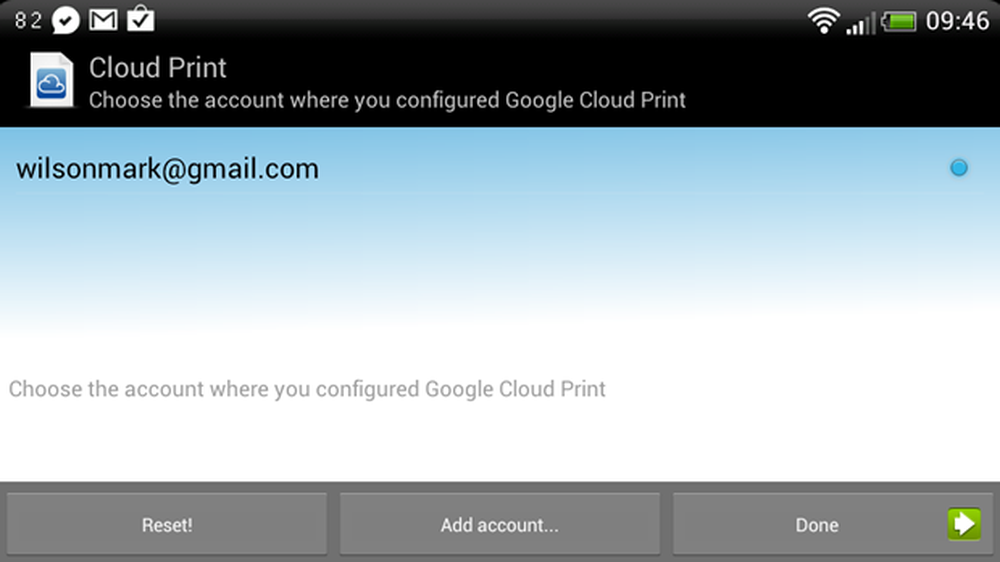
Cloud Print använder ditt Google-konto för att dela information och data mellan enheter.
Du måste bevilja tillstånd för Cloud Print för att komma åt ditt Google-konto, så klicka på "Tillåt åtkomst" för att fortsätta. I nästa steg i installationsprocessen måste du ange vilken typ av skrivare du ska arbeta med. De flesta kommer att använda en "klassisk" skrivare så tryck på alternativet Andra skrivare och klicka sedan på Nästa.
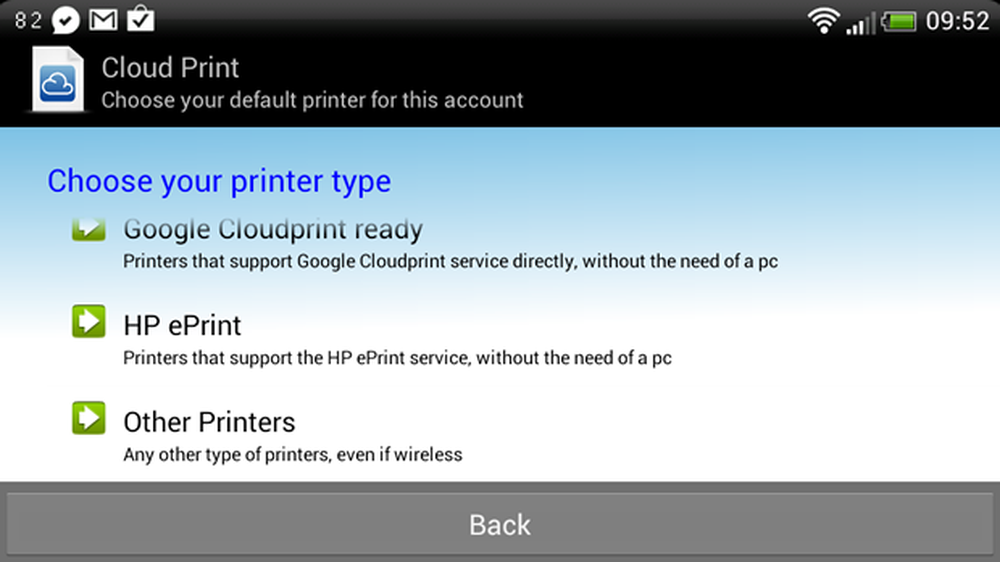
Cloud Print-tjänsten är kompatibel med ett brett utbud av olika skrivare.
Nu kommer du att presenteras med en lista över skrivarna som är kopplade till ditt Google-konto. tryck på den du vill använda som standard och tryck på Ja för att bekräfta. Det är en bra idé att trycka på knappen Skriv ut testsidan så att du kan kontrollera att allt är korrekt konfigurerat och fungerar som det ska vara.
Cloud Print in Action
Cloud Print App kan användas på ett par sätt. Det första alternativet är att använda den inbyggda filbläddraren för att välja en fil som redan finns på din enhet eller SD-kort. Starta appen och flytta till den lokala fliken. Du kan sedan använda Filerna, SMS, Bilder och olika andra avsnitt för att komma åt olika typer av filer som du kanske vill skriva ut.
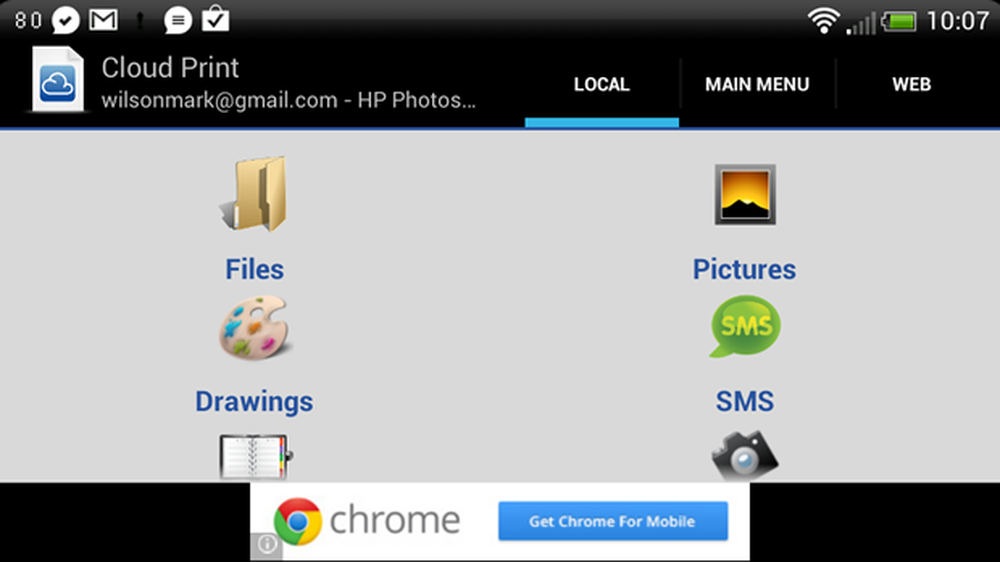
Med Cloud Print installerat kan du skriva ut ett brett spektrum av dokument från din telefon.
Fliken Webben ger dig tillgång till en mängd olika onlinealternativ, vilket innebär att du kan skriva ut e-postmeddelanden, dokument som är lagrade i Picasa, Google Dokument, Dropbox och andra onlinetjänster. Men appen kan också användas för att skriva ut webbsidor och annat innehåll med hjälp av aktiealternativet.
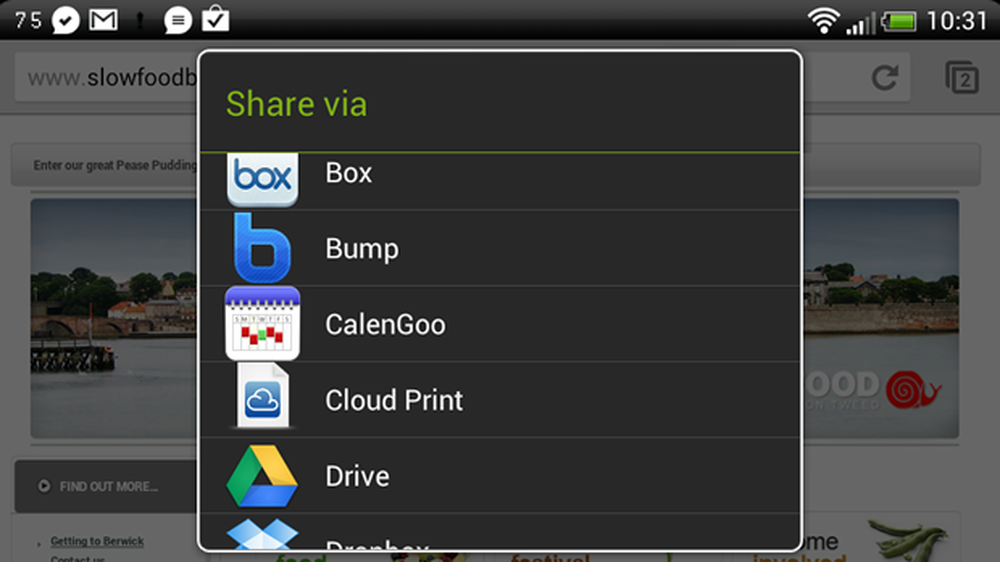
Alla appar som ger åtkomst till menyn Dela kan använda sig av Cloud Print: s utskriftsfunktion.
Även om detta inte är en perfekt lösning för fjärrutskrift på något sätt, gör det verkligen saker som är mycket enklare. När du är hemma och bara vill skriva ut dokument utan att behöva överföra filer till din dator först är det en fantastisk tidsbesparare, men om du tänker skriva ut dokument medan du är ute och om, måste du kom ihåg att lämna datorn omkopplad och se till att du kör Chrome hela tiden. Hur som helst är det säkert att du behöver någonting igen och igen.